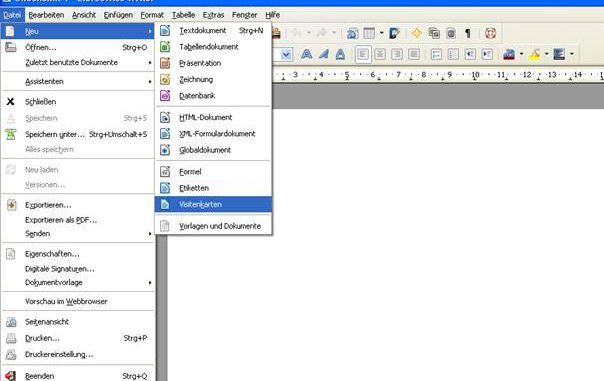
Wir starten LibreOffice Writer. Wenn der Writer gestartet hat, erscheint ein weißes Dokument. Zuerst klicken wir auf „Datei“, dann auf „Neu“ und dann auf „Visitenkarten“.
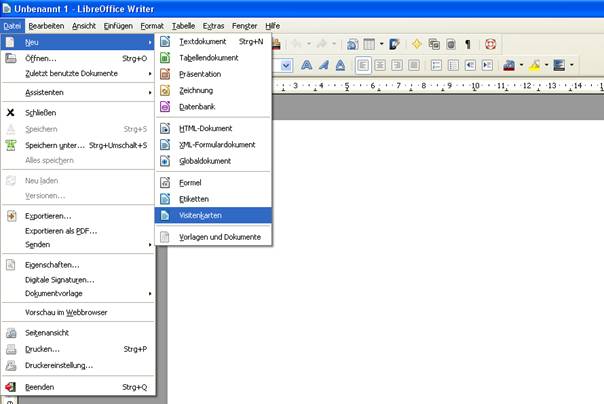
Es öffnet sich ein Fenster „Visitenkarten“ mit mehren Reitern.
Reiter Medium
Hier können wir auswählen, ob es sich um ein Endlos- oder auf einem Bogen Medium handelt, worauf die Visitenkarten gedruckt werden sollen. Wir wählen das Optionsfeld „Bogen“ aus. Rechts davon können wir die Marke und Typ der Visitenkarten-Bögen auswählen, die wir benutzen. In unseren Fall für das Tutorial wählen wir die Marke „Avery Zweckform“ und der Typ „32011 Visitenkarten, blanko, schnittgestanzt“ aus.
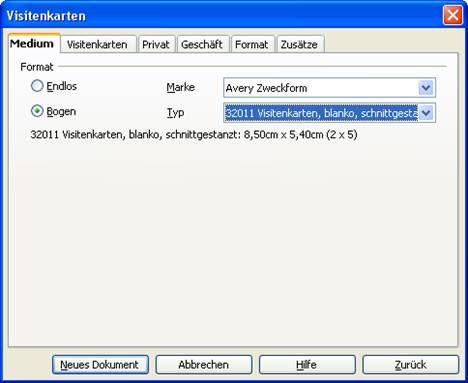
Reiter Visitenkarten
Im nächsten Reiter Visitenkarten kann man zwischen klassischem und modernem Stil auswählen und auch ob es für die Firma oder Privat ist. Eine Vorschau wird rechts angezeigt. Unten im Dropdown Menü „AutoText-Bereich“ lassen wir den eingestellten Eintrag, hier „Visitenkarten, gesch, (85 x 50)“ stehen. Ich werde jetzt für das Tutorial „klassisch, nur Firma“ auswählen.
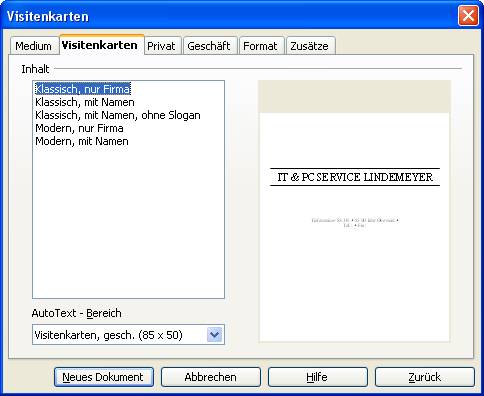
Reiter Privat
Im Reiter Privat können Sie Ihre privaten Angaben eingeben für Ihre privaten Visitenkarten.
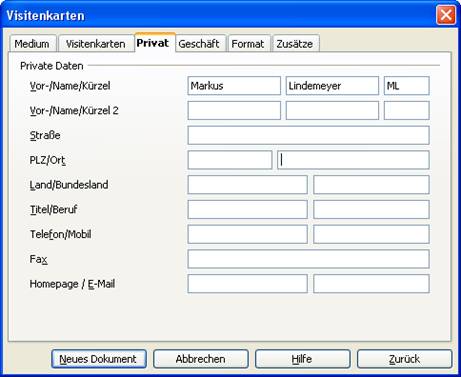
Reiter Geschäft
Im Reiter Geschäft können Sie Ihre Firmendaten eingeben für Ihre Geschäfts-Visitenkarten.

Reiter Format
Hier gibt es die Möglichkeit, das Format (Maße) zu ändern, wenn man Visitenkarten hat, deren Format nicht in der Auswahl im Writer hinterlegt ist. Hier kann man ein anderes Format einstellen und speichern, um es wieder zu verwenden.
„Ganze Seite“, werden alle Plätze auf dem Bogen ausgefüllt für die Visitenkarten. Wählt man die Option „Einzelnes Etikett“, so kann man über Spalte und Zeile den Platz auswählen auf der eine Visitenkarte, bedruckt wird.
Wenn man ein Häkchen im Kästchen „Inhalte synchronisieren“ und die Option „Ganze Seite“ kann man später im ersten Platz für die erste Visitenkarte auf dem Bogen Änderungen tätigen und mit einem Klick auf dem Synchronisieren Button alle anderen Plätze für die Visitenkarten gleichzeitig mit der ersten Visitenkarte synchronisieren. Im unteren Bereich wird der Drucker eingerichtet mit dem Button „Einrichten“. Wir werden den ganzen Bogen auswählen. Dazu klicken wir die Option „Ganze Seite“.

Neues Dokument
Zum Abschluss klicken wir auf den Button „Neues Dokument“, dann öffnet sich ein neues Dokument mit den ausgefüllten Angaben für die Visitenkarten. Wir können, wenn wir wollen, Änderungen in der ersten Visitenkarte durchführen und mit dem Button „Inhalte synchronisieren“ können wir alle anderen Visitenkarten auf dem Bogen mit der ersten Visitenkarte synchronisieren oder jede einzelne Visitenkarte speziell ändern. Wenn wir mit den Änderungen fertig sind, werden wir über „Datei“ und „Drucken“ den vorher eingelegten „Visitenkarten-Bogen“ ausdrucken.
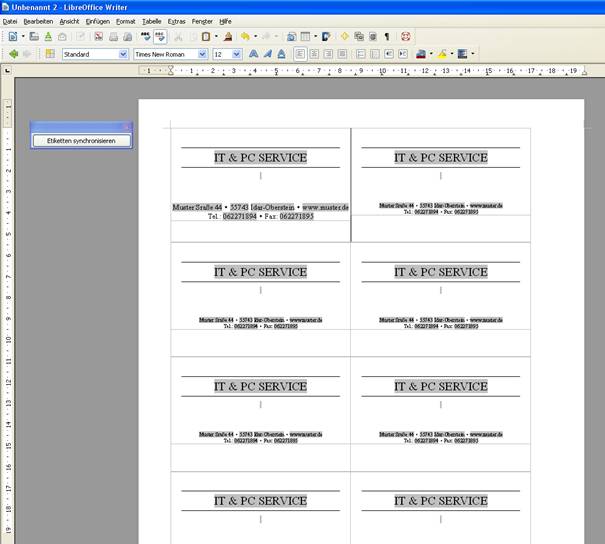
Ich wünsche zum Abschluss des Tutorial viel Spaß beim Erstellen Ihrer Visitenkarten.

Leave a Reply