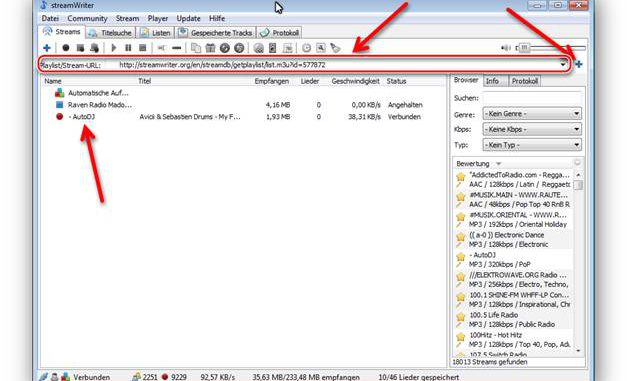
In dieser Tutorial will ich Ihnen zeigen, wie man StreamWriter installiert und Internet Radio Sendungen aufnimmt.
Die Open Source Software StreamWriter kann einzelne Songs von mehreren Radiostationen gleichzeitig aufnehmen und speichert diese als MP3s ab. So kann man sich ganz legal in kürzester Zeit eine Musikbibliothek um ein Vielfaches vergrößern.
StreamWriter installieren
Wir laden StreamWriter direkt von dieser Website http://streamwriter.org/de/downloads/ herunter. Wir klicken auf den Link „Setup zum installieren“ für die letzte stabile Version von StreamWriter. Darunter hat man auch die Möglichkeit, die portable Version von StreamWriter als ZIP-Datei herunter- zuladen, aber ich gehe hier nur auf die Installation über die Setup-Datei ein.
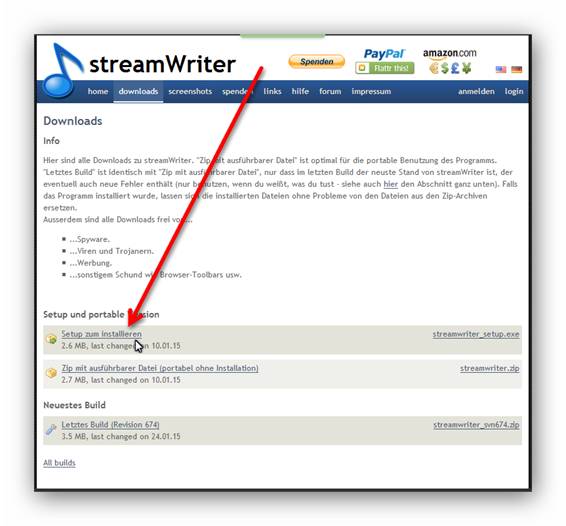
Bei mir bei Firefox muss ich noch den Download bestätigen im aufgehende Fenster mit einem Klick auf die Schaltfläche „Datei speichern“, der Download startet jetzt.
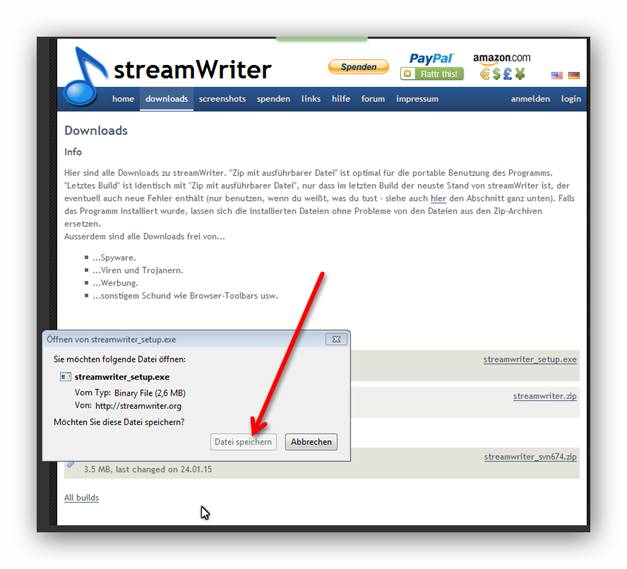
Wenn die Installations-Datei heruntergeladen ist, öffnen wir den Download Ordner und klicken auf die Installations-Datei mit einem Doppelklick darauf, um die Installation zu starten.
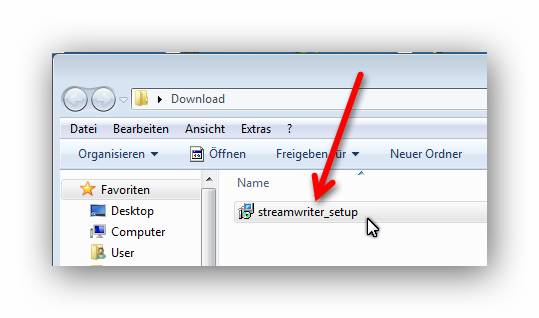
Es öffnet sich ein kleines Fenster, in dem wir die Sprache auswählen können. Wir wählen im Auswahl Menü unsere Sprache aus, bei mir Deutsch und klicken dann auf die OK Schaltfläche.
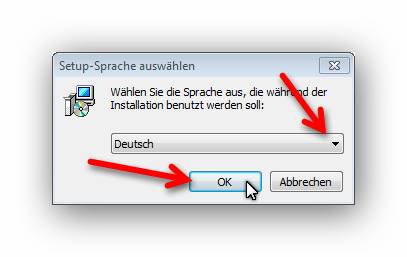
Es öffnet sich ein Setup-Assistenten, in dem uns erstmal empfohlen wird, die anderen Anwendungen zu beenden. Wir tun dies und klicken dann auf die „Weiter >“ Schaltfläche, um die Installtion weiter ausführen.
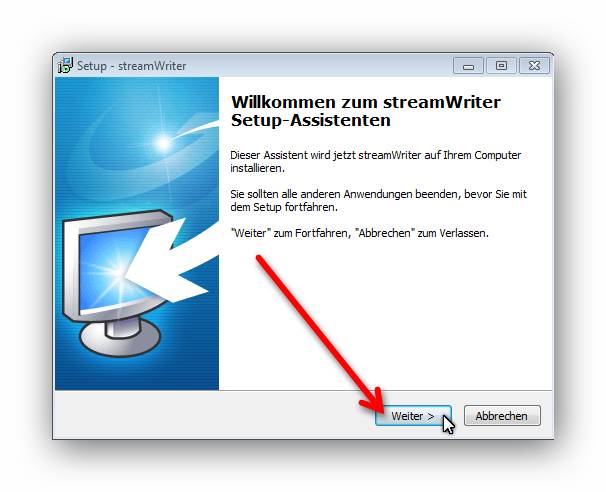
Es öffnet ein Fenster, das die Lizenzvereinbarung angezeigt. Wir akzeptieren die Lizenz- Vereinbarung mit einem Klick in das Optionsfeld „Ich akzeptiere die Vereinbarung“ und klicken auf die „Weiter >“ Schaltfläche.
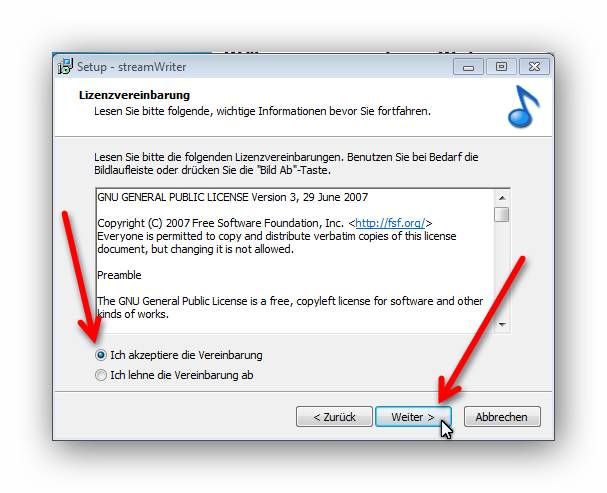
Im nächsten Fenster können wir den Installationspfad ändern über die „Durchsuchen…“ Schaltfläche. Das sollten nur erfahrene Benutzer ändern. Wir werden die Vorgaben des Setups Programms so übernehmen und klicken auf die Schaltfläche „Weiter“.
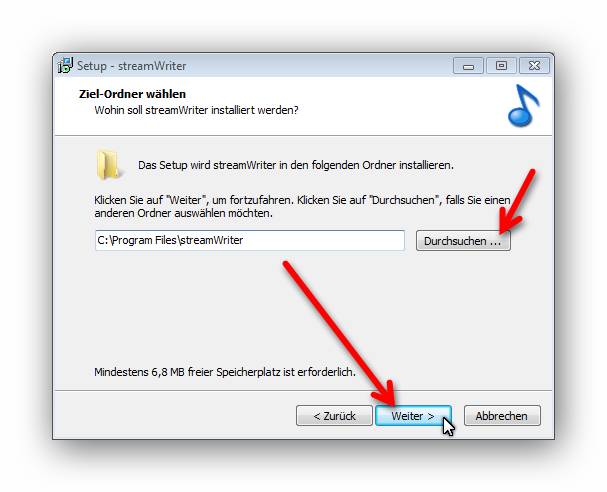
Im nächsten Fenster können wir den Startmenü-Ordner bestimmen. Das sollten auch nur erfahrene Benutzer ändern. Wir übernehmen die Vorgaben des Setups Programms so und klicken auf die Schaltfläche „Weiter >“.
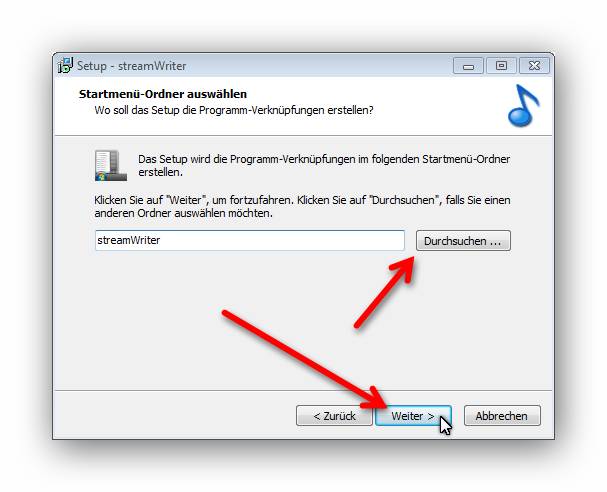
Jetzt öffnet sich ein Fenster mit der Nachricht, dass das Setup Programm jetzt bereit ist zur Installtion, wir klicken auf die „Installieren“ Schaltfläche.
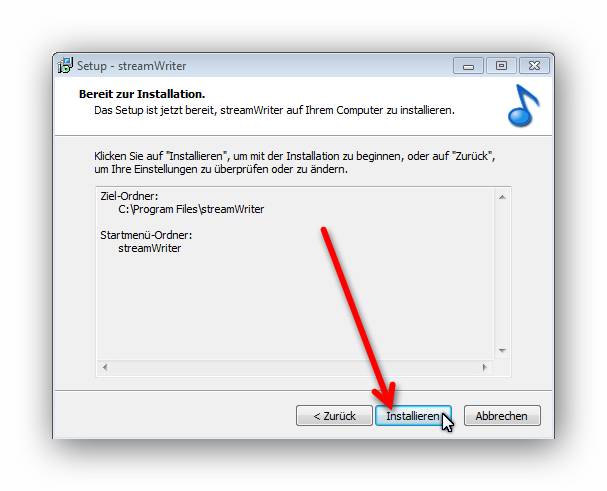
Danach erscheint ein Fenster, in dem man den Installationsfortgang am Fortschrittsbalken verfolgen kann. Dann öffnet sich ein Fenster, wo wir benachrichtigt werden, dass StreamWriter auf unseren Computer installiert ist. Wenn wir den Haken im Kontrollfeld belassen, wird StreamWriter automatisch starten nach- dem wir auf „Fertigstellen“ klicken. Wir entscheiden, dass wir StramWriter gleich danach starten wollen und klicken dann auf die Schaltfläche „Fertigstellen“.
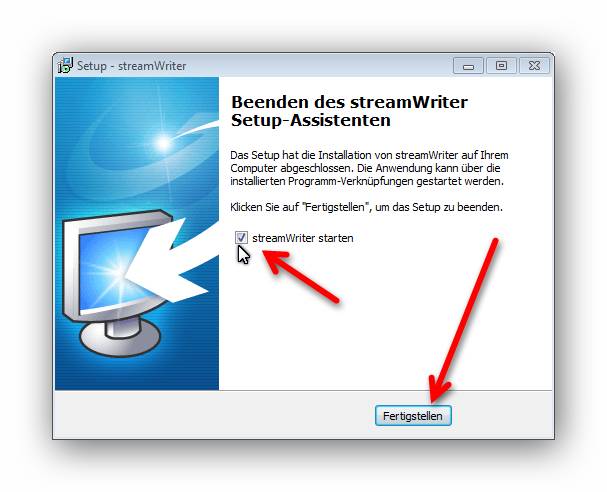
Erster Start von StreamWriter
StreamWriter kann man über das Startmenü Symbol starten.
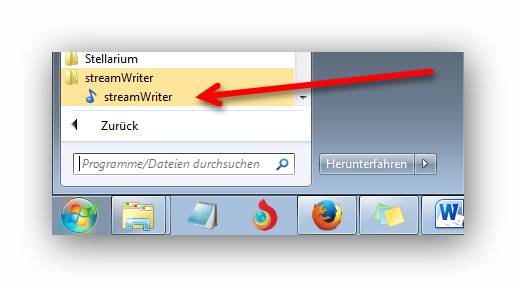
Es öffnet ein Fenster mit Informationen über das Programm, wir schließen das Fenster mit einem Klick auf die Schaltfläche „Schließen“.
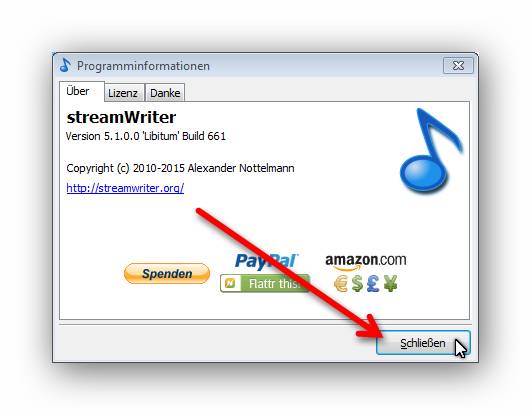
Jetzt öffnet sich ein weiteres Fenster, in dem wir im Sprach-Auswahlmenü unsere Sprache auswählen und dann klicken wir „Weiter >“.
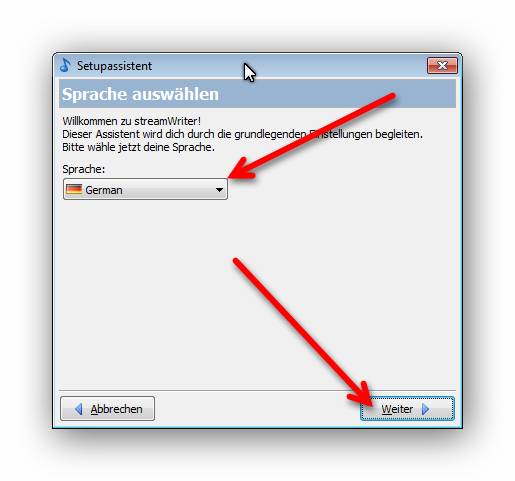
Im nächsten Fenster kann man auswählen, wo die Anwendungsdaten des StreamWriters gespeicht werden soll. Hier sollte man nur etwas ändern, wenn man ein erfahrener PC Benutzer ist. Also wir lassen hier die Voreinstellungen und klicken auf die „Weiter >“ Schaltfläche.
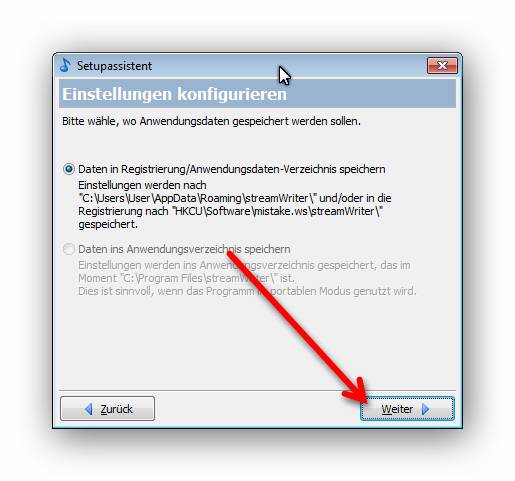
Im darauf folgenden Fenster können wir über das Kontrollfeld auswählen, ob Updates automatisch gesucht werden sollen. Wir lassen den Haken im Kontrollfeld, dass Updates automatisch gesucht werden sollen und klicken auf die „Weiter >“ Schaltfläche.
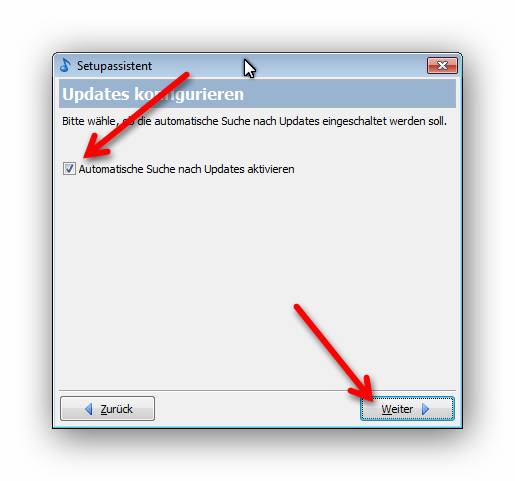
Im nächsten Fenster können wir, wenn wir wollen, den Pfad ändern, wohin die Aufnahmen auf unseren Computer gespeichert werden sollen durch einen Klick auf den Lupen und Ordner Symbol. Hier sollte auch nur erfahrene PC Benutzer was ändern. Wir lassen die Voreinstellung und klicken wieder auf die „Weiter >“ Schaltfläche.
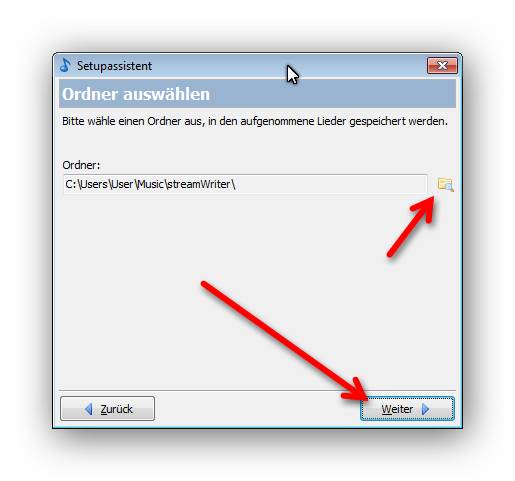
In dem nächsten Fenster können wir Einstellungen tätigen über die genutzte Bandbreite und über die maximale Anzahl der Streams, die beobachtet werden. Wenn man eine DSL Flat oder schneller hat, braucht man hier nichts zu ändern. Ich nehme an, dass heutzutage fast jeder, der Internet hat, eine DSL Flat hat. Darum gehe ich hier nicht darauf ein, wir lassen die voreingestellten Einstellungen und klicken auf die „Fertigstellen >“ Schaltfläche.
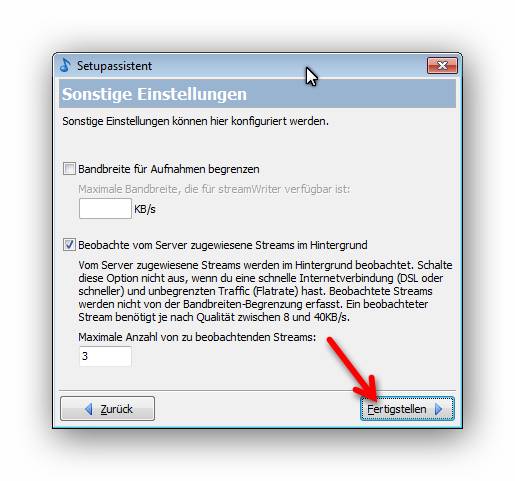
Das Programm startet mit dem Hauptbildschirm. Es erscheint noch ein Informationsfenster, das über grundsätzliche Sachen, über die automatische und manuelle Aufnahme der Titel informiert. Nach dem Lesen der Informationen klicken wir mit der „Schließen“ Schaltfläche das Informationsfenster weg.
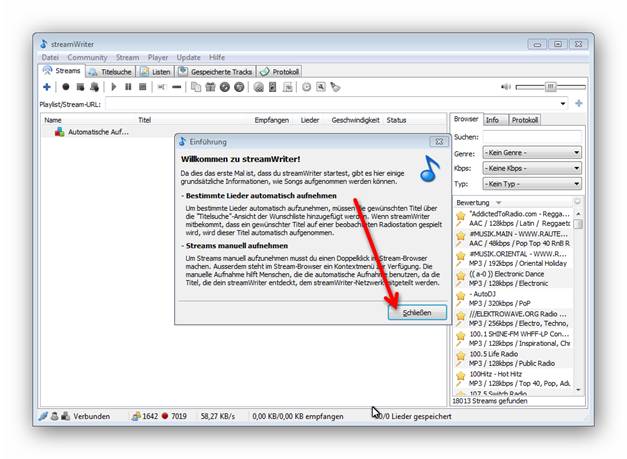
Radio Stream-Adresse manuell eingeben
Wenn man eine Stream-URL hat, kann man diese direkt in das „Playlist/Stream-URL Eingabefeld“ geben. Dann klicken wir neben dem Eingabefeld auf das blaue Plus, somit wird die Stream-URL in die Stream-URL Liste aufgenommen und die Aufnahme startet automatisch.
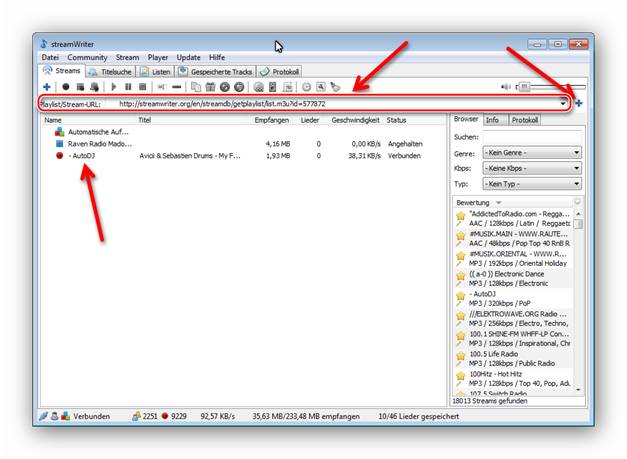
Um jetzt den Stream mit anzuhören, klicken wir auf den Stream Eintrag der Liste mit einem Rechts-Klick und dann im geöffneten Kontexmenü auf “Abspielen”.
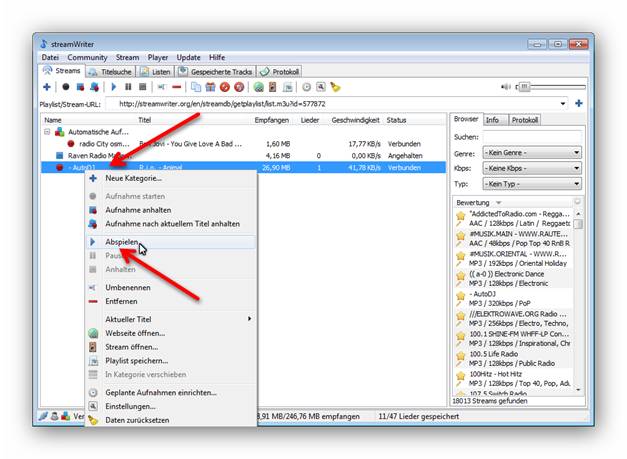
Oder Sie markieren den gewünschten Stream Eintrag in der Stream Liste und klicken in der Symbolleiste auf das Symbol zum Abspielen.
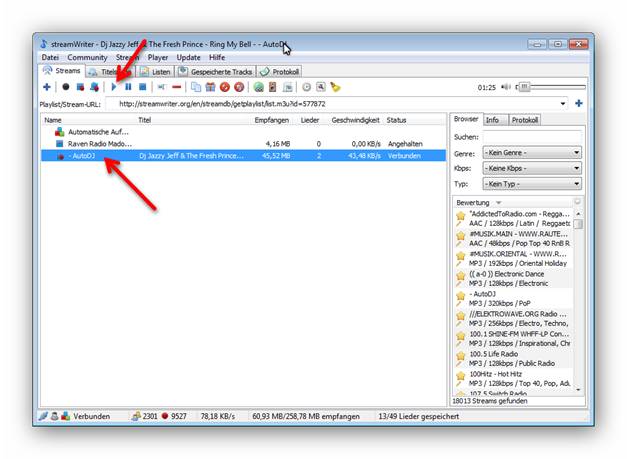
Radio Stream über StreamWriter Browser auswählen
Auf der rechten Seite des Programm Fensters gibt es den Stream-Browser . Den können wir für eine Suche nutzen oder können über drei Filter (Genre, Kbps und Typ) die Liste der gespeicherten Internet-Radios im StreamWriter filtern.
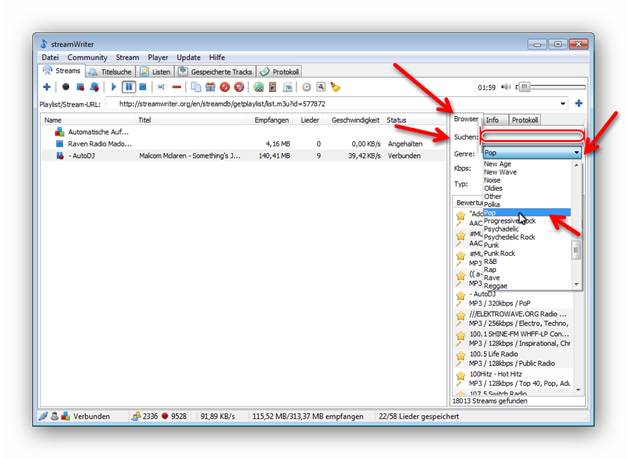
Egal, ob wir die Suche oder Filter benutzen, wir können, was uns dann interessiert, in der Liste doppelt anklicken oder per Drag und Drop in die Liste schieben und die Aufnahme startet automatisch.
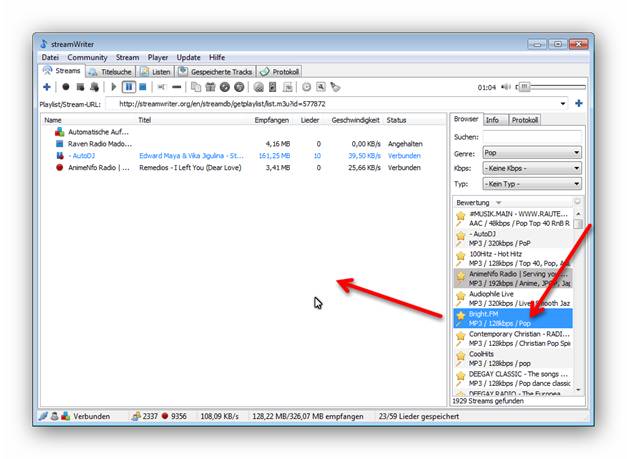
Basis Funktionen
Die Basis Funktionen erreicht man über die Symbolleiste. Diese Funktionen werden auf den markierten Eintrag ausgeführt oder man klickt einen Eintrag in der Liste mit einem Rechts-Klick an, worauf sich ein Kontextmenü öffnet, in welchem man auch die Basis Funktionen zu dem ausgewählten Eintrag anwenden kann. Wenn man in der Symbol Leiste über ein Symbol mit dem Mauszeiger fährt, wird ein Tooltip angezeigt mit dem Namen der Funktion, der auch meist selbsterklärend ist.
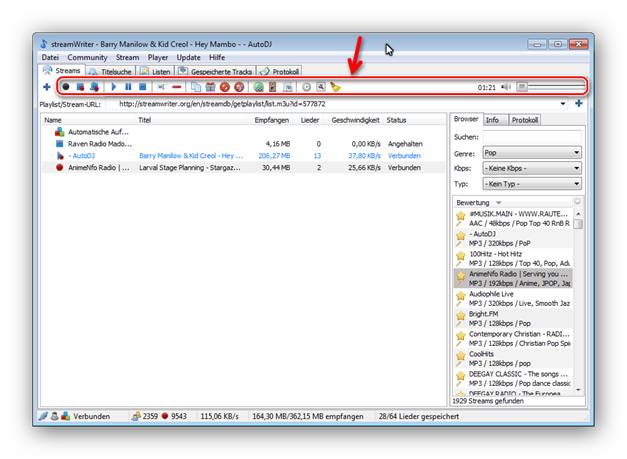
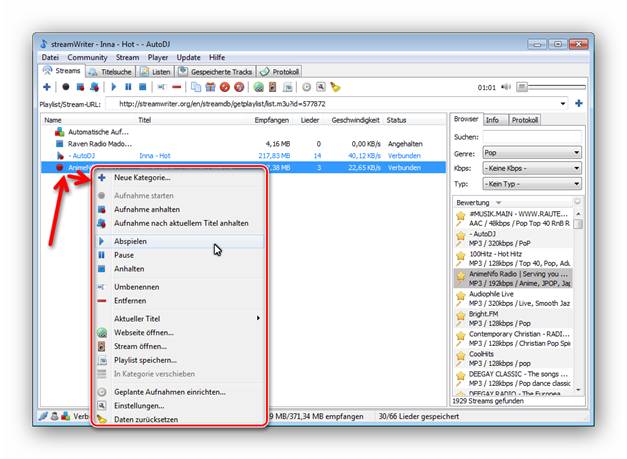
Titelsuche
Wenn wir auf dem Reiter Titelsuche klicken, können wir nach gewünschten Titel suchen lassen in den Radio Streams, die wir in der Streams-Liste haben. Diese werden automatisch aufgenommen, wenn sie in einem Stream in unsere Streams-Liste gespielt werden. Auch wenn der Stream im Moment nicht im Aufnahme Modus ist, wird die Aufnahme für den gesuchten Titel aktiv. Nach der Aufnahme schaltet sich die Aufnahme wieder aus. Wir geben einfach einen Titel oder Künstler in das Suchfeld ein und drücken auf die Eingabe-Taste auf der Tastatur und der StreamWriter wirft uns die Treffer raus. Wir können jetzt unseren gewünschten Titel markieren mit einem Klick darauf und dann klicken wir auf das Symbol „Titel zur automatischen Wunschliste hinzufügen“.
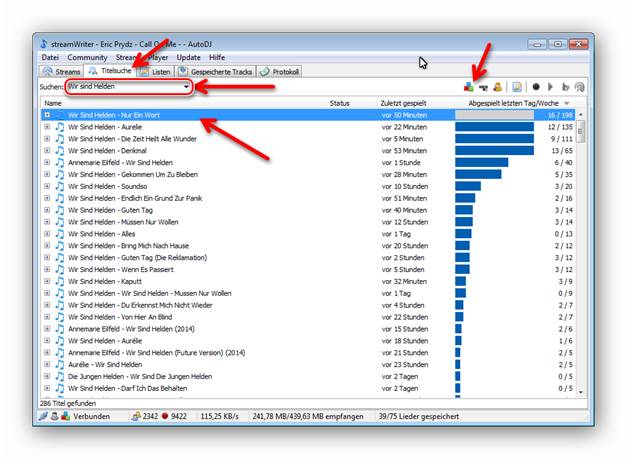
Oder auf das Symbol „Künstler zur automatischen Wunschliste hinzufügen“, um alle Titel von diesem Künstler aufzunehmen.
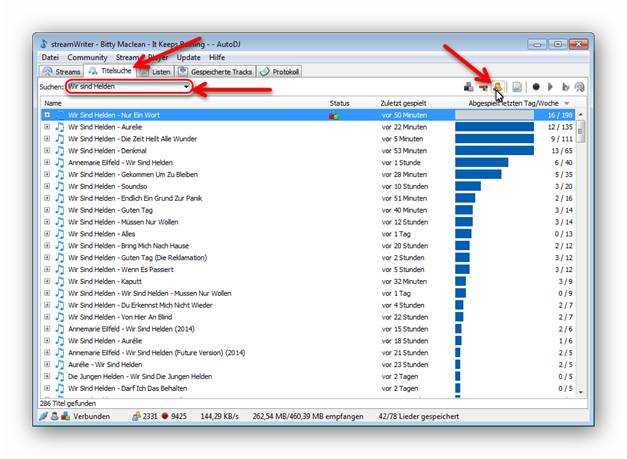
Listen
In dem Reiter Listen stehen unsere Listen von der Titel- bzw. Künstler-Suche. Zusätzlich kann man Wunschlisten und eine Ignorier-Liste führen. Man gibt einen Titel oder Künstler in das „Eintrag hinzufügen“ und wählt aus dem Auswahlmenü, ob wir dies in der Wunschliste oder in der Ignorier-Liste haben wollen und klicken dann auf das blaue Plus Symbol, um den Titel zur Liste hinzuzufügen.
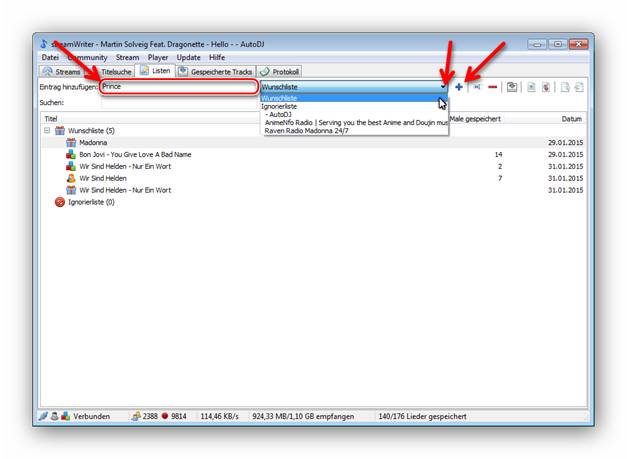
Diese Funktion mit der Wunschliste und Ignorier-Liste kann man in den Einstellungen einstellen, wie diese arbeiten sollen. Wir klicken auf „Datei“ in der Befehlsleiste und dann im aufklappenden Menü auf „Einstellungen für Automatische Aufnahmen“.
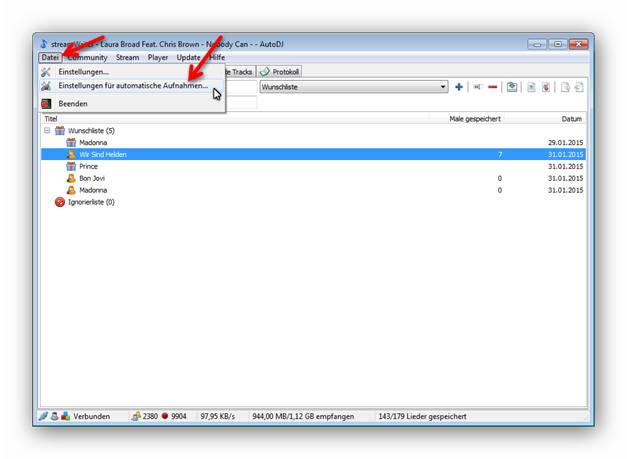
In dem näcsten Fenster kann man das Verhalten der Aufnahme zu den Listen einstellen, wie man es haben möchte.
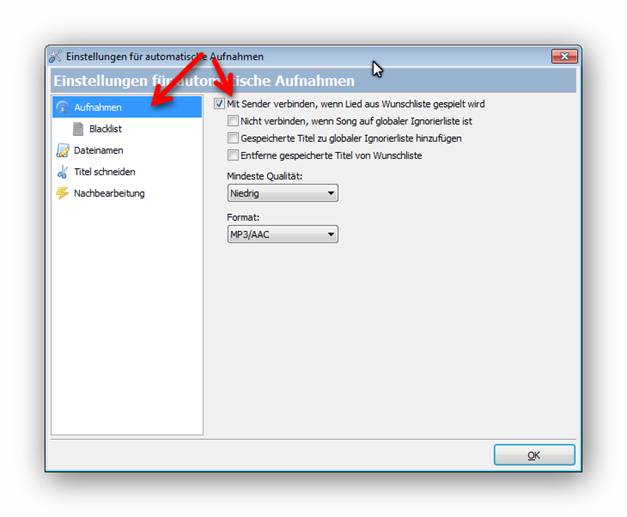
Im Reiter Listen findet man noch Symbole, um Einträge umzubenennen, zu löschen, um die gespeicherten Tracks anzuzeigen, gespeicherte Titel oder ignorierte Titel zu markieren, oder Import und Export von Listen.
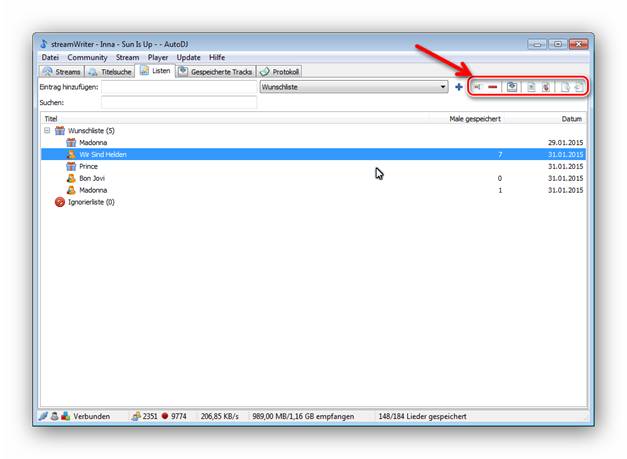
Gespeicherte Tracks
Im Reiter gespeicherte Tracks sieht man die gespeicherten Tracks und hier haben wir die Möglichkeiten, Tracks über das Suchfeld zu suchen und markierte Tracks abzuspielen.
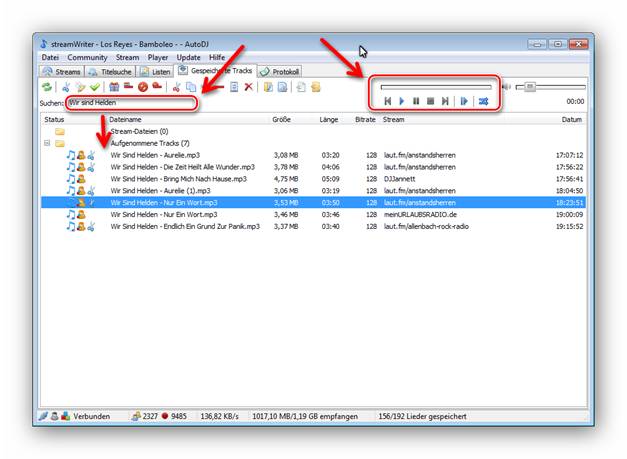
Protokoll
Im Reiter Protokoll können wir uns das Aktivitäts-Protokoll ansehen vom Streamwriter.
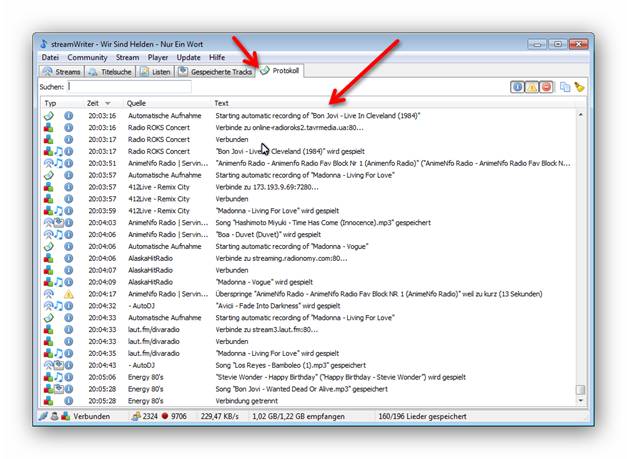
Schluss
Wir haben jetzt in dieser Tutorial gesehen, wie man StreamWriter installiert und Internet Radio Sendungen aufnimmt. Es gibt noch ein paar weitere Funktionen, die ich jetzt in dieser Tutorial nicht bearbeiten werde. Sie haben jetzt die Basis-Funkti-onen von Steamwriter kennengelernt, um eine eigene große Musiksammlung zu erstellen. Ich wünsche viel Spaß mit StreamWriter.

Leave a Reply