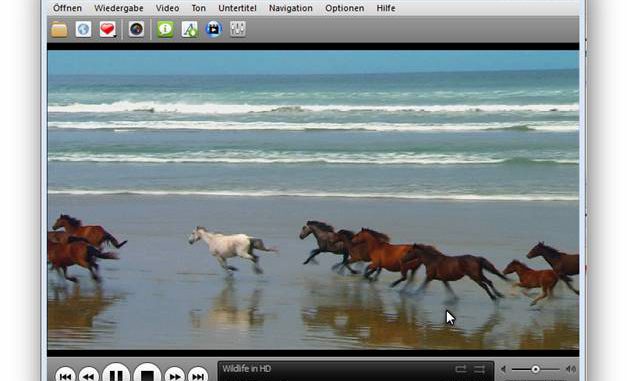
In dieser Tutorial will ich Ihnen zeigen, wie man SMPlayer installiert und wie man den Mediaplayer bedient.
Der Open-Source-Media-Player SMPlayer spielt alle DVDs, Video-Streams und Filme ab. SMPlayer merkt sich das Tool, auch die letzten Einstellungen. Unterbricht man die Wiedergabe, läuft der Film beim nächsten Programmstart an der Stelle weiter, wo man aufgehört hat – mit allen vorher eingestellten Einstellungen (Bildformat, Untertitel, Audioausgabe usw.). Weitere Funktionen sind der integrierte YouTube-Browser für den schnellen Zugriff auf YouTube-Videos und die Möglichkeit, die Oberfläche des Players über Skins zu ändern.
SMPlayer installieren
Wir laden SMPlayer direkt von dieser Website http://smplayer.sourceforge.net/ herunter. Wir klicken auf die blaue Schaltfläche mit der Aufschrift „SMPlayer kostenlos herunterladen“.
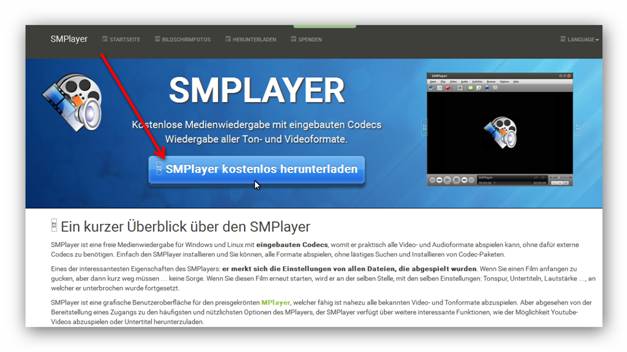
Wir werden auf eine Seite geleitet, wo wir jetzt auswählen können, für welches Betriebssystem wir SMPlayer herrunterladen wollen. Ich wähle die Version aus für Windows Betriebssysteme. Um den Download zu starten, klicken wir auf den grünen Link „Um den SMPlayer 14.9.0.6690 herunterzuladen, hier klicken“ (die Versionsnummer kann variieren) neben dem Windows Logo.
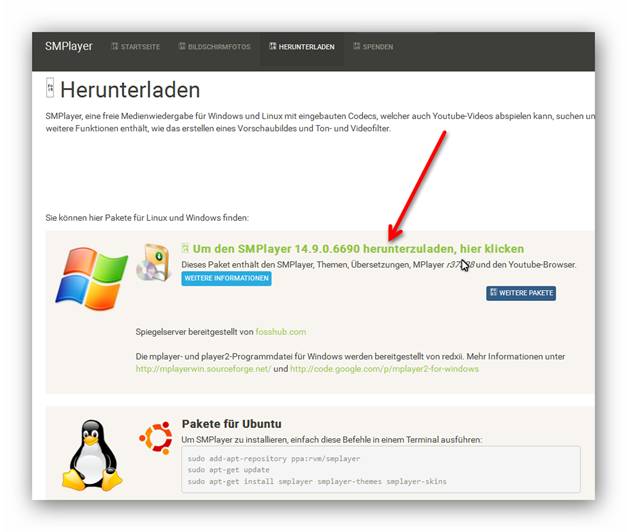
Wir werden auf eine andere Seite geleitet und der Download startet automatisch. Bei mir bei Firefox bestätige noch den Download im aufgehende Fenster mit einem Klick auf die Schaltfläche „Datei speichern“, der Download startet jetzt.
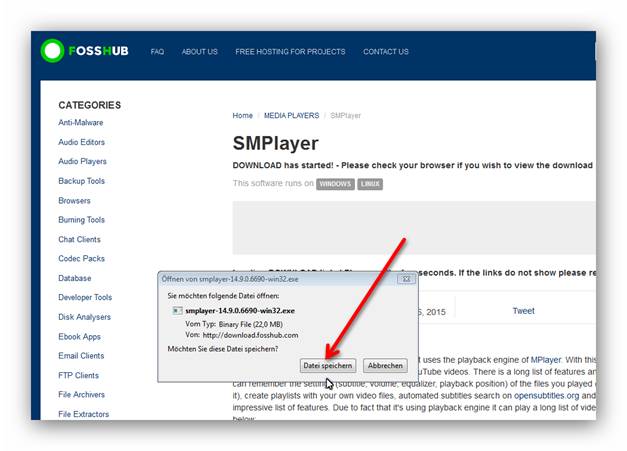
Wenn die Installations-Datei heruntergeladen ist, öffnen wir den Download Ordner und klicken auf die Installations-Datei mit einem Doppelklick, um die Installation zu starten.
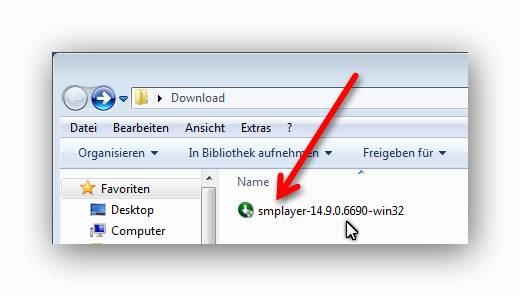
Es öffnet sich ein kleines Fenster, in dem wir die Sprache auswählen können. Wir wählen im Auswahl Menü unsere Sprache aus, bei mir Deutsch, und dann klicken wir auf die OK Schaltfläche.
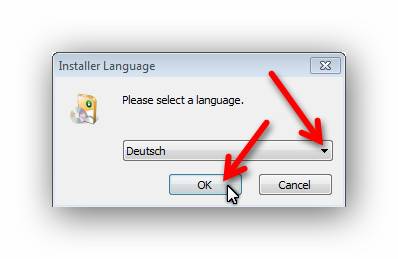
Es öffnet sich ein Einrichtungsassistent, wo uns erst mal empfohlen wird, alle Instanzen von SMPlayer z.B.: alte Installationen zu schliessen, bevor wir die Installation weiter ausführen. Dann klicken wir auf die „Weiter >“ Schaltfläche, um die Installation weiter auszuführen.
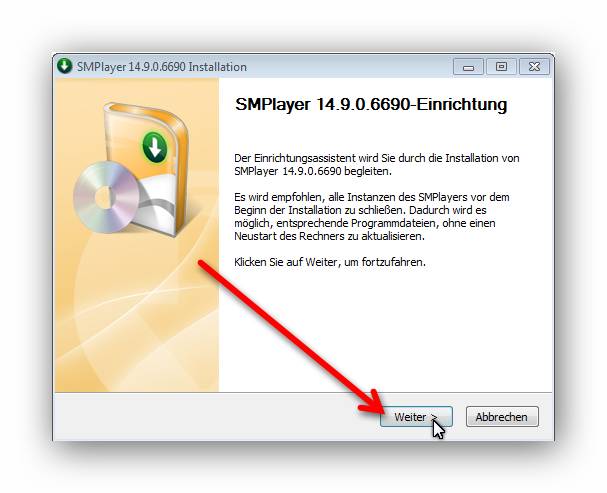
Es öffnet ein Fenster, in dem die Lizenzvereinbarung angezeigt wird. Wir akzeptieren die Lizenz-Vereinbarung mit einem Klick in das Optionsfeld „Ich akzeptiere das Lizenzabkommen“ und klicken auf die „Weiter >“ Schaltfläche.
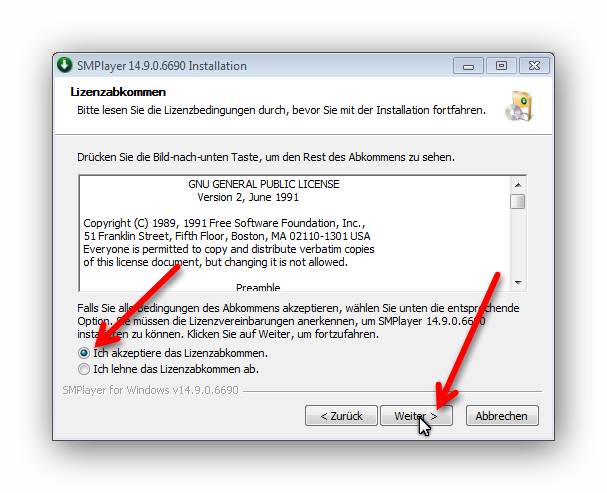
Es öffnet sich ein Fenster, in dem wir auswählen können, ob wir Verknüpfungen auf den Desktop und Startmenü und ob wir weitere Sprach-Dateien haben wollen. Die Auswahl kann man einfach mit einem Haken im jeweiligen Kontrollfeld tätigen. Ich empfehle, nichts an den Voreinstellung zu ändern. Wenn wir unsere Auswahl gemacht oder nicht gemacht haben, klicken wir auf die „Weiter“ Schaltfläche.
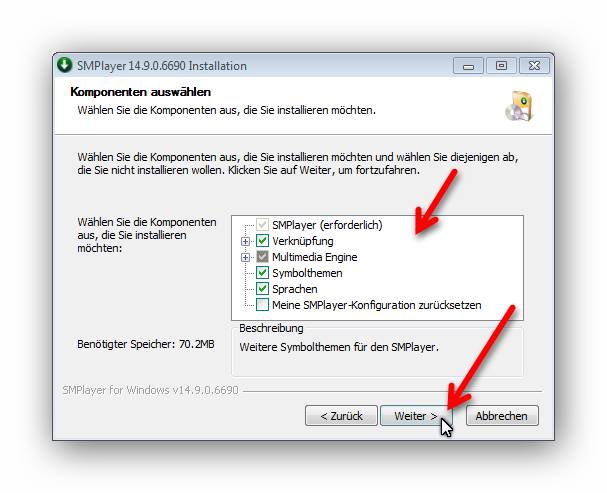
Im nächsten Fenster können wir, wenn wir wollen, den Installationspfad ändern über die „Durchsuchen…“ Schaltfläche. Das sollten nur erfahrene Benutzer ändern. Wir werden die Vorgaben des Setup Programms so übernehmen und klicken auf die Schaltfläche „Weiter“.
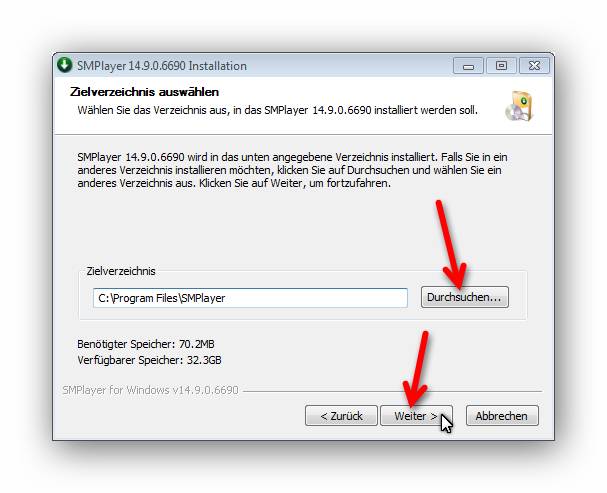
Im nächsten Fenster können wir den Startmenü-Ordner bestimmen. Das sollten nur erfahrene Benutzer ändern. Wir werden die Vorgaben des Setups Programms so übernehmen und klicken auf die Schaltfläche „Installieren“.
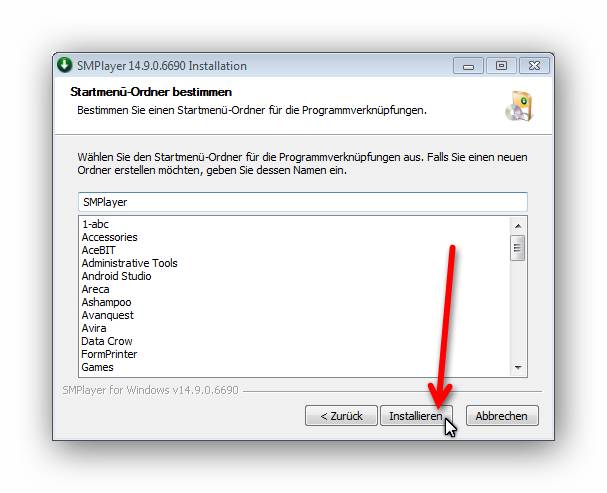
Jetzt erscheint ein Fenster, wo man den Installationsfortgang am Fortschrittsbalken verfolgen kann.
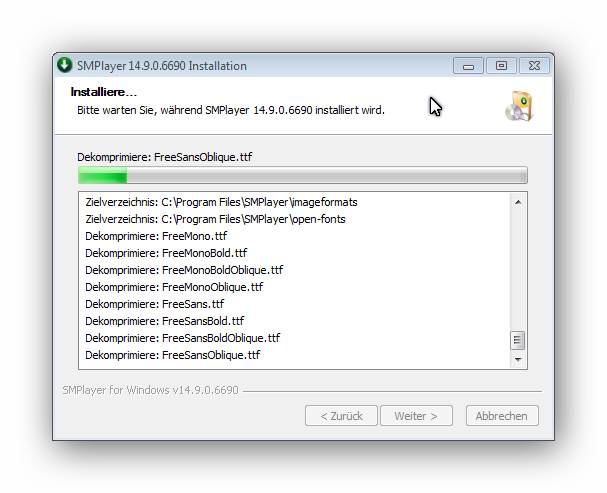
Wenn die Installation fertig ist, kommt die Meldung „Die Installtion von SMPlayer xxx ist abgeschlossen“. Wenn wir Haken in die Kontrollflächen „SMPlayer ausfüren“ klicken, wird SMPlayer nach dem Schliessen dieses Fensters autmatich gestartet. Und wenn wir einen Haken in die Kontrollflächen „Liesmich anzeigen“ klicken, wird ein Info Dokument nach dem Schliessen dieses Fensters autmatich geöffnet. Zum Abschluss der Installtion klicken wir dann auf die „Fertig stellen“ Schaltfläche.
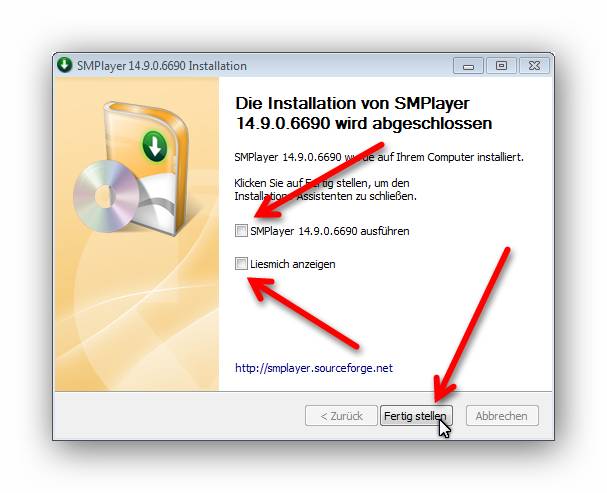
Start von SMPlayer
SMPlayer kann man über das Startmenü oder über das Desktop Symbol starten.

Die Benutzerfläche
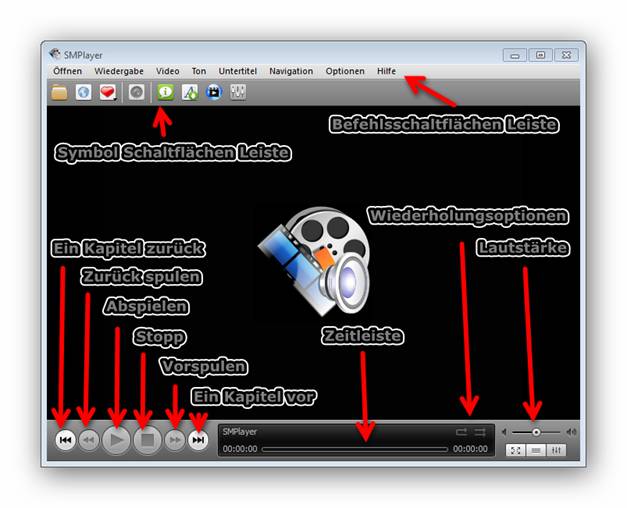
Die obere Leiste ist die Befehlsleiste, darunter ist die Symbol Schaltflächen Leiste. Darunter sind die Video-Anzeige und die Bedienelemente wie bei einem CD-Player. Ganz unten ist die Zeitleiste und ganz rechts der Lautstärken Schieberegler.
Eine Film- oder Ton- Datei abspielen
Um jetzt eine Film- oder eine Ton- Datei zu öffnen, klicken wir in der Befehlsleiste auf „Öffnen“ und dann in dem jetzt auf geklappten Menü auf „Datei…“.
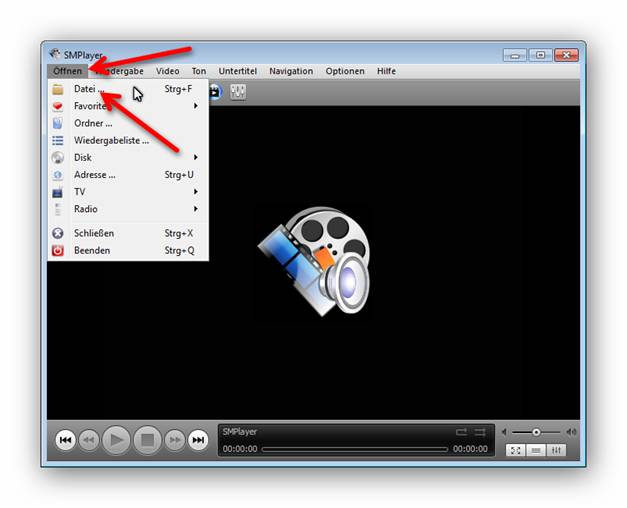
Es öffnet jetzt ein Fenster, in dem wir eine Film- oder Ton-Datei suchen und auswählen können. Wir suchen zuerst den Pfad der Film- oder Ton-Datei und markieren mit einem Links-Klick mit der Maus diese und klicken auf die „Öffnen“ Schaltfläche.
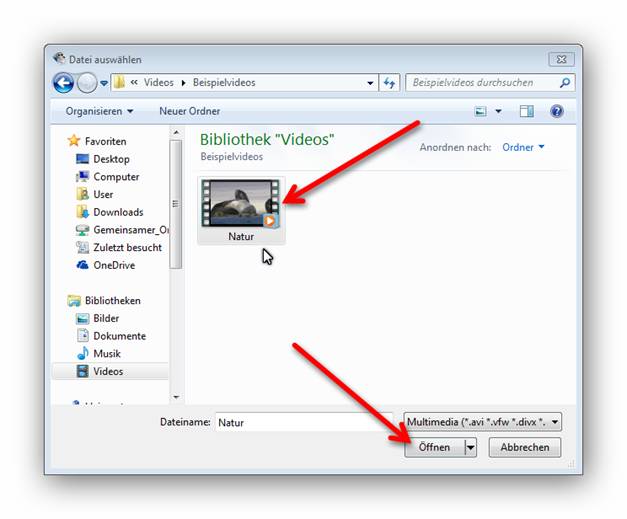
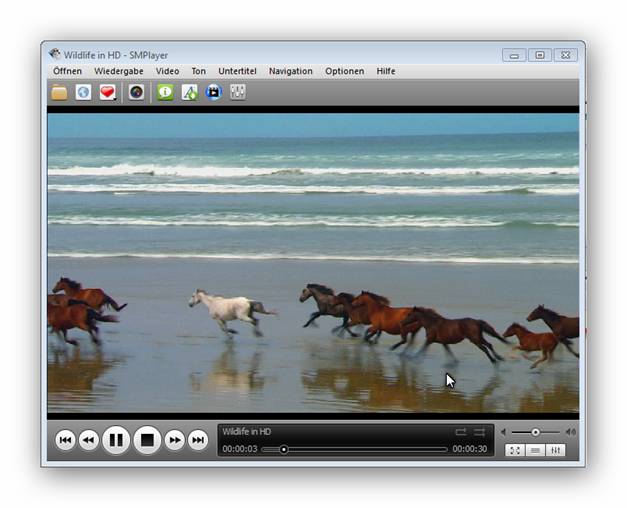
Die Film- oder Ton- Datei startet nach dem Laden der Datei automatisch, bei mir hier jetzt ein Film.
Zum Pausieren, Abspielen, Vor- und zurückspulen, Kapitel vor- und zurückspringen und Stoppen der Media Datei muss man die Schaltflächen links unten benutzen, die an die Steuerung eines CD-Players erinnern.
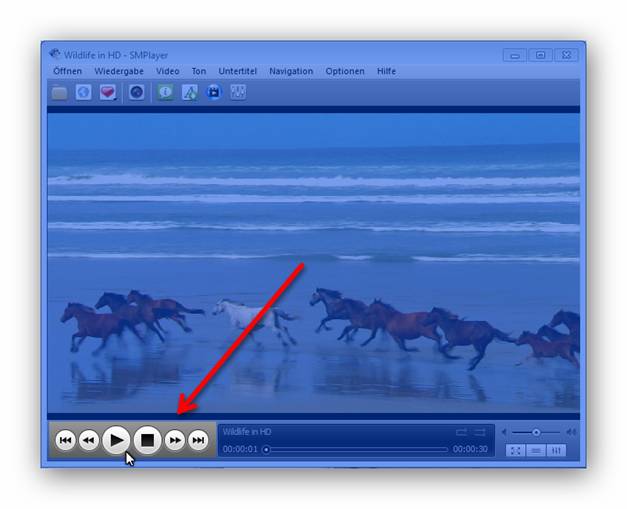
Um einen Film in Vollbild Modus anzuschauen, klicken wir auf die Vollbildschaltfläche rechts unten im Programmfensters. Um wieder aus dem Vollbild Modus zu kommen, drücken wir die „F“ oder „ESC“ Taste auf der Tastatur.
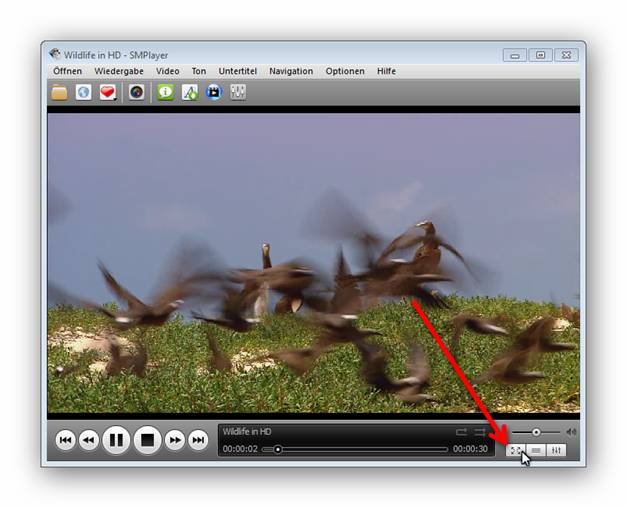
Eine Disk abspielen
Um eine Audio-, DVD-, Blu-ray-Disk abzuspielen klicken wir zuerst in der Befehlsleiste auf „Öffnen“ und gehen dann im aufgeklappten Menü über „Disk“ und dann im weiteren aufgeklappten Menü wählen wir unser Disk-Format aus, das wir im Disk-Laufwerk abspielen wollen.
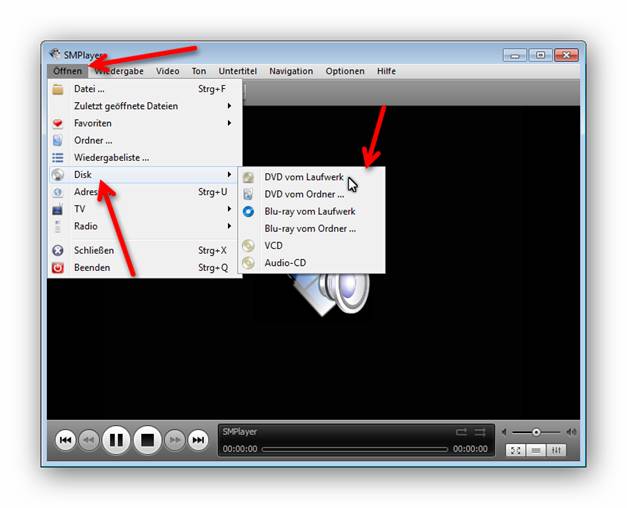
Wenn man das erste Mal eine Disk abspielen will, wird voraussichtlich eine Meldung aufgehen, dass CD/DVD- Laufwerke noch nicht konfiguriert sind. Wir klicken auf die „OK“ Schaltfläche und gelangen dann in den Konfigurationsdialog.
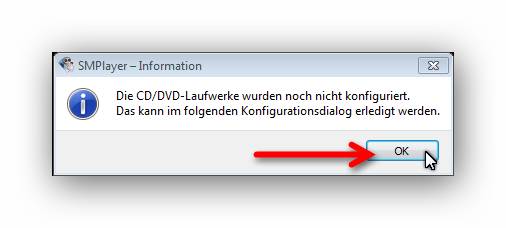
Im Konfigurationsdialog können wir mit einem Klick auf die „Nach CD/DVD- Laufwerken suchen“ Schaltfläche nach CD/DVD- Laufwerken suchen lassen und die jeweiligen Laufwerksbuchstaben sind danach in den Auswahlmenüs der verschiedenen Disk Formarten hinterlegt. Somit können wir jetzt zu jedem Disk Typ den richtigen Laufwerksbuchstaben im jeweiligen Auswahlmenü auswählen. Wenn man natürlich nur ein Laufwerk hat wie ich, hat man keine große Auswahl. Wenn wir alle Einstellungen getätigt haben, klicken wir auf die „OK“ Schaltfläche.
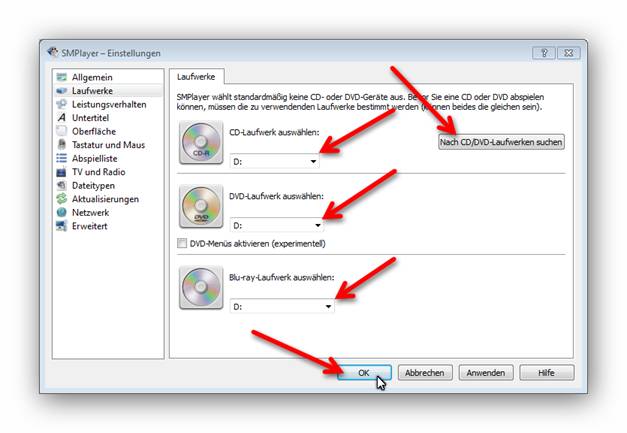
Beim nächsten öffnen einer Disk wird dann die Disk automatisch abgespielt.
Ein Web-Video über eine Webadresse öffnen
Man kann auch ein Web-Video über dem SMPlayer anschauen, wenn man diese Webadresse hat. Wir klicken wieder in der Befehlsleiste auf „Öffnen“ und dann im aufgeklappten Menü auf „Adresse…“.
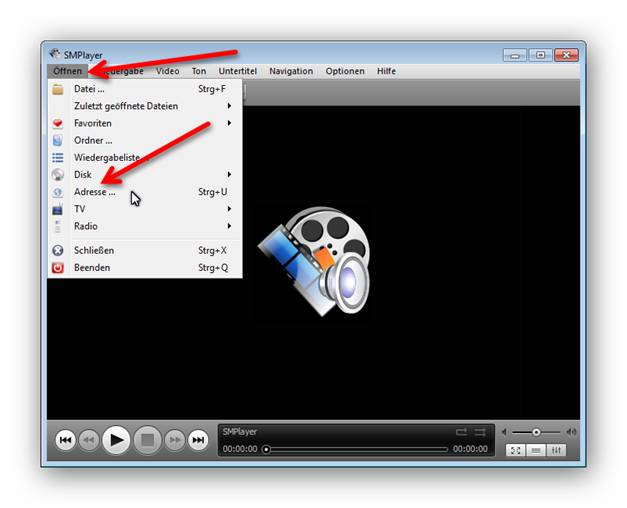
Jetzt öffnet sich ein Fenster, in dem wir unsere Adresse für unsere Web-Videos eingeben können. Mit der „OK“ Schaltfläche bestätigen wir die Eingabe und SMPLayer versucht jetzt, das Web-Video über die eingegebene Adresse aufzurufen und abzuspielen.
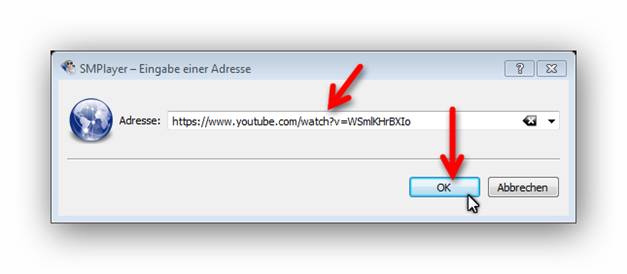
Favoriten
Mit SMPlayer kann man auch Favoriten anlegen von unseren Lieblings-Musik und Videos. Am einfachsten geht es, wenn man gerade einen Lieblingstitel oder Video im SMPlayer laufen hat. Man klickt in der Befehlsleiste auf „Öffnen“, dann im aufge-klappten Menü auf Favoriten und dann im weiteren aufgeklappten Menü auf „Aktuelles Medium hinzufügen“.
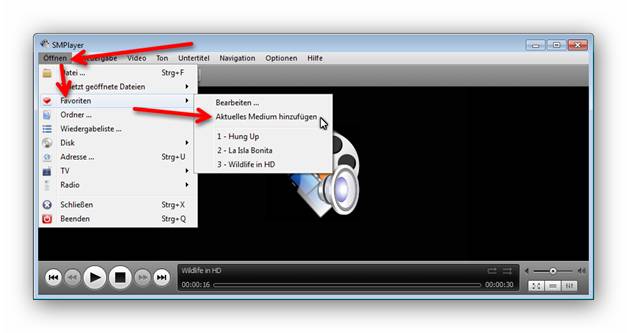
Um jetzt unsere Favoriten aufzurufen, klicken wir wieder in der Befehlsleiste auf „Öffnen”, dann im aufgeklappten Menü auf Favoriten und dann sehen wir im weiteren aufgeklappten Menü unten in der Liste unsere Titel. Mit einem Klick darauf starten wir diesem Titel.
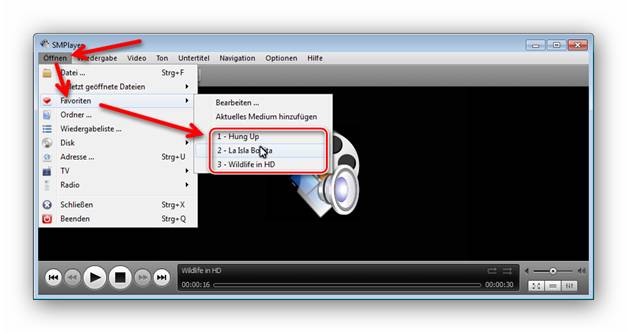
Man kann auch seine Favoritenliste bearbeiten. Wir klicken wieder in der Befehlsleiste auf „Öffnen”, dann im aufgeklappten Menü auf Favoriten und dann im weiteren aufgeklappten Menü klicken wir auf „Bearbeiten…“.
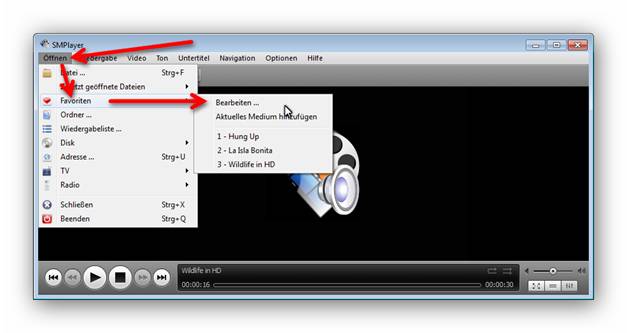
Es öffnet sich ein Fenster,in dem wir die Favoritenliste bearbeiten können. In der Favoritenliste kann man einzelne oder mehre Favoriten eintragen und mit den Schaltflächen kann man markierte Favoriten löschen und nach oben oder unten sortieren. Es gibt dann noch weitere Schaltflächen, um alle Favoriten auf einmal zu löchen, um Untermenüs zu erstellen und manuell neue Favoriten-Einträge zu erstellen. Wenn wir mit dem Bearbeiten unserer Favoritenliste fertig sind, klicken wir auf die „OK“ Schaltfläche und das Fenster schliesst sich wieder.
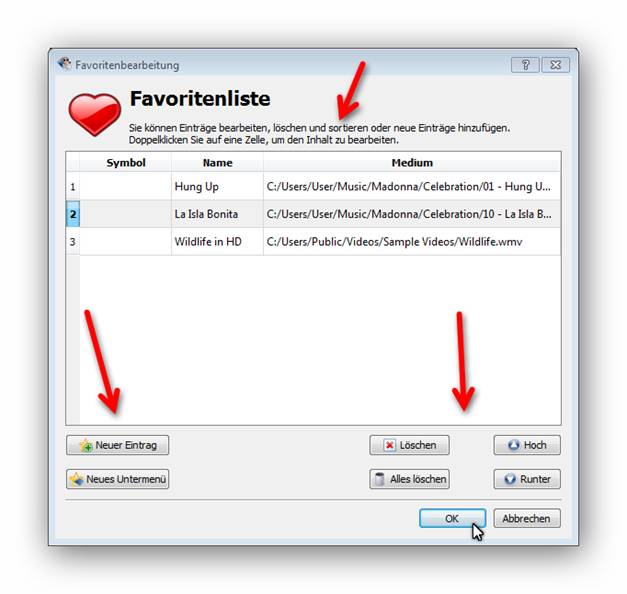
Wiedergabeliste
Es können Wiedergabelisten im Format von m3u, m3u8 und pls geöffnet werden. Man klickt wieder in der Befehlsleiste auf „Öffnen“ dann im aufgeklappten Menü auf „Wiedergabeliste“.
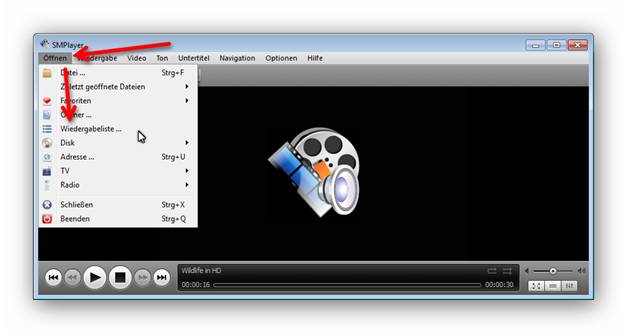
Es öffnet sich ein Datei Auswahl-Dialog, in welchem wir jetzt unsere Wiedergabeliste im Dateisystem suchen können, dann markieren und mit einem Klick auf die „Öffnen“ Schaltfläche öffnen können. Die Wiedergabe der Liste startet automatisch.
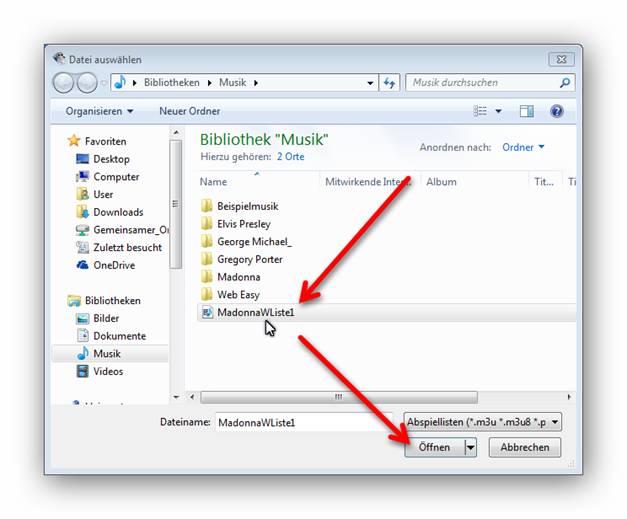
Um eine neue Wiedergabeliste zu erstellen oder um eine vorhandene Wiedergabeliste zu bearbeiten, gehen wir in auf der Befehlsleiste auf „Optionen“ und dann im aufgeklappten Menü auf „Wiedergabeliste“.
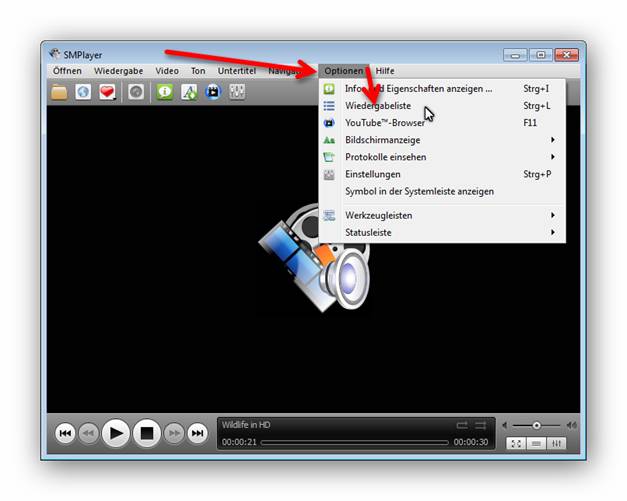
Es öffnet sich ein kleines Fenster wo wir fertige Abspiellisten öffnen oder neue oder geänderte Abspiellisten speichern, Titel hinzufügen, entfernen und abspielen können.
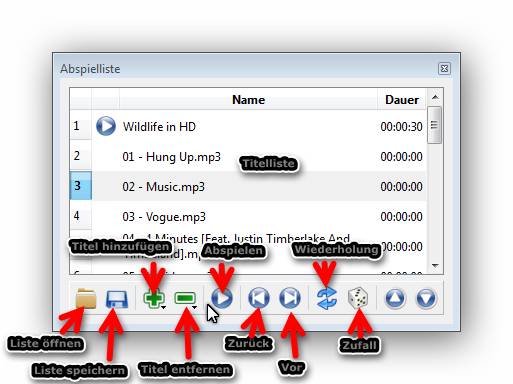
Schluss
Wir haben jetzt in dieser Tutorial gesehen, wie man SMPlayer installiert und wie man die Grundfunktionen des Mediaplayer bedient. SMPlayer hat noch einige andere Funktionen an Bord, die Sie, wenn Sie wollen, erkunden können. Ich wünsche jetzt viel Spaß mit dem SMPlayer.

Leave a Reply