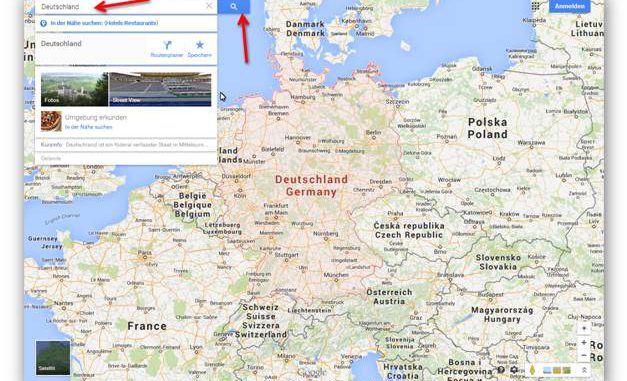
In dieser Tutorial will ich Ihnen zeigen, wie man Route Generator installiert und eine Animation der Reiseroute erstellt und daraus dann ein abspielbares Video erstellt.
Die Open-Source-Software Route Generator animiert Reiserouten und speichert diese als AVI-Video. Man kann eine Landkarte oder eine Karte aus Google Maps verwenden. Man trägt mit dem Programm den Verlauf der Reiseroute ein und wählt ein Fortbewegungsmittel aus. Es besteht die Möglichkeit, eine Vorschau der Animation anzusehen und wenn man zufrieden ist speichert man die Animation als AVI-Videodatei ab.
Route Generator installieren
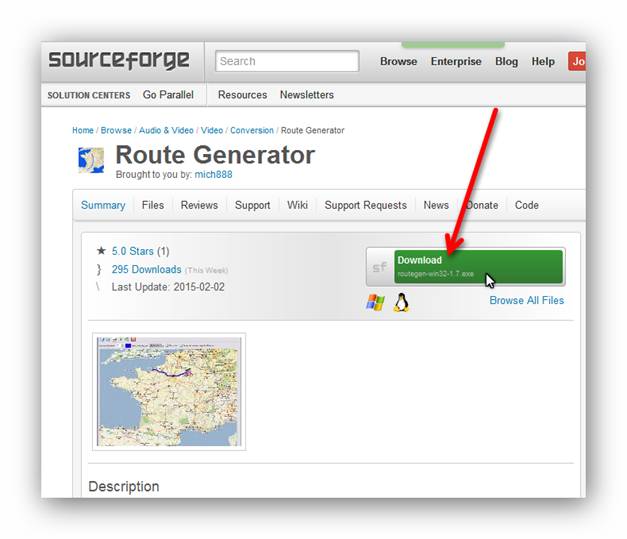
Wir laden Route Generator direkt von dieser Website http://sourceforge.net/projects/routegen/ herunter. Wir klicken auf die grüne „Download“ Schaltfläche.
Wir werden auf eine Seite von Sourceforge geleitet, wo der Download nach einigen Momenten automatisch startet. Wenn nicht, klicken wir auf den Link „direct link”, um den Download manuell zu starten. Bei mir beim Firefox bestätige ich noch den Download im aufgehende Fenster mit einem Klick auf die Schaltfläche „Datei speichern“, der Download startet jetzt.
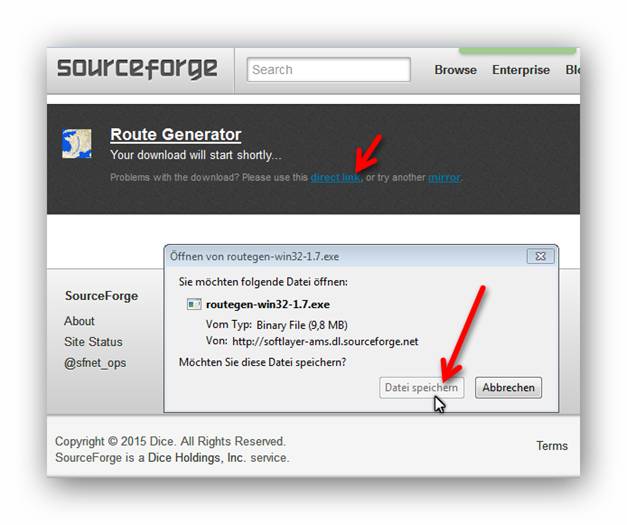
Wenn die Installations-Datei heruntergeladen ist, öffnen wir den Download Ordner und klicken auf die Installations-Datei mit einem Doppelklick um die Installation zu starten.
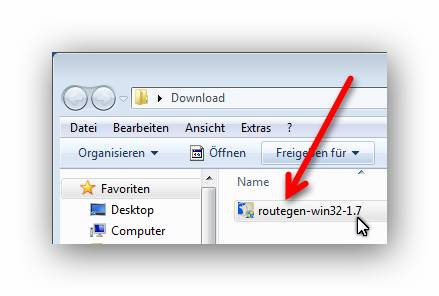
Es öffnet jetzt ein Fenster, in dem die Lizenzvereinbarung angezeigt wird. Wir akzeptieren die Lizenz- Vereinbarung mit einem Klick auf die Schaltfläche „I Agree“.
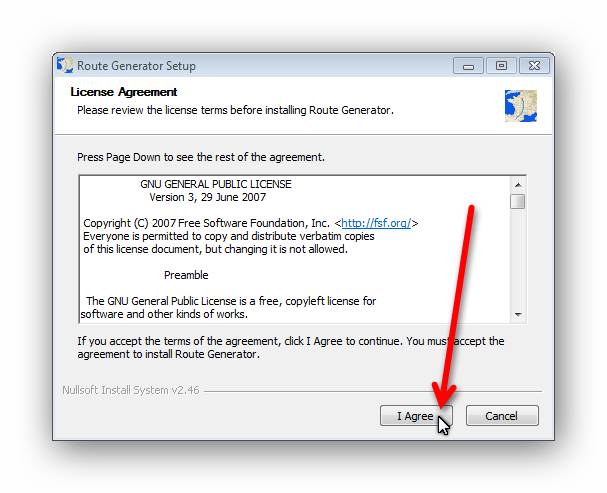
Es öffnet sich ein weiteres Fenster, in dem wir auswählen können, ob wir Verknüpfungen auf dem Start Menü und Desktop haben wollen. Die Auswahl kann man einfach mit einem Haken im jeweiligen Kontrollfeld tätigen. Wenn wir unsere Auswahl beendet haben, klicken wir auf die „Next“ Schaltfläche.
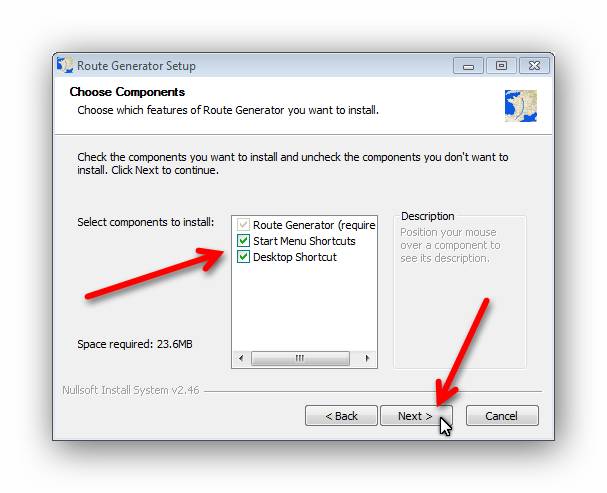
Im nächsten Fenster können wir den Installationspfad ändern über die „Browse…“ Schaltfläche. Das sollten nur erfahrene Benutzer ändern. Wir werden die Vorgaben des Setups Programms so übernehmen und klicken auf die Schaltfläche „Install“.
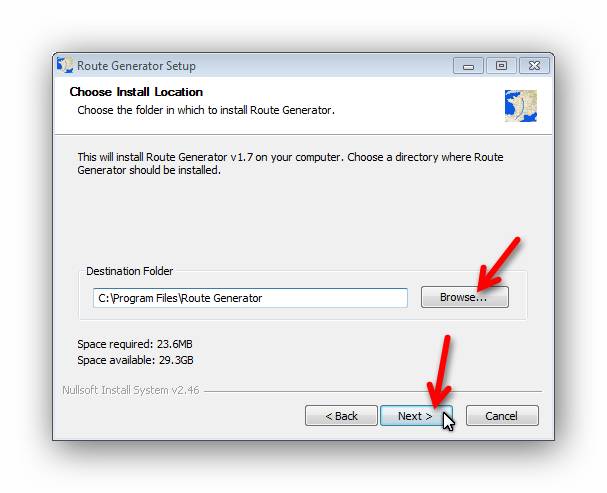
Im nun folgenden Fenster können wir den Namen des Programm-Ordners im Start-Menü-Ordner, wo die Programm Verknüpfung erstellt werden, ändern. Das sollten nur erfahrene Benutzer ändern. Wir werden die Vorgaben des Installation-Programms so übernehmen und klicken auf die Schaltfläche „Install“.
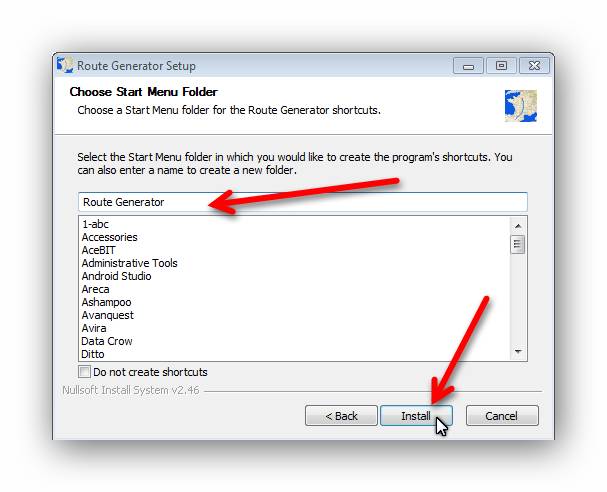
Jetzt erscheint ein Fenster, in dem man den Installationsfortgang am Fortschrittsbalken verfolgen kann. Wenn der Fortschrittsbalken voll ist und die „Close“ Schaltfläche aktiv, klicken wir auf die „Close“ Schaltfläche.
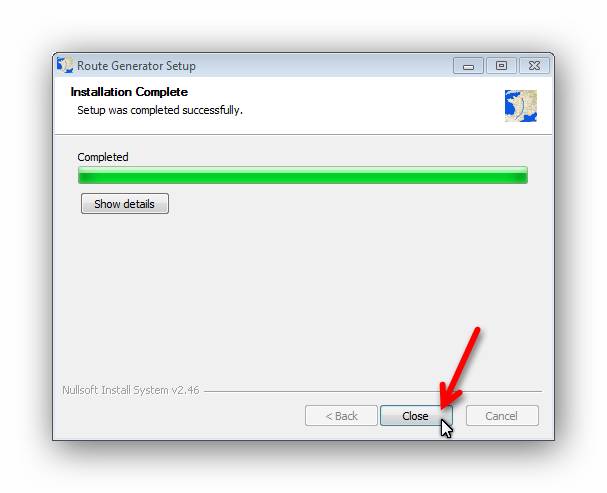
Jetzt ist die Installation fertig, es erscheint kein weiteres Fenster mehr.
Erster Start von Route Generator
Route Generator kann man über das Startmenü oder über das Desktop Symbol starten.

Das Programm startet mit dem Hauptbildschirm. Hier sehen wir oben zuerst die Befehlsleiste, darunter die Symbolleiste, dann die Einstellungsleiste und im unteren größeren Bereich wird später die Karte angezeigt, dort wo jetzt die Programm Version angezeigt ist.
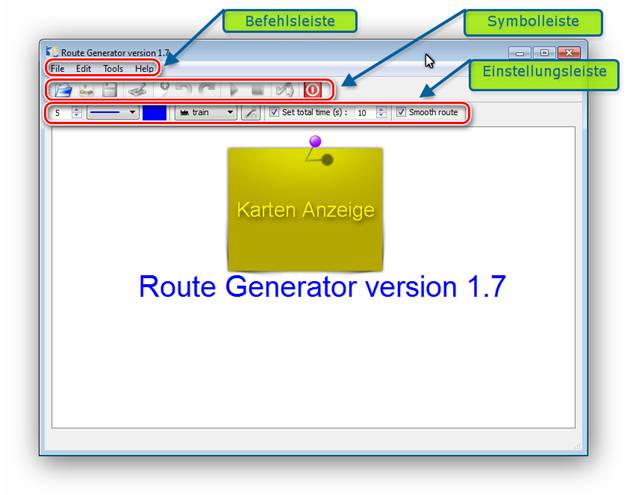
Eine Routen Animation erstellen
Wir stellen zuerst einige Voreinstellungen ein. Dazu klicken wir in der Befehlsleiste auf „Edit“ und im ausgeklappten Menü auf „Preferences“.
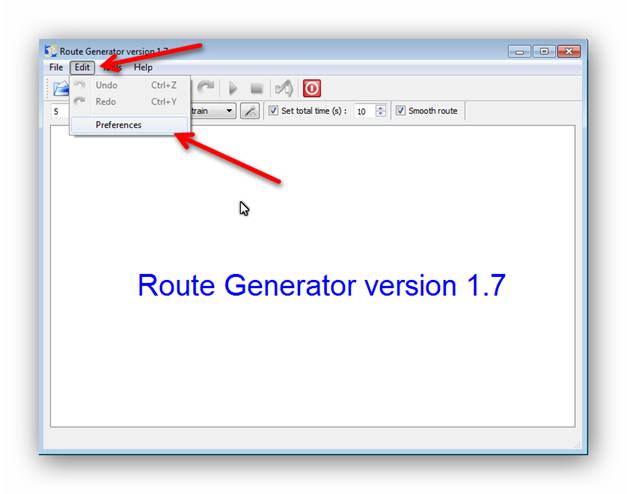
Es öffnet sich ein Einstellungsfenster. Die meisten Einstellungen sollte man nur ändern, wenn man auch weiss, was man da macht. Im Register „Movie Generation“ kann man den Namen des Films ändern bei „Name output AVI“. In der Einstellung „Begin delay“ kann man einstellen, wie viele Sekunden vergehen soll im fertigen Film wann die Animation starten soll. Und die Einstellung „End delay“ ist die Zeitspanne zwischen dem Ende der Animation und dem Ende des Films, hier kann man die Zeiten einstellen wie man es möchte. Ich stelle 5 Sekunden für den Start der Animation nach dem Start des Films und 30 Sekunden läuft der Film noch nach der Animation.
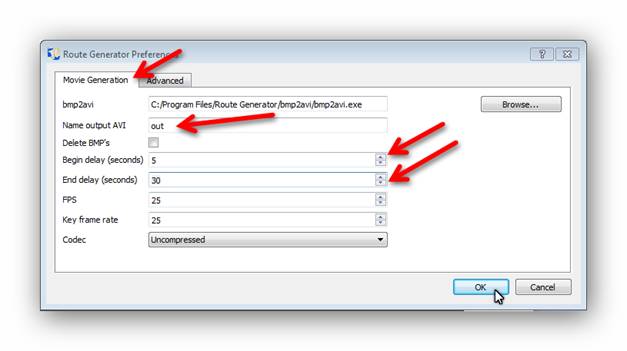
Im Register „Advanced“ kann man die Glättung (The smoothing coefficient) einstellen. Hier sollte man für das beste Ergebnis eine Zahl zwischen 10 und 25 einstellen. In der zweiten Einstellung kann man über das nebenstehende Kontrollfeld einstellen, ob das Fahrzeug gleich zu Anfang und bis zum Ende angezeigt werden soll.
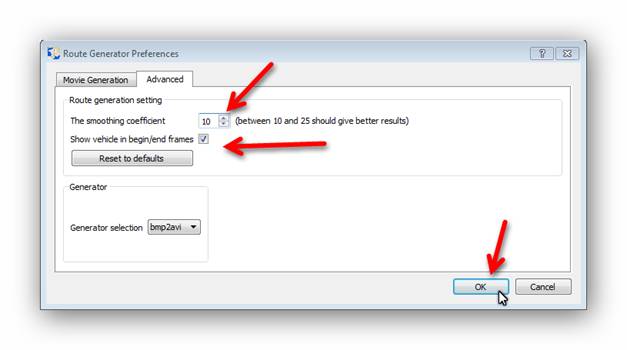
Karte laden
Wir können eine Karte im bmp, jpg, gif, png Format laden oder eine Karte über Google Maps importieren.
Wenn wir eine Karte in den oben genannten Kartenformaten haben, klicken wir das Symbol für „Open background image with map“ in der Symbolleiste.
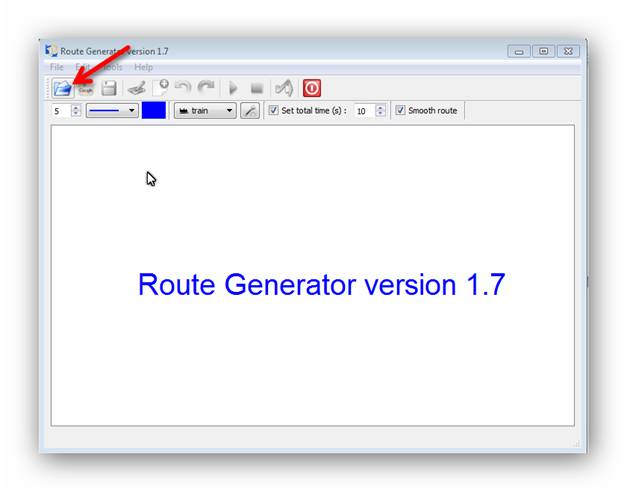
Es öffnet sich ein Datei-Dialog, in dem wir das Bild mit der Karte auswählen und über die Schaltfläche „Öffnen“ öffnen bringen wir die Karte in das Programm.
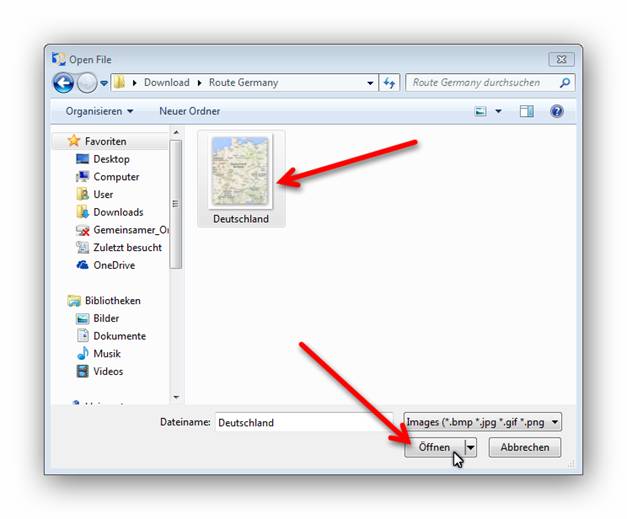
Wenn wir eine Karte über Google Maps importieren wollen, gehen wir zuerst mit unseren Internet Browser auf Google Maps und geben den Standort ein, den wir nutzen wollen. Ich gebe mal Deutschland in dem Google Maps Eingabefeld ein. Es wird Deutschland mit den angrenzenden Ländern angezeigt.
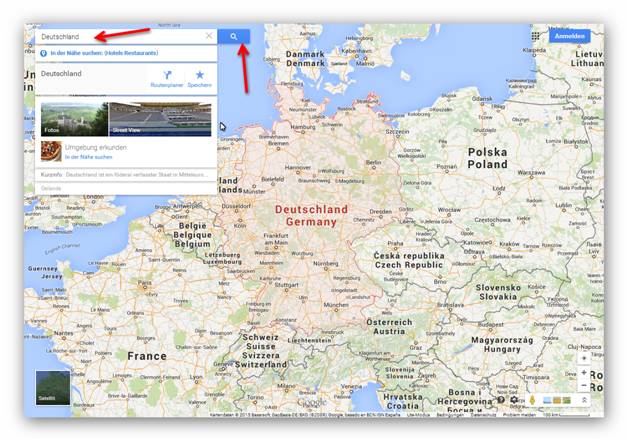
Wir zoomen jetzt soweit rein, wie wir es brauchen und klicken rechts unten auf der Karte auf das schwarze Zahnrad. Es klappt ein Menü auf und wir klicken auf den Eintrag „Karte teilen oder einbetten“.
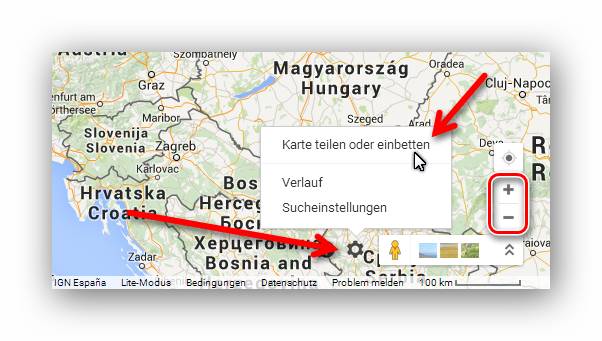
Es öffnet sich ein kleines Fenster mit einer URL-Adresse im Textfeld, die wir jetzt markieren und kopieren.
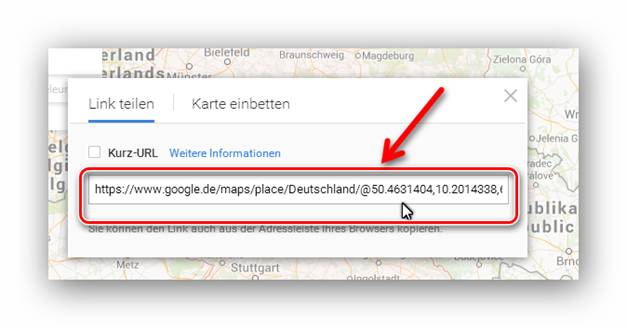
Jetzt wechseln wir wieder zum Programm Route Generator und klicken wir auf das Symbol für „Import map from Google Maps“ in der Symbolleiste.
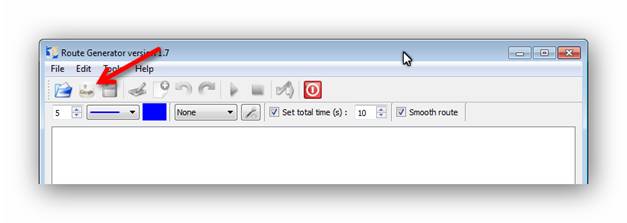
Es öffnet sich ein Fenster, in dem wir unsere kopierte URL von google Maps in das Textfeld für die URL einfügen können. Links davon können wir die Auflösung ändern. Wir klicken dann auf die „Go“ Schaltfläche.
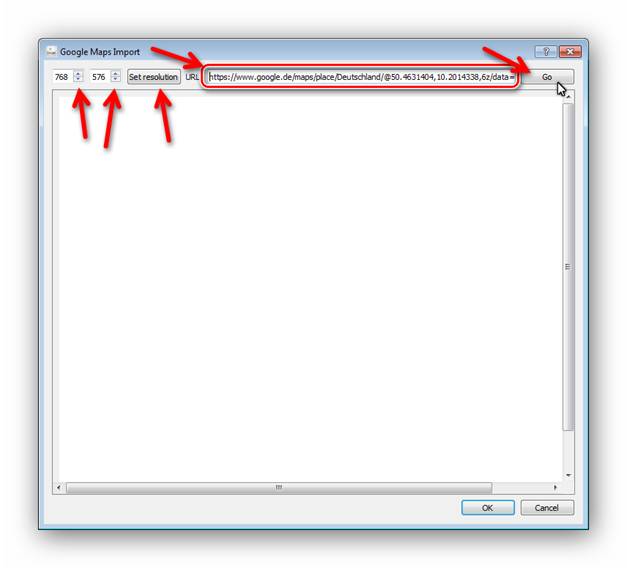
Die Karte von Google Maps wird jetzt importiert., Wenn die Karte dann komplett in der Vorschau geladen ist, können wir unten die „OK“ Schaltfläche klicken.
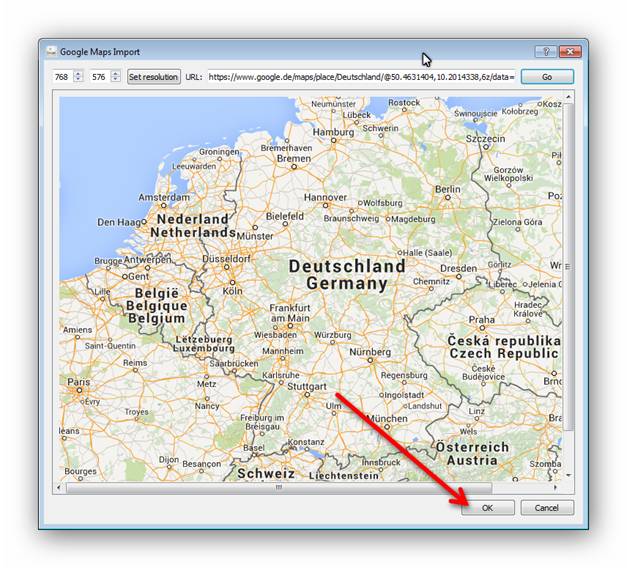
Als nächstes öffnet sich ein Speichern-Dialog, in dem wir die importierte Karte im bmp Format auf unsere Festplatte speichern. Am besten legen wir dafür einen eigenen Projekt Ordner an und speichern die importierte Karte mit einem selbst erklärenden Name, wie z.B. Deutschland-Karte ein.
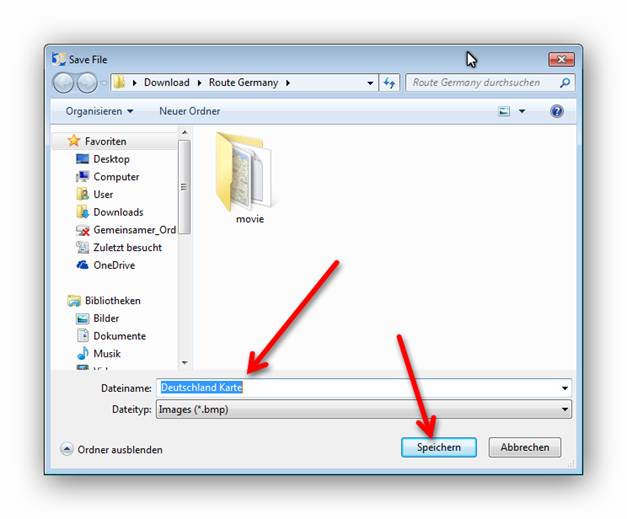
Wir landen jetzt wieder in dem Hauptprogramm Fenster von Route Generator, wo wir im unteren Bereich jetzt die importierte Karte sehen. Wir klicken in die Symbolleiste auf das Symbol „(De)Activate route draw mode”, um jetzt in den Karten-Zeichnen- Modus zu gelangen.
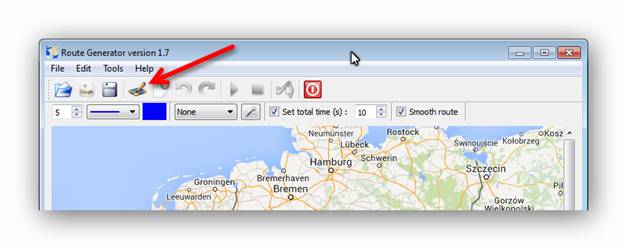
In der Einstellungsleiste kann man ganz links zuerst die Linienstärke der Verbindungslinien der Haltepunkte einstellen. Als nächstes den Stil der Verbindungslinien und dann auch die Farbe der Verbindungslinien einstellen. Dann kann man ein Fahrzeug auswählen, das dann in der Animation die Route abfährt. Daneben gibt eine Schaltfläche, wo man weitere Einstellunden für Fahrzeuge einstellen kann. Man kann auch eine Gesamtzeit für die Animation vorgeben und ob die Route geglättet werden soll.
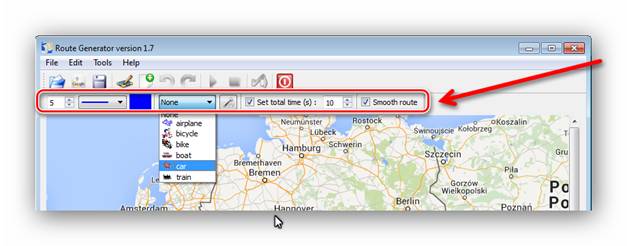
Wenn wir unser Einstellungen gemacht haben, können wir mit Links-Klicks auf die Karte unsere Haltepunkte einstellen. Die Punkte werden automatisch mit Verbindungslinien verbunden.
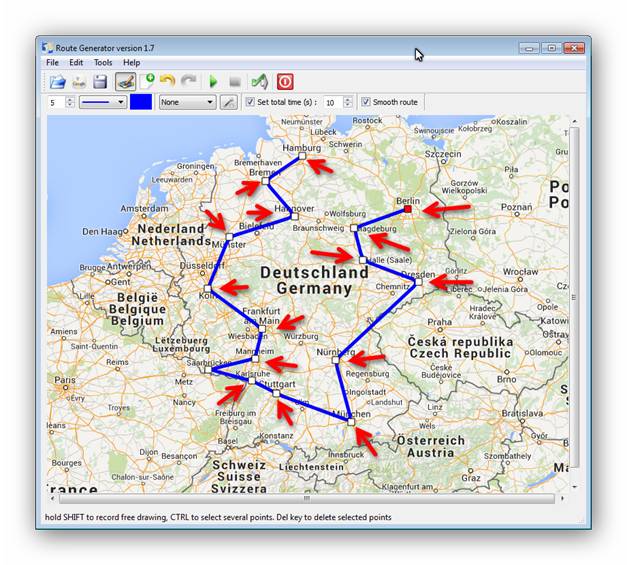
In der Symbolleisten können wir jetzt jederzeit mit dem rechtzeigenden grünen Dreieck eine Vorschau der Animation ablaufen lassen und mit der Viereck Schaltfläche vorzeitig stoppen.
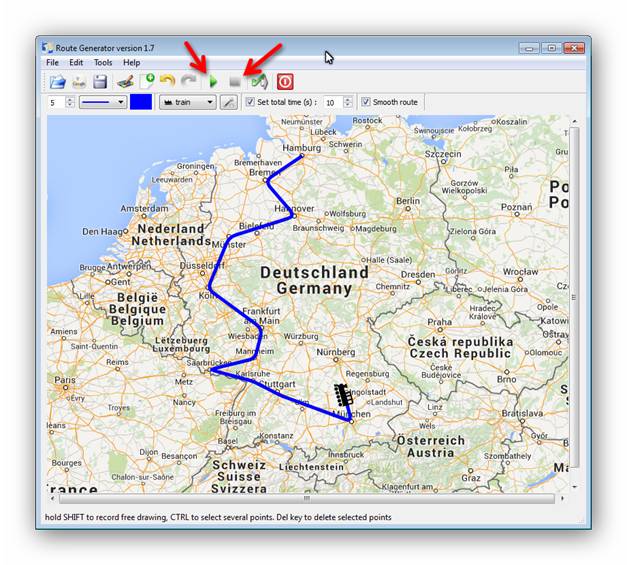
Man kann die Haltepunkte auch noch bearbeiten.Dann muss man zuerst wieder in den Mal Modus, wo man einzelne Haltpunkte markieren kann. Mit der Entfernen- Taste kann man welche entfernen und mit der gehaltenen Steuerungstaste (Strg) und linken Maustaste kann man Haltepunkte verschieben.
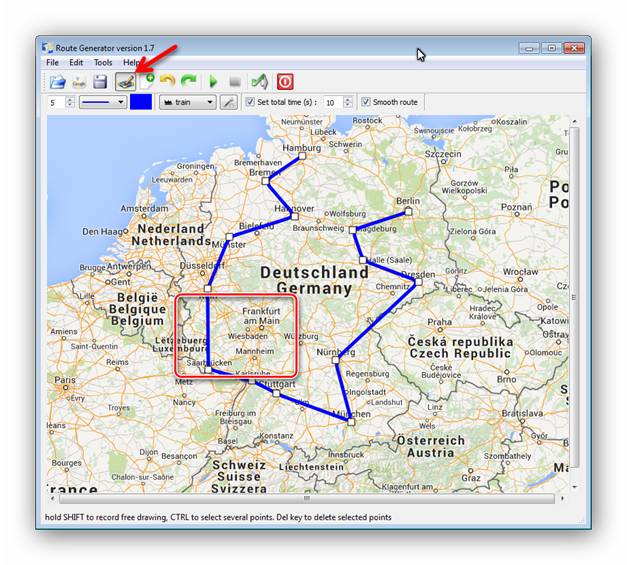
Um jetzt von der Animation ein Video zu erstellen, klicken wir auf das Symbol mit dem grünen Haken und dem grauen Pfeil nach rechts (Generate the Route into a selectet Directory).
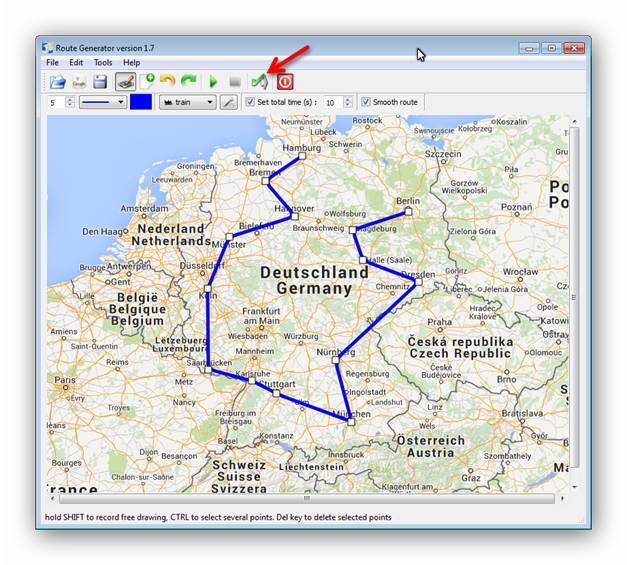
Es öffnet sich ein Datei-Dialog, in welchem wir den Ordner auswählen können, wo das Video erstellt werden soll. Dazu muss man vorher einen leeren Ordner erstellen, weil der Inhalt komplett darin gelöscht wird. Hier habe ich vorher einen leeren Ordner mit dem Namen „movie“ erstellt, den ich jetzt auswähle und auf die „Ordner auswählen“ Schaltfläche klicke.
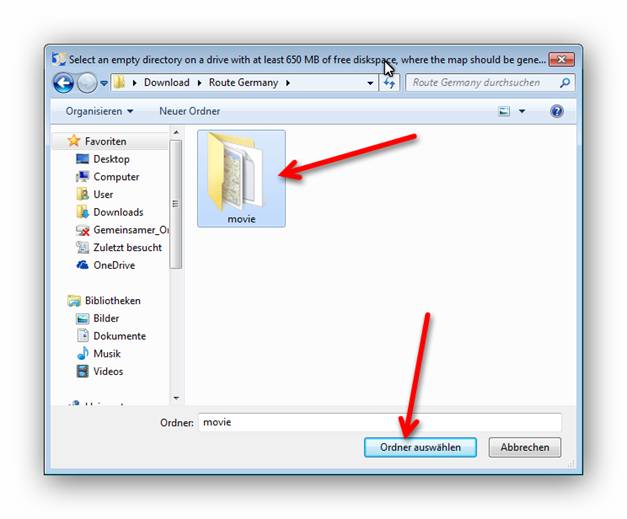
J
etzt werden die einzelen Bilder der Animation in den gewählten Ordner gespeichert und dann wird daraus das Video erstellt.
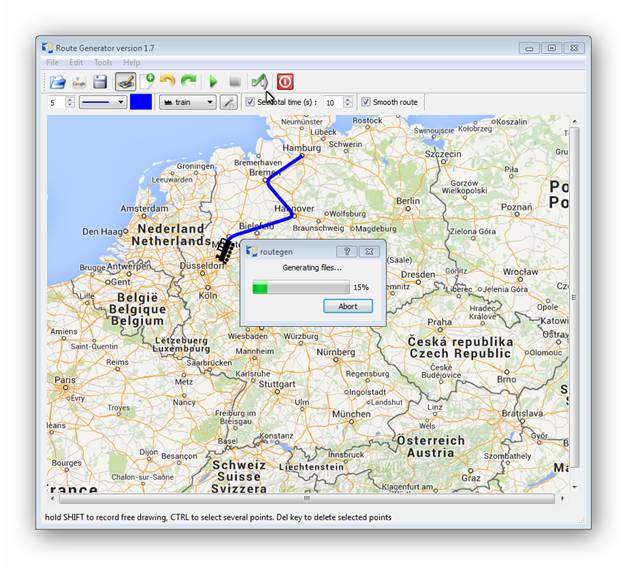
Wenn das Video fertig ist, erscheint ein kleines Fenster mit der Meldung, dass das Video fertig erstellt ist und wie die Video Datei heißt. Hier bei mir „out.avi“, wir bestätigen mit der „OK“ Schaltfläche.
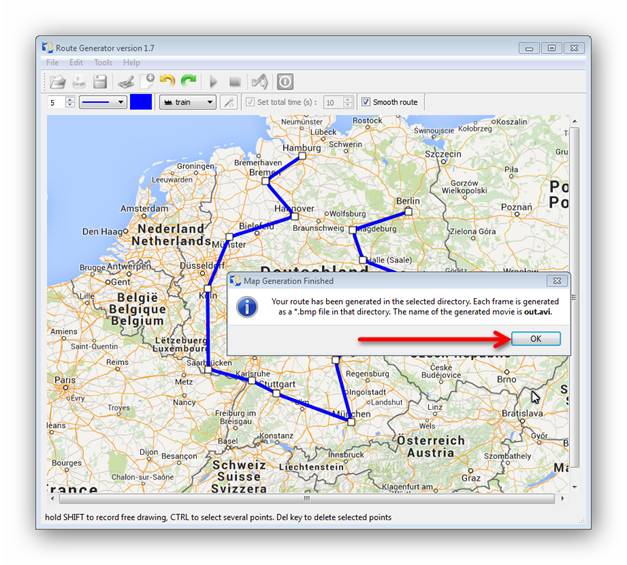
Wir können jetzt unseren vorher ausgewählten Ordner öffnen , bei mir war es der „movie“ Ordner und hier finden wir zuerst jede Menge Einzelbilder der Route und irgendwo am Schuss unsere Video Datei „out.avi”, die wir dann mit einem Doppelklick mit unseren Video Player abspielen können.
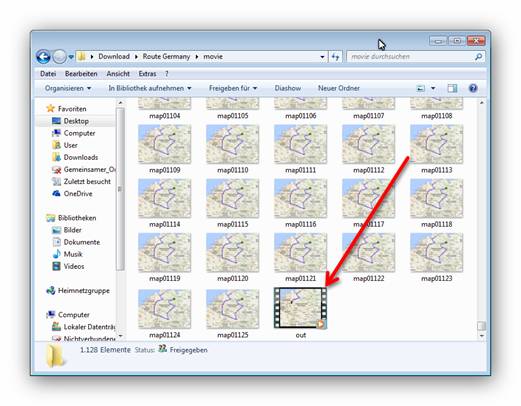
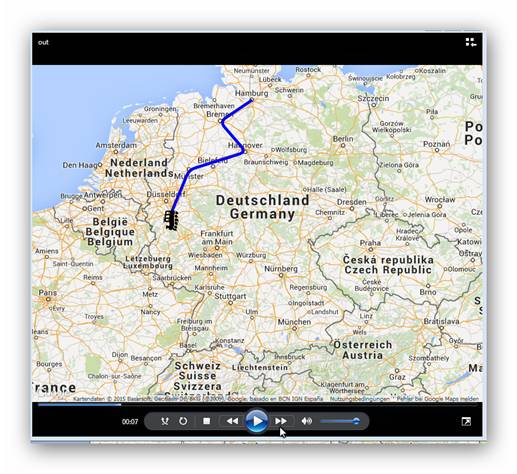
Jetzt können wir eine neue Route erstellen mit einem Klick auf das Symbol mit dem Blatt mit dem weißen Plus im grünen Kreis (Start New Route). Wenn wir fertig sind, klicken wir auf das rote Beenden Symbol in der Symbolleiste, um Route Generator zu beenden.
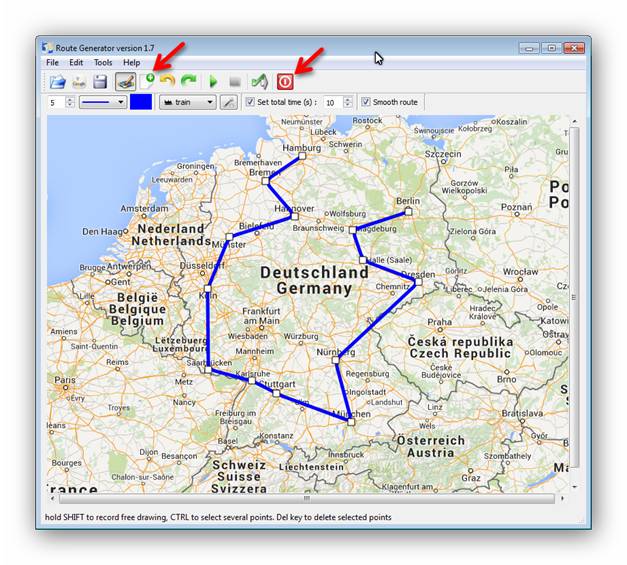
Schluss
Wir haben jetzt in dieser Tutorial gesehen, wie man Route Generator installiert und eine Animation der Reiseroute erstellt und dann daraus ein abspielbares Video erstellt, welches man auch Zuschauern präsentieren kann.

Leave a Reply