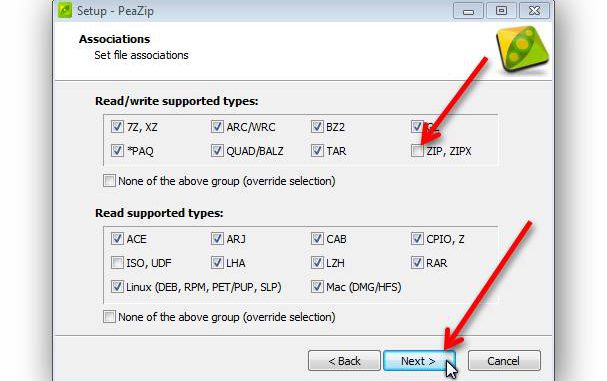
In dieser Tutorial will ich Ihnen zeigen, wie man PeaZip installiert und damit Dateien packt und entpackt.
Die Open-Source-Software packt einzelne Dateien oder komplette Ordner in platzsparenden Archiven. PeaZip beherrscht außer den gängigen Dateitypen wie ZIP, TAR und ARJ auch einige seltene Archivformate. Sehr große Dateien lassen sich für einen reibungslosen E-Mail-Versand auf mehrere kleine Archive aufteilen.
PeaZip installieren
Wir laden PeaZip direkt von dieser Website http://peazip.sourceforge.net/ herunter. Dazu klicken wir auf die blaue Schaltfläche mit der Aufschrift „PeaZip Free Download“.
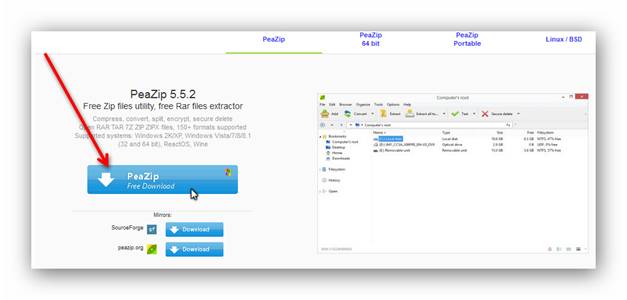
Wir werden auf eine Seite von http://download.cnet.com geleitet, wo wir den Download über einen Klick auf die grüne Schaltfläche „Jetzt downloaden“ starten.
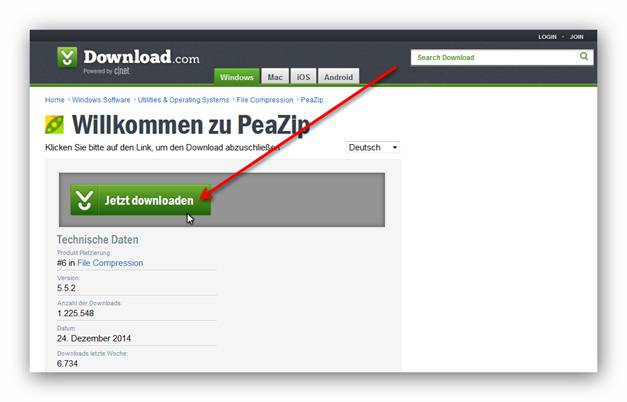
Bei mir beim Firefox bestätige noch den Download im aufgehende Fenster mit einem Klick auf die Schaltfläche „Datei speichern“, dann startet der Download.
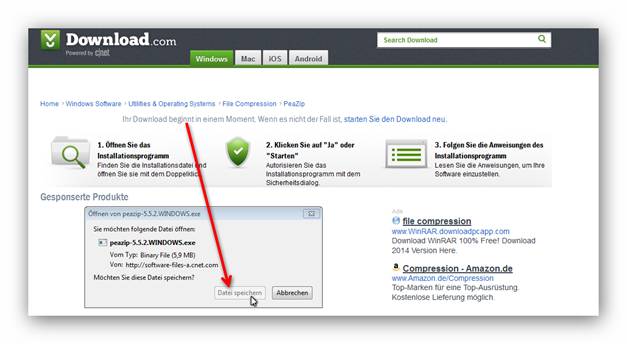
Wenn die Installations-Datei heruntergeladen ist, öffnen wir den Download Ordner und klicken auf die Installations-Datei mit einem Doppelklick, um die Installation zu starten.
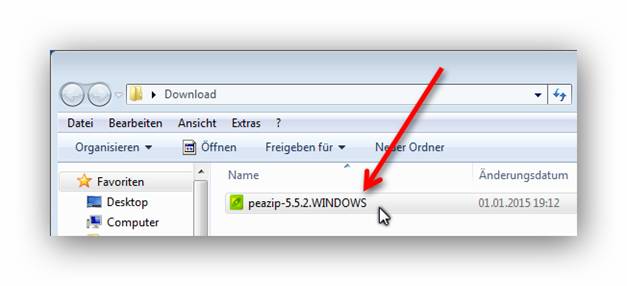
Es öffnet sich ein Willkommensfenster, wo uns erst mal empfohlen wird, alle anderen Programmen zu schliessen, bevor wir die Installtion weiter ausführen. Wir klicken nach dem Schliessen aller Programmen auf die „Next >“ Schaltfläche, um die Installtion weiter ausführen.
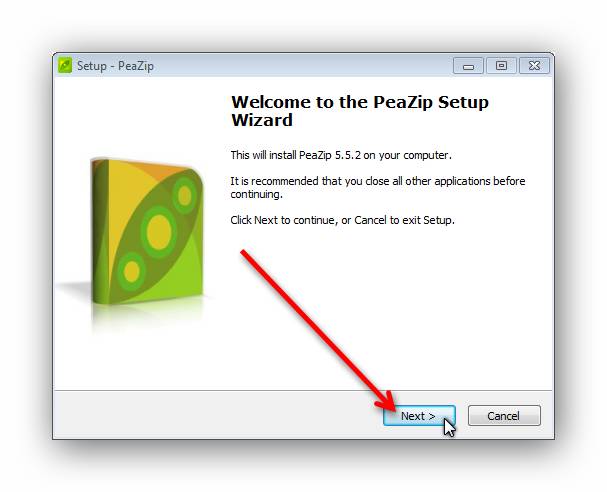
Es öffnet ein Fenster, das die Lizenzvereinbarung angezeigt. Wir akzeptieren die Lizenz-Vereinbarung mit einem Klick in das Optionsfeld „I accept the Agreement“ und klicken auf die „Next >“ Schaltfläche.
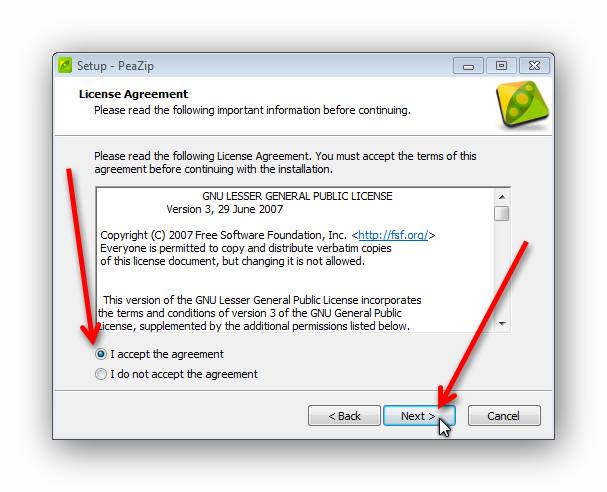
Es öffnet sich ein weiteres Fenster mit Informationen über PeaZip, die wir durch- lesen können. Wenn wir es gelesen haben, klicken wir auf „Next >“ Schaltfläche.
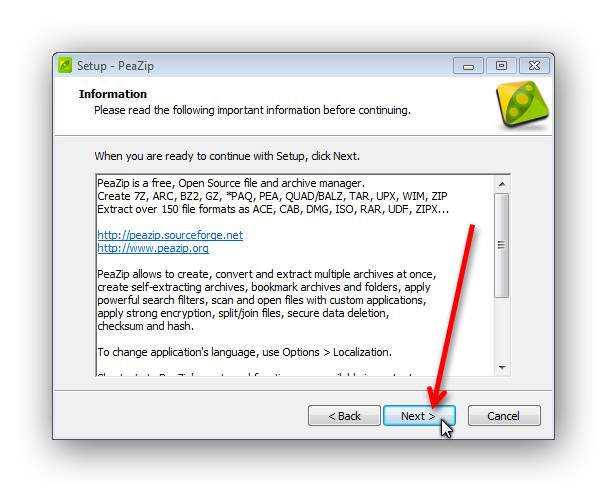
Es öffnet sich ein weiteres Fenster, in dem wir auswählen können, welche Installationsoption wir wollen, wir wählen die Standard Installation aus. Die anderen Optionen sollten nur erfahrener Computer-Nutzer nutzen. Wir klicken auf die „Next“ Schaltfläche.
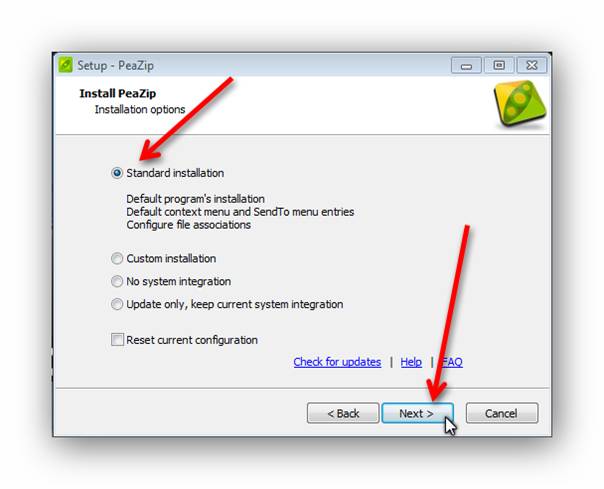
Im nächsten Fenster können wir die Dateizuordnungen einstellen, die PeaZip öffnen oder schreiben soll. Also wenn man die Dateizuordnung von Zip Dateien (.zip) für die Wndows Eigene Zip Funktion behalten will, klicken wir den Haken aus dem Kontrollfeld der .zip Dateizuordnung heraus. Wenn wir unsere Einstellungen getätigt haben, klicken wir auf die „Next >“ Schaltfläche.
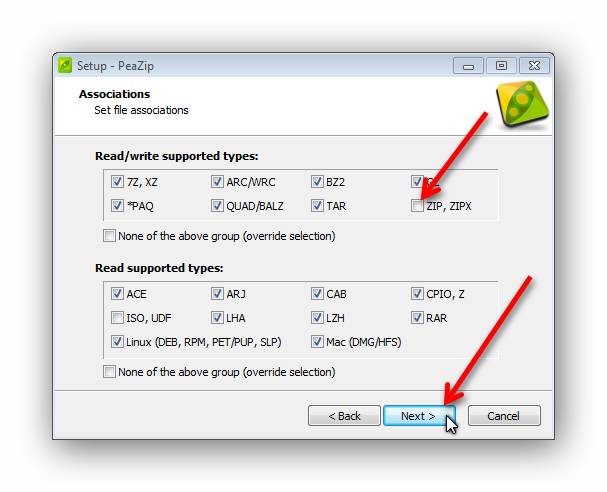
Im nun folgenden Fenster wird die Nachricht angezeigt, dass das Setup Programm jetzt zur Installtion von PeaZip bereit ist. Wir klicken auf die Schaltfläche „Install“.
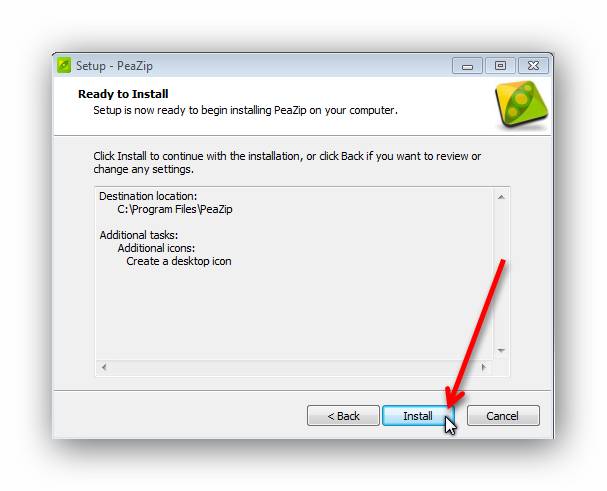
Jetzt erscheint ein Fenster, in dem man den Installationsfortgang am Fortschrittsbalken verfolgen kann. Wenn die Installtion fertig ist, kommt die Meldung „Completing the PeaZip Setup Wizard“ und wir klicken jetzt zum Abschluss der Installtion auf die „Finish“ Schaltfläche.
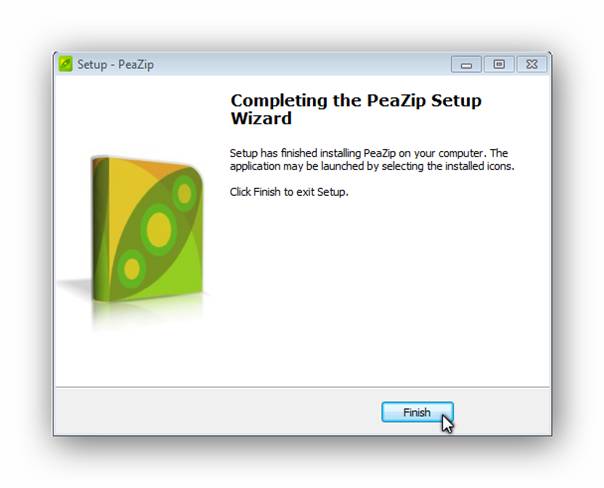
Jetzt ist die Installation fertig, es erscheint kein weiteres Fenster mehr.
Erster Start von PeaZip
PeaZip kann man über das Startmenü oder über das Desktop Symbol starten.
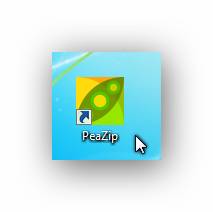
Sprache auf Deutsch umstellen
Um die Sprache auf Deutsch umzustellen, klicken wir in der Befehlsleiste auf „Options“ und dann im aufgeklappten Menü auf „Localisation“.
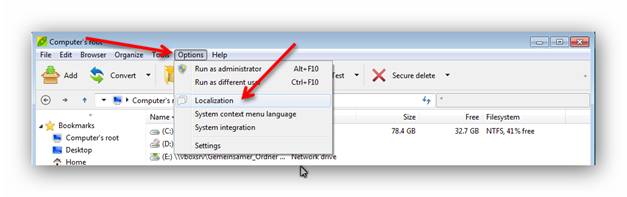
Jetzt öffnet jetzt ein Datei-Fenster, in dem wir dann die „de-uml“ Datei mit einem Linksklick auswählen und dann klicken wir auf die „Öffnen“ Schaltfläche.
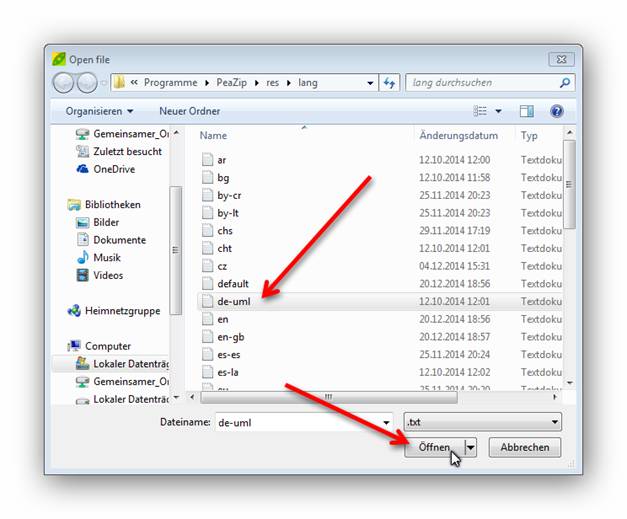
Jetzt startet PeaZip noch automatisch neu und danach ist die Benutzeroberfläche auf Deutsch.
Dateien in ein platzsparendes Archiv packen
Um jetzt Dateien in ein platzsparendes Archiv zu packen, klicken wir in der Symbolleiste das Symbol für „Hinzufügen“ an.
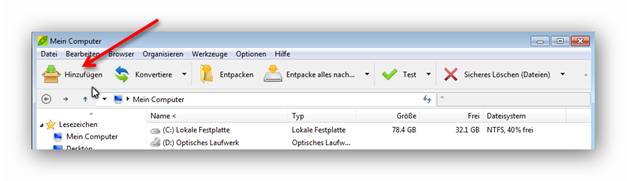
Es öffnet sich ein Fenster, wo wir mit einem Rechtsklick in dem großen Kasten oben ein Kontext Menü öffnen, in dem wir auswählen können, ob wir Dateien oder ganze Ordner hinzufügen wollen. Ich klicke auf „Datei(en) hinzufügen“.
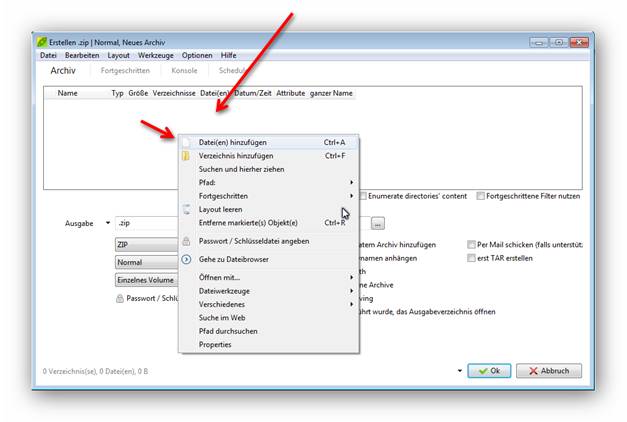
Es öffnet sich ein Datei-Fenster, in dem wir unsere Dateien, die wir packen wollen suchen und markieren können und dann mit einem Klick auf die „Öffnen“ Schaltfläche die ausgewählten Daten in den Datei-Kasten übernehmen können.
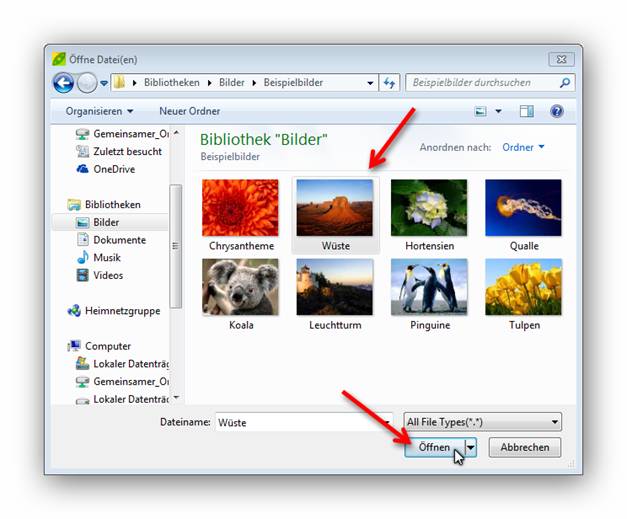
Im Datei-Kasten steht jetzt unsere Datei. Wenn wir wollen, können wir weitere Dateien oder Ordner hinzufügen. Wenn wir jetzt alle gewünschten Dateien ausgewählt haben, können wir auch noch den Ausgabepfad verändern, indem wir auf die Drei Punkte Schaltfläche „…“ klicken.
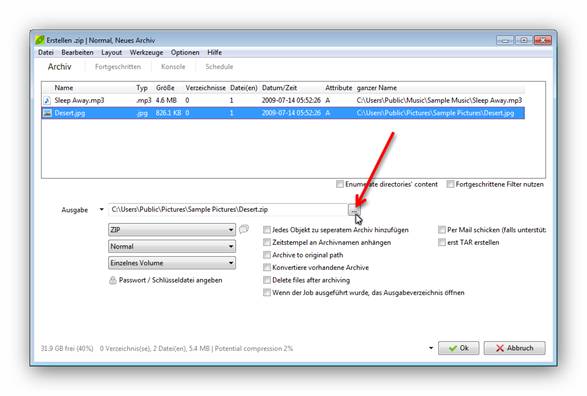
Es öffnet sich ein Datei-Dialog, in dem wir den Pfad auswählen können, wo das Archiv gespeichert werden soll. Wir können einen anderen Namen für das Archiv vergeben. Ich werde mein Archiv auf dem Destop speichern und das Archiv „gepackt“ nennen. Jetzt klicken wir noch auf die „Speichern“ Schaltfläche.
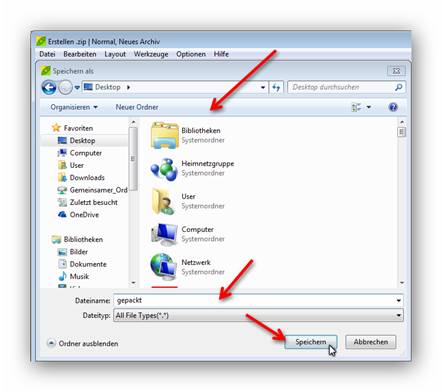
Wir gelangen jetzt wieder zum vorherigen Fenster. Hier können wir noch weitere Einstellungen tätigen über die aufklapbaren Menüs oder Kontrollfelder. Im ersten Menü kann man das gewünschte Archiv Format auswählen. „.ZIP“ ist voreingestellt, weil dieses Format das bekannteste ist. Im zweiten Menü kann man die Geschwindig-keit der Kompremierung einstellen. Dabei muss man bedenken, je schneller desto größer wird das Archiv, also der Kompremierungsgrad nimmt ab bei steigender Geschwindikeit der Kompremierung. Im dritten Menü kann man auswählen, ob das Archiv als eine Datei oder als einzelne Dateien für verschiede Größen sein soll. Die Kontrollfelder sollte man nur einsetzen, wenn man ein erfahrener Nutzer ist. Wenn wir alles eingestellt haben, klicken wir auf die „OK“ Schatfläche und das Archiv wird erstellt.
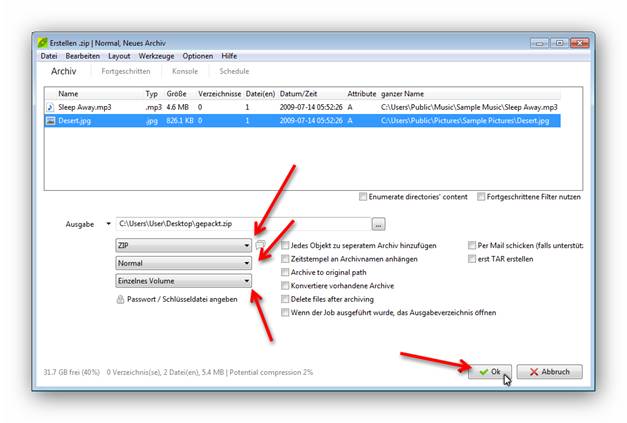
Ein Archiv entpacken
Um jetzt ein Archiv zu entpacken, klicken wir in der Symbolleiste das Symbol für entpacken an.
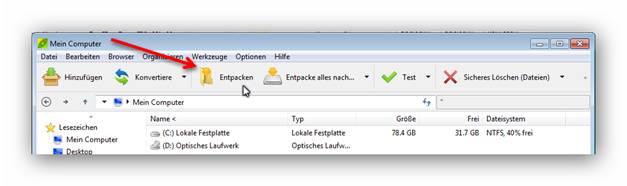
Es öffnet sich ein weiteres Fenster, wo wir mit einem Rechtsklick in dem großen Kasten oben ein Kontext Menü öffnen, in dem wir den Eintrag „Datei(en) hinzufügen“ anklicken.
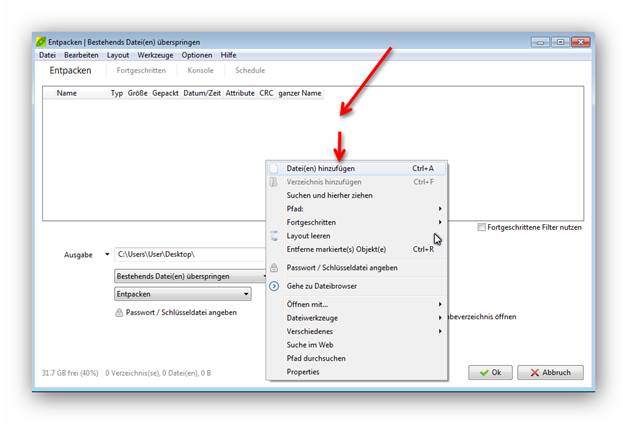
Es öffnet sich ein Datei-Fenster, in dem wir jetzt das Archiv, welches wir entpacken wollen, suchen und markieren können und dann mit einem Klick auf die „Öffnen“ Schaltfläche in das gewählte Archiv in den Datei-Kasten übernehmen können.
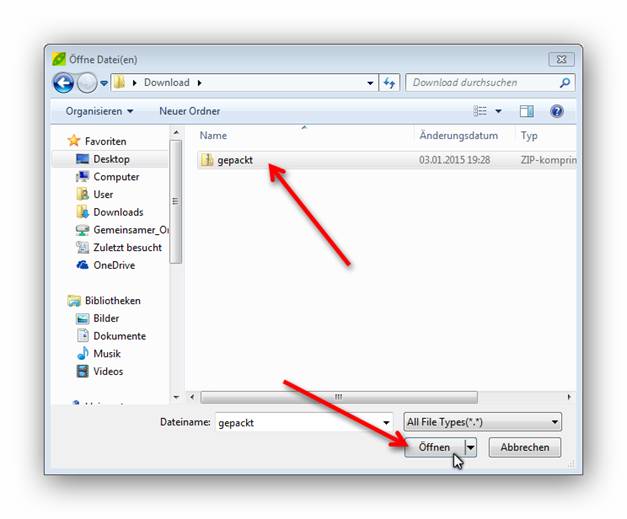
Im Datei-Kasten steht jetzt unser Archiv. Wenn wir wollen, können wir weitere Archive hinzufügen. Wenn wir jetzt alle gewünschten Archive ausgewählt haben, können wir auch noch den Ausgabepfad verändern, indem wir auf Drei Punkte Schaltfläche „…“ klicken.
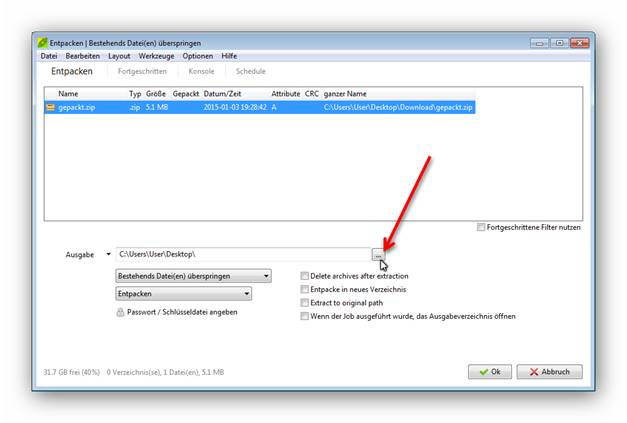
Es öffnet sich ein Datei-Dialog, wo wir dann den Pfad auswählen können, in dem die entpackten Dateien gespeichert werden sollen. Ich werde mein Archiv auf dem Desktop entpacken lassen. Jetzt klicken wir noch auf die „OK“ Schaltfläche.
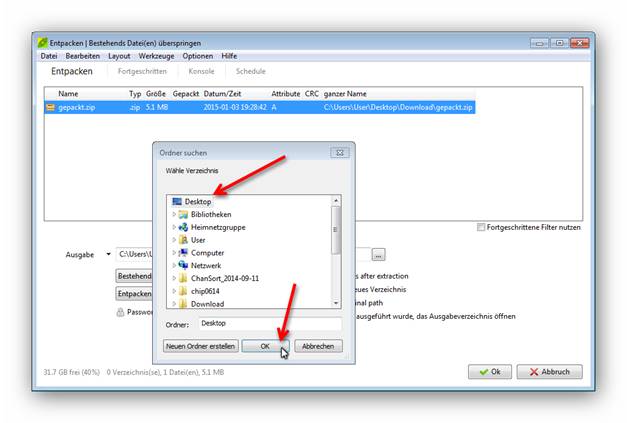
Jetzt gelangen wir wieder zum vorherigen Fenster. Hier können wir noch weitere Einstellungen tätigen über die aufklapbaren Menüs oder Kontrollfelder. Im ersten Menü kann man ein Regelwerk einstellen, wenn Dateien in dem Ziel Pfad sind, die gleiche Datei-Namen haben wie die entpackenden Dateien. Im zweiten Menü ist das Entpacken voreingestellt, man kann aber noch andere Aktionen auswählen wie z. B.: das Entpacken nur getestet wird. Wir lassen aber in diesem Menü auf „Entpacken“ eingestellt. Die anderen Einstellungen sind selbsterklärend, aber diese sollte man nur als erfahrener Benutzer einstellen. Um jetzt das Entpacken zu starten, klicken wir auf die „OK“ Schaltfläche.
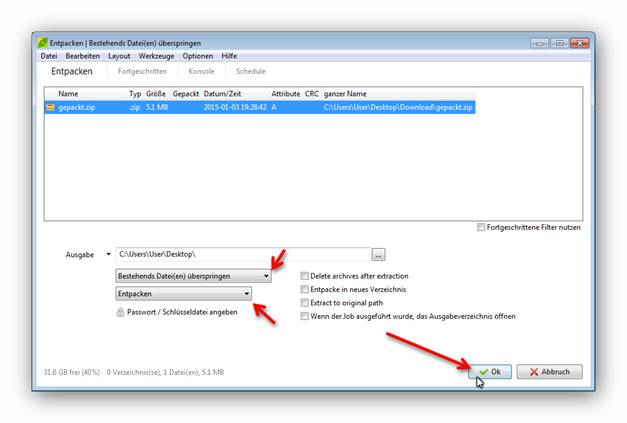
Die Dateien werden jetzt auf den gewünschten Pfad entpackt.
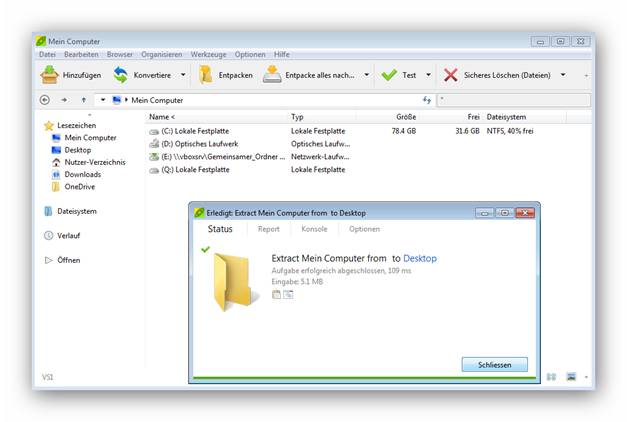
Schluss
Wir haben jetzt in dieser Tutorial gesehen, wie man PeaZip installiert und Dateien packt und entpackt. PeaZip hat noch ein paar weitere Funktionen, wie Archive in andere Archiv Formate zu konvertieren oder Dateien sicher zu löschen. Ich werde in dieser Turtorial nicht darauf eingehen und es bei den Grundfunktionen belassen. Ich wünsche jetzt produktives Packen und Entpacken mit PeaZip.

Leave a Reply