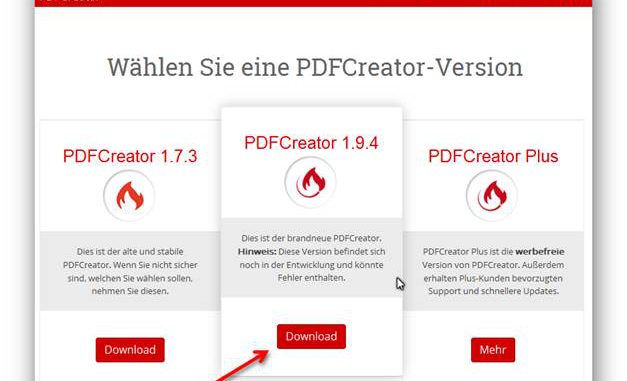
In dieser Tutorial will ich Ihnen zeigen, wie man PDF Creator installiert und wie man damit PDFs erstellt.
Das Open Source Programm PDF Creator installiert einen virtuellen Druckertreiber auf den PC. Damit kann man fast aus jeder Windows-Anwendung heraus drucken, man erhält dann keinen Ausdruck auf Papier, sondern eine PDF-Datei. PDF Creator benötigt den Postscript-Interpreter Ghostscript, bringt diesen aber ab Version 1.9.06 gleich mit. Während der Installation sollte man darauf achten, dass man nicht versehentlich andere angebotene Anwendungen, wie Hotspot Shield oder TuneUp Utilities mitinstalliert, die wir nicht wollen.
PDF Creator installieren
Wir laden PDF Creator direkt von dieser Website http://de.pdfforge.org/ herunter. Wir klicken auf die rote „Herunterladen“ Schaltfläche.
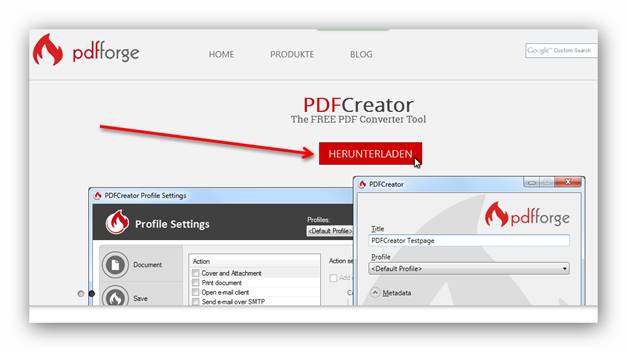
Wir werden jetzt auf eine Seite weitergeleitet, wo man eine von den drei Versionen auswählen kann. Die eine ist eine ältere Version, die aber sehr stabil läuft. Die zweite ist die neuste Version, die noch in der Entwicklung ist und evt. noch Probleme machen kann. Und die dritte Version ist eine werbefreie Version mit bevorzugtem Support, diese kostet aber etwas. In meinen Fall wähle ich die zweite Variante aus mit der kostenlosen und neusten Version des PDF Creator mit einem Klick auf die mittlere roten Download Schaltfläche. Wenn sie aber eine ganz stabile Version wollen, nehmen sie die ältere Version. Es könnte aber dann sein, dass man das Programm Ghostscript vorher installieren muss, dies kann man unter dieser Seite herunterladen http://www.ghostscript.com/.
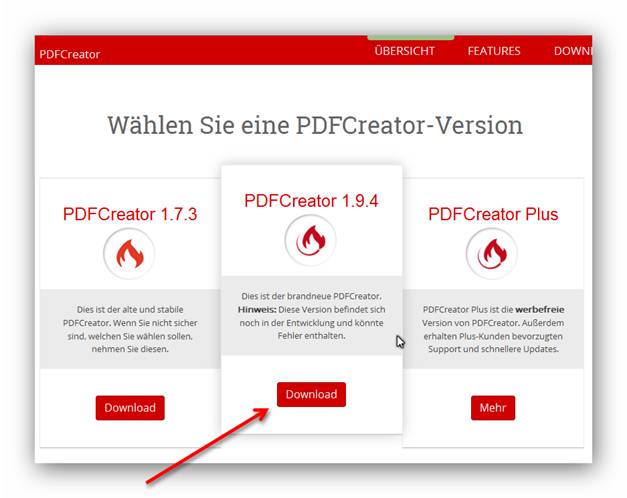
Man wird auf eine nächste Seite geleitet, wo nach einigen Momenten der Download angestossen wird. Beim Firefox erscheint ein kleines Fenster, in welchem wir auf die Schaltfläche „Datei speichern“ klicken und die Installtionsdatei wird auf unseren Rechner heruntergeladen.
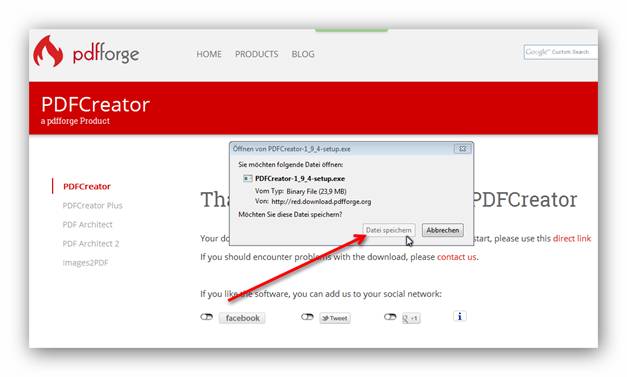
Wenn der Download nicht automatisch startet, kann man auf dieser Seite auch auf “direct link” klicken zum Herunterladen der Datei.
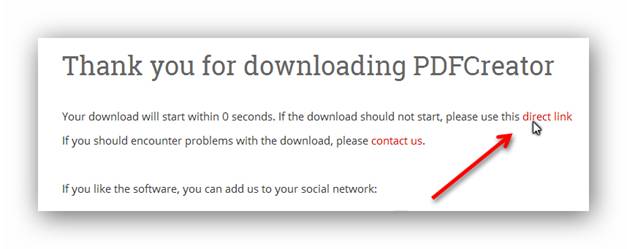
Wenn die Installations-Datei heruntergeladen ist, klicken wir mit einem Doppelklick darauf, um die Installation zu starten.
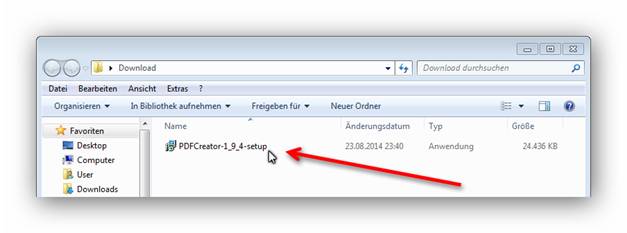
Es öffnet sich ein kleines Fenster, in dem wir die Setup Sprache auswählen können. Wir wählen im Auswahl Menü unsere Sprache aus, bei mir Deutsch, und dann klicken wir auf die OK Schaltfläche.
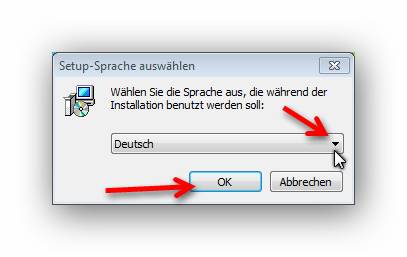
Ein “Willkommens“-Fenster geht auf, hier aktivieren zuerst das Kontrollkästchen „Experteneinstellungen“ mit einem Klick darauf, dass dann einen Haken darin ist und dann klicken wir auf die Schaltfläche „Weiter“.
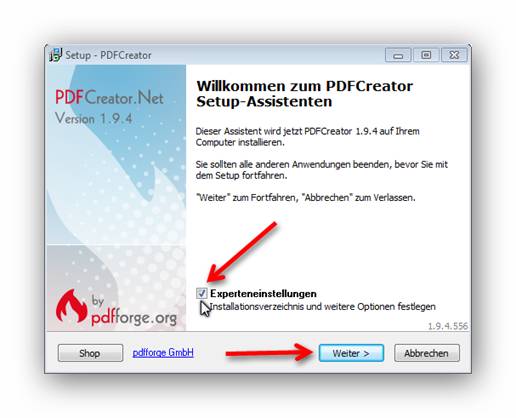
Das nun folgende Fenster zeigt die Lizenzvereinbarung. Wir akzeptieren die Lizenz- Vereinbarung mit einem Klick auf das Optionsfeld „Ich akzeptiere die Vereinbarung“. Danach klicken wir auf die Schaltfläche „Weiter“.
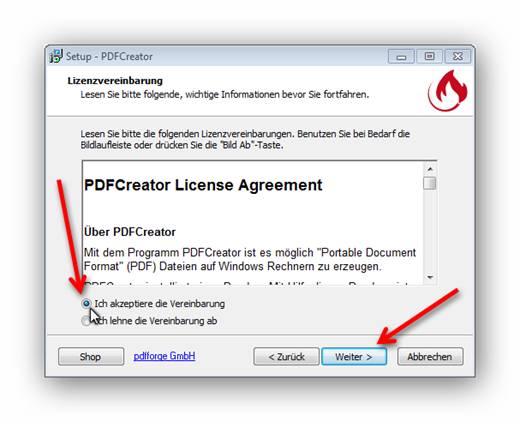
Im nächsten Fenster können wir einen Namen vergeben für den Drucker, der PDF Creator jetzt auf diesem System installiert. Über diesen Drucker kann für jede Anwendung, die drucken kann, PDF-Dokumente, Bild- oder PostScript-Dateien erzeugt werden. Wir belassen den Namen so und klicken auf die „Weiter“ Schaltfläche.
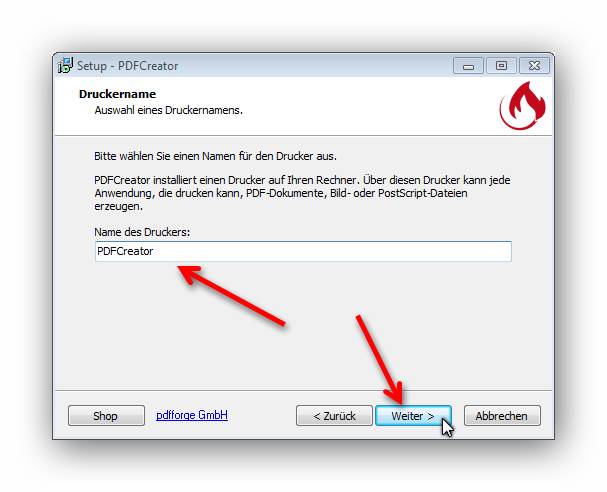
Im nächsten Fenster können wir, wenn wir wollen, den Installationspfad ändern über die „Durchsuchen…“ Schaltfläche. Das sollten nur erfahrene Benutzer ändern. Wir werden die Vorgaben des Setups Programms so übernehmen und klicken auf die Schaltfläche „Weiter“.
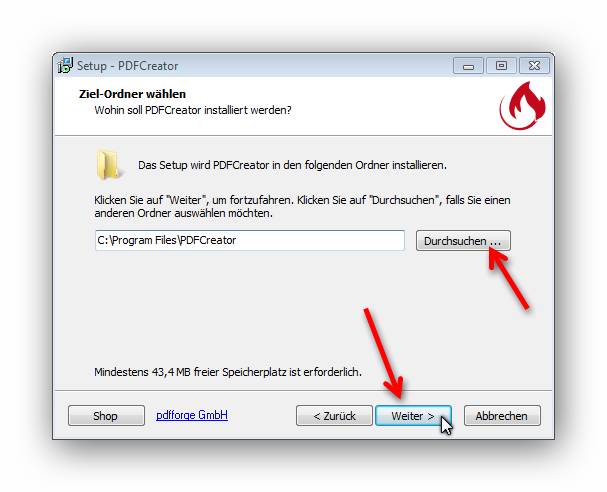
Es öffnet sich ein Fenster, in dem wir gewisse Komponenten der Software an- und auswählen können. Wenn man schon einen guten PDF Viewer hat, sollte man den PDF Architect abwählen, sonst kann man ihn angewählt lassen. Bei der Browser Integration kann man den Haken bei Firefox eigentlich abwählen, weil Firefox ein eigne PDF Anzeige- Funktion hat. Auch bei den Sprachen kann man unnötige Sprachen abwählen. Wenn wir unsere Komponenten ausgewählt haben, klicken wir auf die „Weiter“ Schaltfläche.
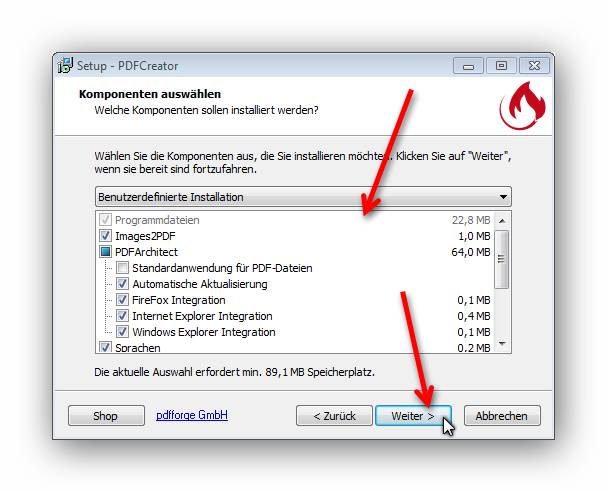
Im nächsten Fenster können wir, wenn wir wollen, den Start-Menü Ordner ändern über die „Durchsuchen…“ Schaltfläche. Das sollten nur erfahrene Benutzer ändern. Wir werden die Vorgaben des Setups Programms übernehmen und klicken auf die Schaltfläche „Weiter“.
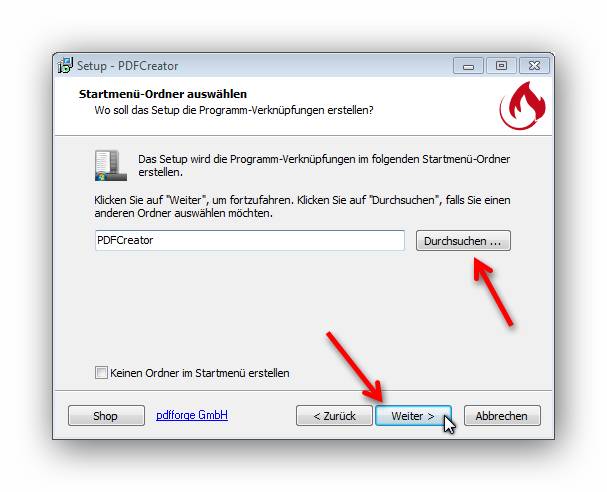
Das nächste Fenster geht auf, hier können wir weitere Aufgaben anklicken, die das Setup Progrann dann noch einstellt. Wenn man ein Desktop Sympol vom PDF Creator auf den Desktop haben will, sollte man einen Haken in das Kontrollkästchen „Desktop-Sympol erstellen“ klicken. Genauso das gleiche mit der Schnellstartleiste. Wenn wir unsere Auswahl beendet haben, klicken wir auf die „Weiter“ Schaltfläche.
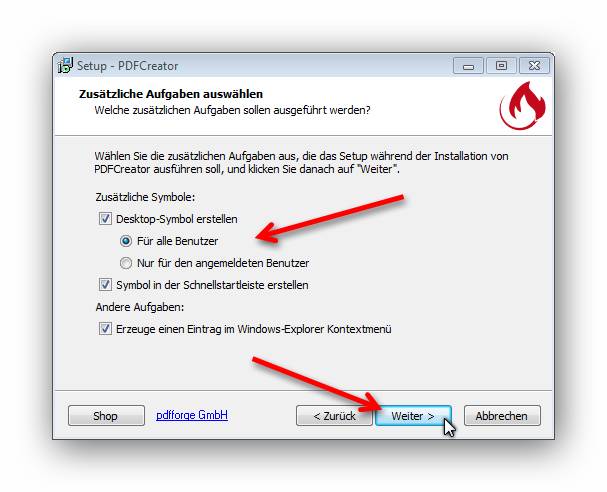
Im nächsten Fenster kommt die Meldung „Bereit zur Installation“ und darunter eine Zusammenfassung der Installations-Einstellungen, wir klicken auf die „Installieren“ Schaltfläche.
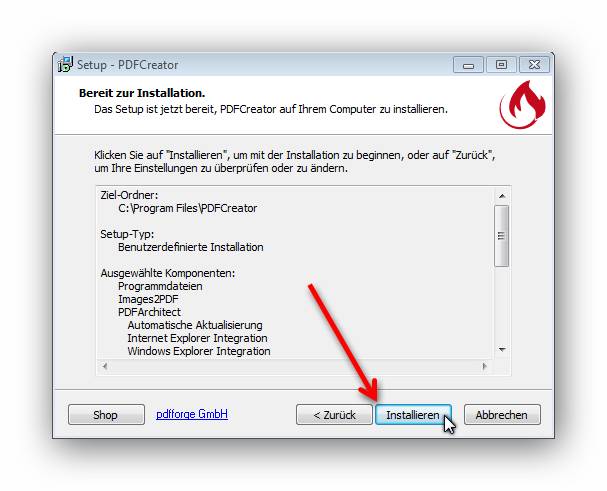
Jetzt erscheint ein Fenster wo man den Installationsfortgang am Fortschrittsbalken verfolgen kann.
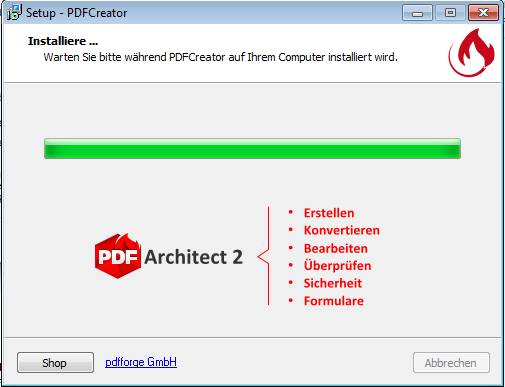
Es öffnet evtl. ein weiteres Fenster mit zusätzlichen Angebote von Programmen zum Installieren. Hier würde ich alle abwählen und nichts installieren, weil es meistens eingeschränkte Versionen sind oder mit Werbung vollgestopft. Hier klicken wir z. B.: auf die „Cancel“ Schaltfläche.
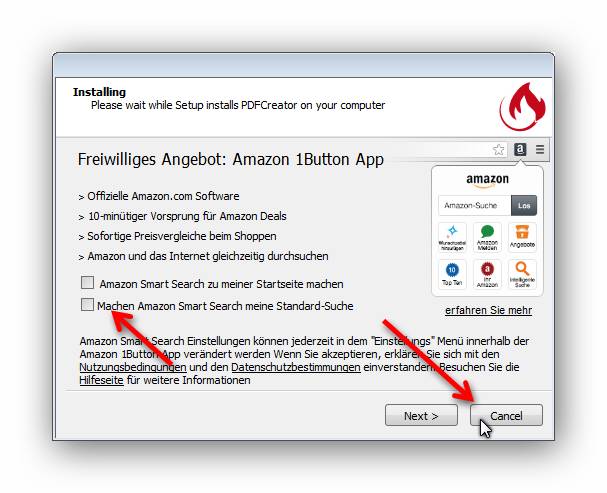
Ist die Installation dann fertig, erscheint ein Fenster mit der Meldung, dass die Installation auf ihren Computer abgeschlossen ist. Den Haken im Kontrollkästen lassen wir so stehen, damit wird noch eine Hilfe angezeigt. Wir klicken auf die Schaltfläche „Fertigstellen“, um die Installation abzuschließen.
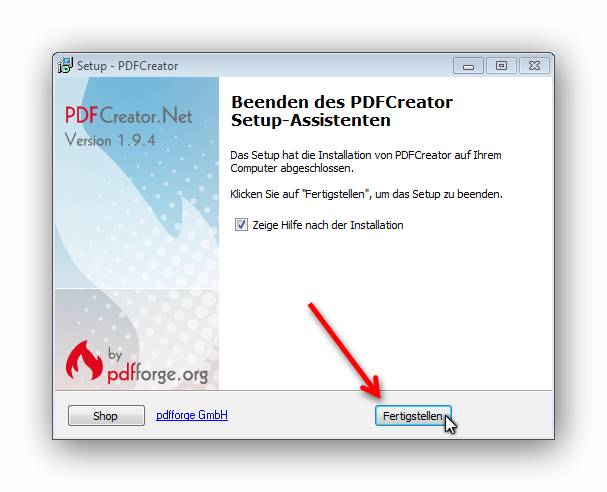
Eine PDF aus eine Anwendung erstellen z. B.: MS Word
Wir haben jetzt PDF Creator installiert und wollen aus eine Anwendung, aus der man auch drucken kann, aus einem Dokument eine PDF erstellen. Hier zum Beispiel MS Word; die Vorgehensweise bei anderen Programmen ist sehr ähnlich.
Wir starten wie gesagt z. B.: Word und öffnen ein Dokument oder wir erstellen eins. Wenn wir jetzt das Dokument, was wir in eine PDF umwandeln wollen, geöffnet haben, klicken wir in der Befehlsleiste auf Datei und dann auf „Drucken“.
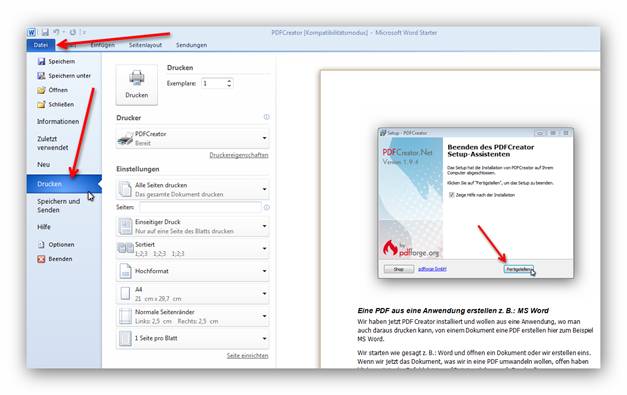
Jetzt sieht man die Einstellungsseite für das Drucken. Hier wählen jetzt aus dem Drucker-Auswahlmenü den Drucker „PDFCreator“ aus.
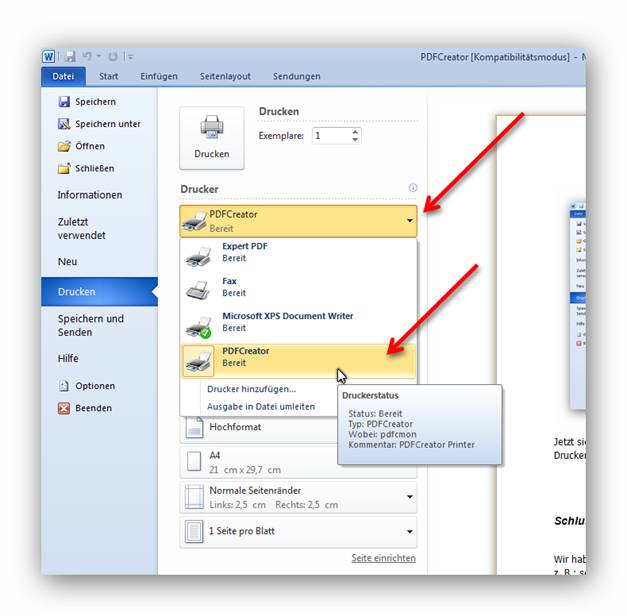
Jetzt klicken wir auf die grosse „Drucken“ Schaltfläche, um die Erstellung des PDF Dokuments anzustossen.
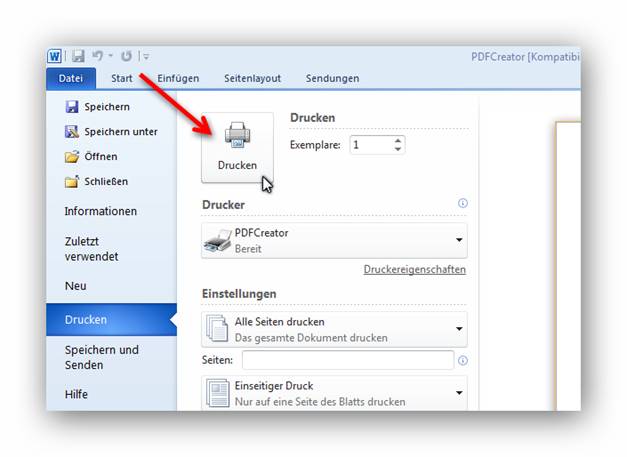
Es öffnet ein weiteres Fenster, in welchem wir gewisse Einstellungen zum PDF Dokument einstellen können. Unter Titel können wir einen Namen für die PDF eingeben.
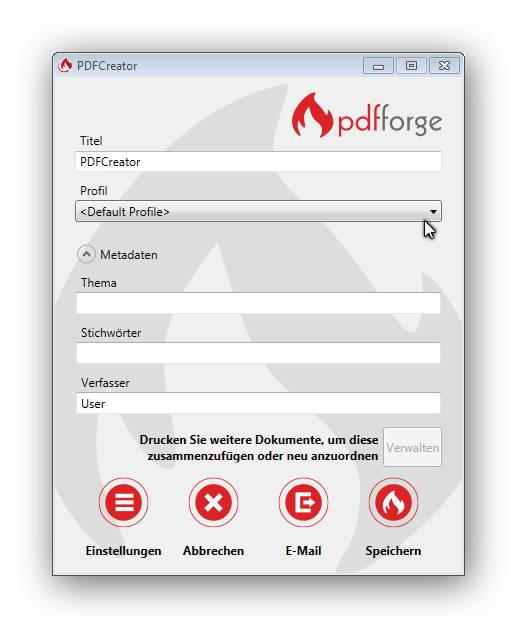
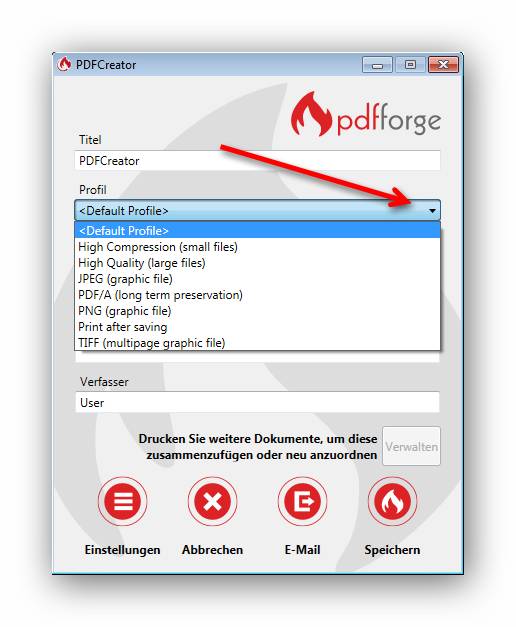
Unter dem Auswahlmenü Profil kann man bestimmte voreingestellt Profile auswählen, wie Kompression und Qualität der PDFs. Oder man erstellt aus dem Dokument keine PDF, sondern eins von den angebotenen Bildformaten. Wir wählen jetzt das für uns geeigneteste Profil aus, das wir brauchen um z. B. eine PDF per E-Mail zu versenden. Die PDF darf nicht zu gross sein, wir wählen „High Compression (small files).
Es gibt jetzt noch die Möglichkeit, weitere Dokumente über den PDF Drucker zu drucken und im PDF Creator Fenster über die Schaltfläche „Verwalten“ zu einer PDF zusammenzufügen.
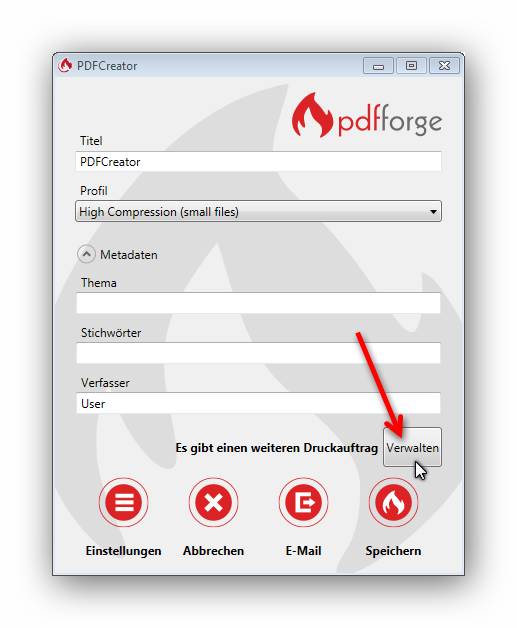
Danach öffnet sich ein Fenster, in welchem man mit den Pfeilen an der linken Seite in die gewünschte Reihenfolge sortieren kann und dann kann man die einzelnen Dokumente alle zusammenfügen mit der „Alle zusammenfügen“ Schaltfläche. Man markiert die gewünschten Dokumente mit der linken Maustaste und gehaltener „Strg“ Taste“ und klickt auf die Schaltfläche „Zusammenfügen“. Wenn jetzt die gewünschten Dokumente ausgewählt sind und auch in der richtigen Reihenfolge stehen, klicken wir auf die Schaltfläche „Fortfahren“.
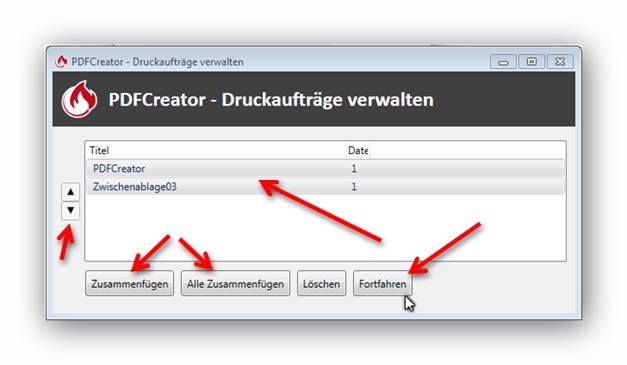
Wir landen wieder in dem vorherige PDF Creator Fenster. Hier können wir die Metadaten Thema, Sprichwörter und Verfasser ausfüllen, muss man aber nicht. Unten gibt es vier Schaltflächen: Mit der ersten Schaltfläche „Einstellungen“ kommt man zu den Einstellungen vom PDF Creator, mit der zweiten Schaltfläche „Abrechen“ kann man den kompletten Vorgang abrechen. Mit der Schaltfläche „E-Mail“ wird die PDF erzeugt, die dann zuerst gespeichert wird und danach automatisch an einer neuen E-Mail angehängt wird, die man dann bearbeiten kann. Mit der Schaltfläche „Speichern“ wird die PDF erzeugt und man kann diese dann irgendwo auf die Festplatte des Computers speichern. Ich klicke jetzt z. B.: auf die Schaltfläche „Speichern“.
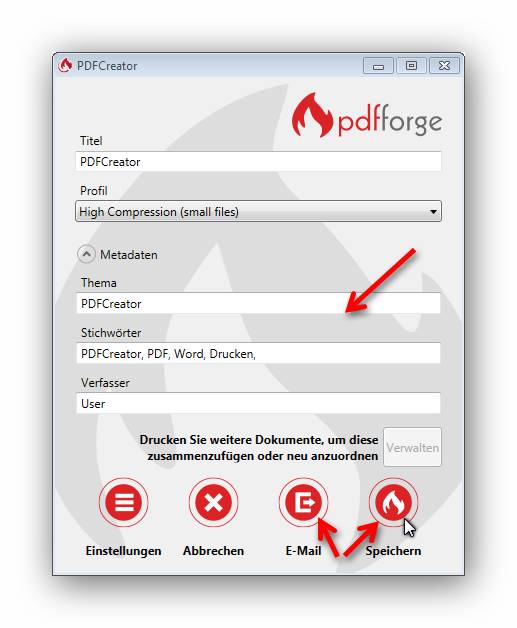
Es öffnet sich ein Datei-Dialog, wo wir angeben können, wo die Datei gespeichert wird und wie die Datei heißt. Zum Abschluss klicken wir auf die „Speichern“ Schaltfläche. Nach der Erzeugung und Speicherung der PDF wird diese dann auch automatisch geöffnet.
Schluss
Wir haben jetzt in dieser Tutorial gesehen, wie man PDF Creator installiert und wie man z. B.: ein oder mehre Word Dokumente über die Druck Funktion eine PDF erstellt und auf unserer Festplatte speichert. Jetzt wünsche ich Ihnen produktives Arbeiten mit PDF Creator.

Leave a Reply