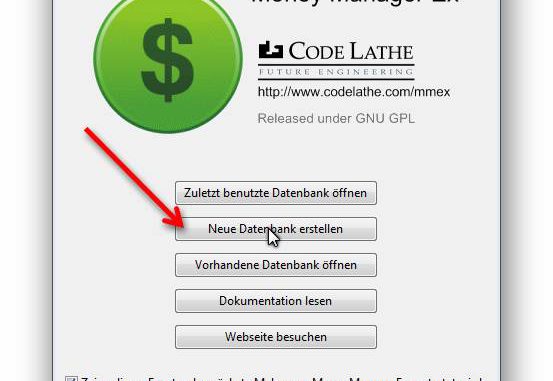
In dieser Tutorial will ich Ihnen zeigen, wie Money Manager Ex installiert und Einnahmen und Ausgaben erfassen und Berichte anzeigen kann.
Die Open-Source-Software Money Manager Ex hilft beim Verwalten privater Finanzen. Die Funktion der Software ist die Organisation der Einkünfte und das Festhalten von Ausgaben. Money Manager Ex ist ein hilfreiches Programm, um den Überblick über seine Ausgaben zu behalten. Die Funktionen beschränken sich auf private Zwecke, so dass sich die Bedienerführung sehr einfach gestaltet.
.
Money Manager Ex installieren
Wir laden Money Manager Ex direkt von dieser Website http://sourceforge.net/projects/moneymanagerex/ herunter. Wir klicken auf die grünen Download Schaltfläche.
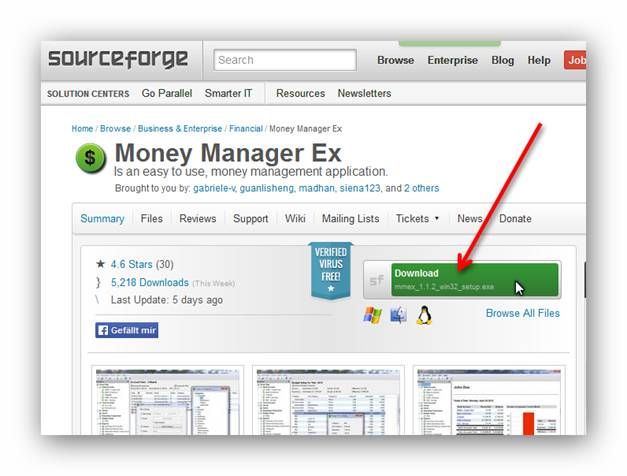
Wir werden auf eine Seite von Sourceforge geleitet, auf der der Download nach einigen Momenten automatisch startet. Beim Firefox erscheint noch ein kleines Fenster, in welchem wir den Dowload mit der Schaltfläche „Datei speichern“ starten.
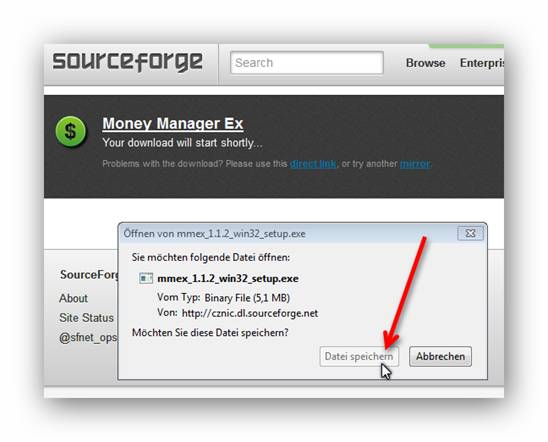
Wenn die Installations-Datei heruntergeladen ist, öffnen wir den Download Ordner und klicken mit einem Doppelklick darauf, um die Installation des Programms zu starten.
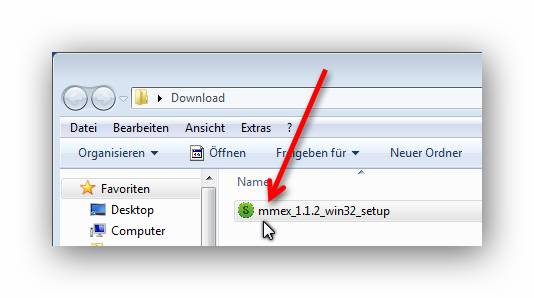
Es öffnet sich zuerst ein Fenster, in dem wir die Installtionssprache auswählen können im Auswahlmenü und mit einem Klick auf die OK Schaltfläche geht es mit der Installtion weiter.
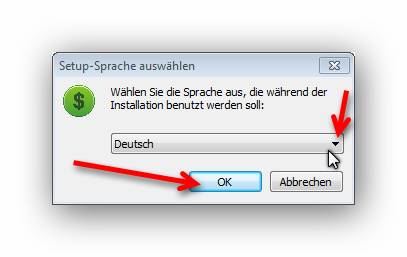
Es öffnet sich ein Willkommensfenster, wir klicken auf die „Weiter >“ Schaltfläche.
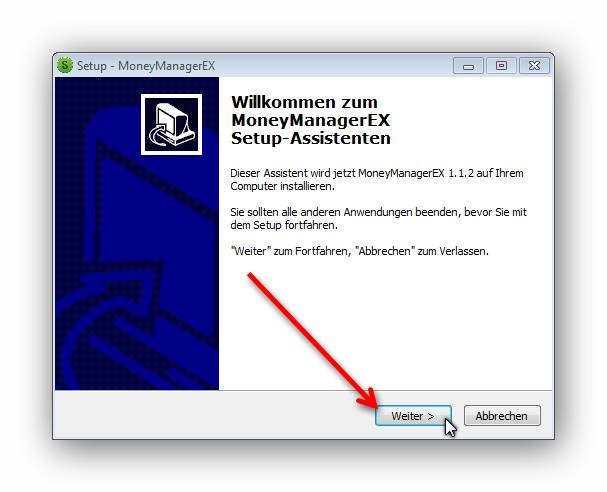
Das nun folgende Fenster zeigt die Lizenzvereinbarung. Wir akzeptieren die Lizenz- Vereinbarung mit einem Klick auf die Schaltfläche „Annehmen“.
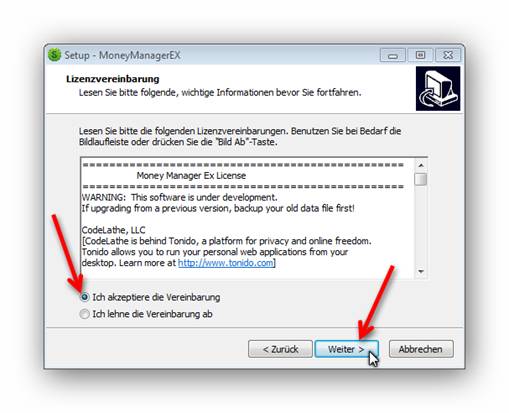
Im folgenden Fenster gibt es noch einige Informationen über das Programm, das wir lesen können. Mit der Schaltfläche „Weiter >“ geht es weiter.
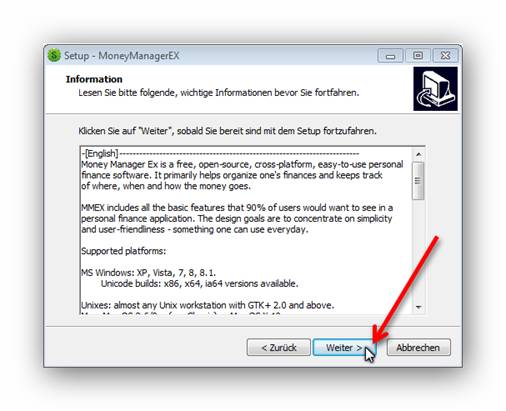
Es öffnet sich ein Fenster, in dem wir, wenn wir wollen Installtionspfad über die „Durchsuchen“ Schaltfläche ändern können. Das Ändern des Installtionspfades sollten nur erfahrene Computernutzer machen. Ich übernehme das vorgegebene Ziel und klicke auf die „Weiter >“ Schaltfläche.
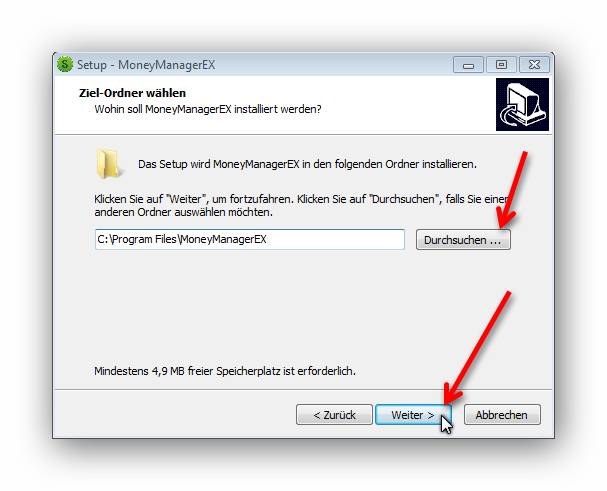
Es öffnet sich ein Fenster, in dem wir auswählen können, ob wir das Program Portabel haben wollen, das heisst, dass man es auf einen USB-Stick kopieren kann und auch vom USB-Stick an einem anderen PC starten kann. Und ob wir alle verfügbaren Sprach-Dateien haben wollen oder ob wir die nicht benötigenten abwählen wollen. Die Auswahl kann man einfach mit einem Klick im jeweiligen Kontrollfeld aktivieren oder deaktivieren. Wenn wir unsere Auswahl getroffen haben, klicken wir auf die „Weiter“ Schaltfläche.
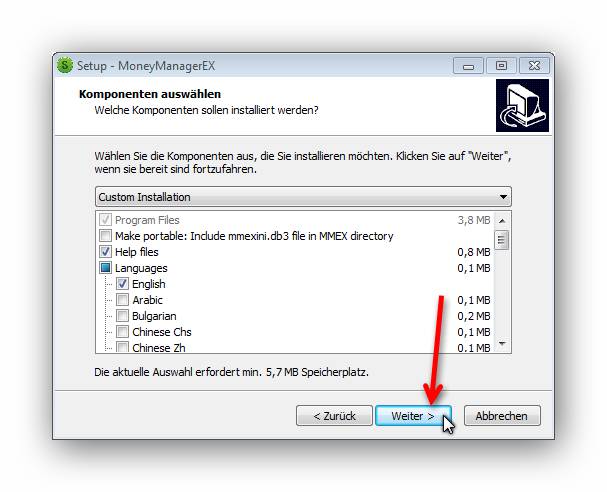
Im nächsten Fenster können wir, über die „Durchsuchen…“ Schaltfläche auswählen, in welchen Start-Menü-Ordner die Programm Verknüpfung erstellt werden soll. Das sollten nur erfahrene Benutzer ändern. Wir werden die Vorgaben des Installtions-Programms so übernehmen und klicken auf die Schaltfläche „Weiter >“.
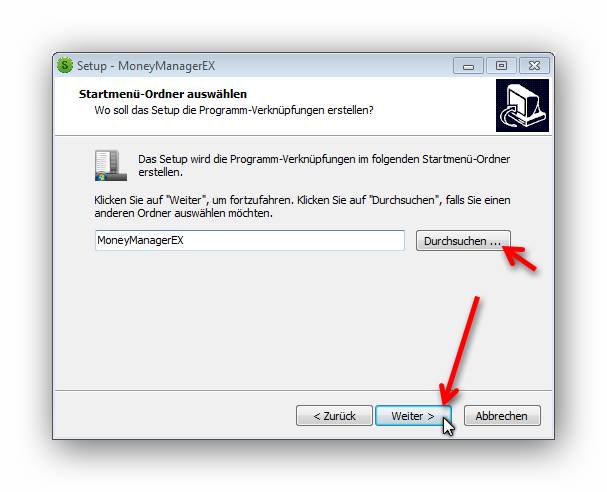
Im nächsten Fenster können wir uns entscheiden ob es auch Verknüpungen auf dem Desktop und in der Schnellstartleiste geben soll. Dies kann man mit einem Klick auf die jeweiligen Kontrollfelder aktivieren oder deaktivieren. Wenn wir wir unsere Auswahl getätigt haben, klicken wir die Schaltfläche „Weiter >“.
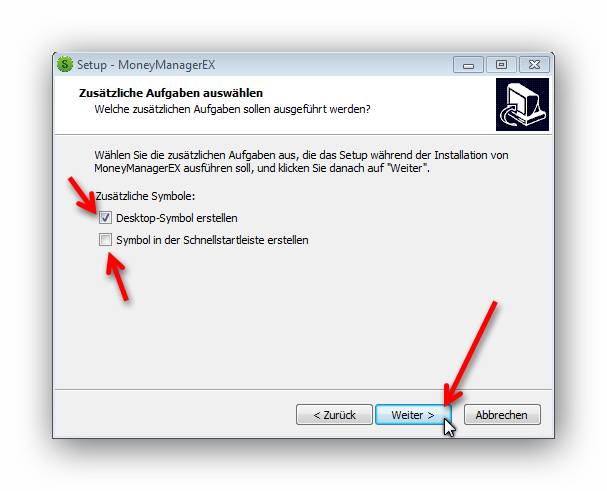
Ein weiteres Fenster erscheint mit der Meldung, dass wir jetzt bereit sind zur Installation. Weiter unten im Fenster sehen wir eine Zusammenfassung unseren ausgewählten Entscheidungen. Wir klicken auf die Schaltfläche „Installieren“.
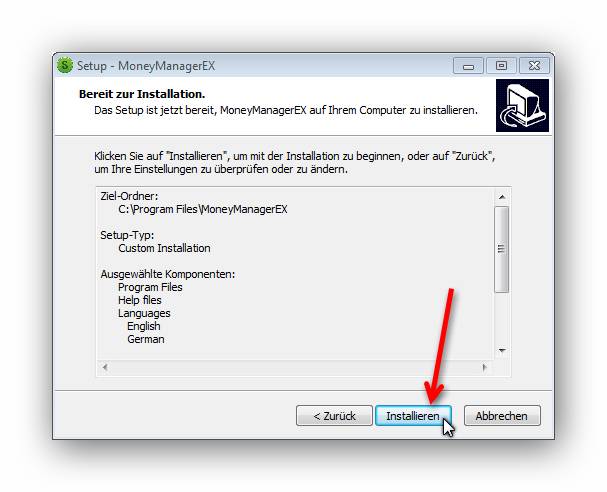
Jetzt erscheint ein Fenster, in dem man den Installationsfortgang am Fortschrittsbalken verfolgen kann. Wenn der Fortschrittsbalken voll, ist wird noch einmal ein Fenster mit Informationen über dieser Version angezeigt. Wir klicken auf die „Weiter“ Schaltfläche.
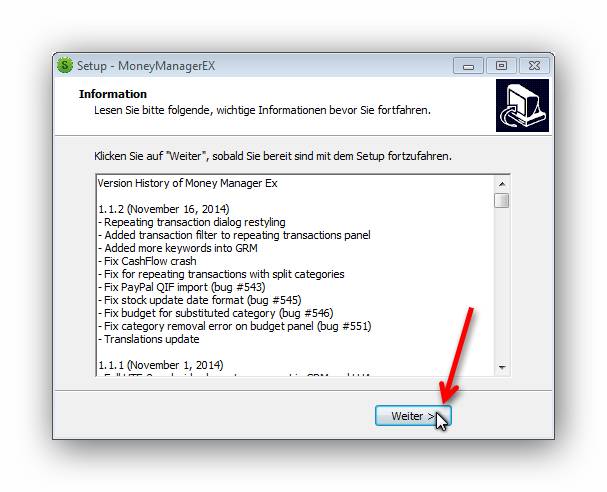
Danach erscheint ein Fenster mit der Meldung, dass die Installation auf dem Computer abgeschlossen ist. Wir klicken auf die Schaltfläche „Fertigstellen“, um die Installation abzuschließen. Wenn wir den Haken im Kotrollfeld “MoneyManager Ex starten” drin lassen, wird nach dem Betätigen der Schaltfläche Fertigstellen das Programm gestartet.
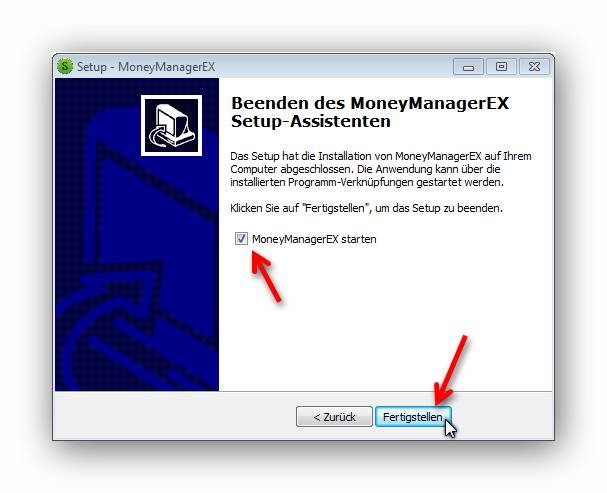
Der Erste Start von Money Manager Ex
Beim ersten Start von Money Manager Ex öffnet sich zuerst ein Fenster mit den Lizenz Bestimmungen und in den Reitern stehen die Namen der Entwickler und der Sponsoren. Wir klicken auf die OK Schaltfläche.
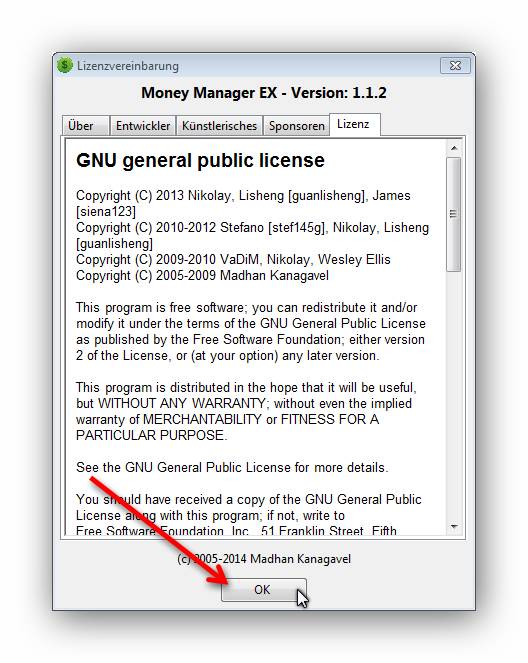
Eine neue Datenbank erstellen
Im nächsten Fenster können wir die „Zuletzt benutzte Datenbank öffnen“ oder „Eine neue Datenbank erstellen“ oder „Vorhandene Datenbank öffnen”. Da wir bei unserem ersten Start sind, klicken wir auf die „Eine neue Datenbank erstellen“ Schaltfläche.
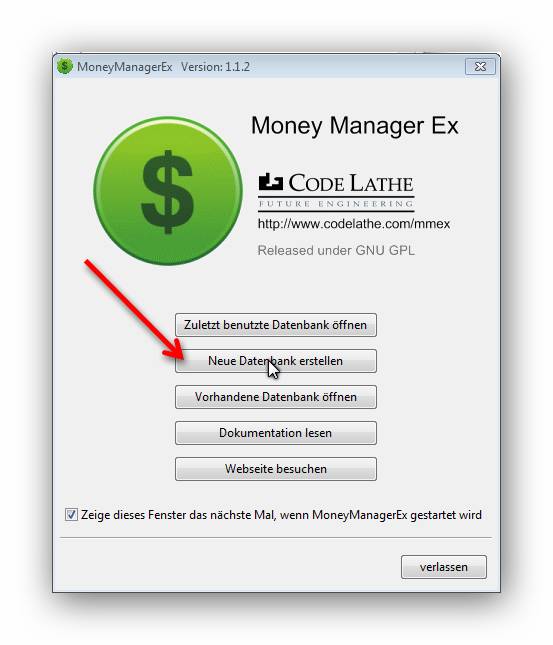
Sehr wahrscheinlich wird jetzt eine Meldung vom Firewall erscheinen. Mit einem Klick auf die Schaltfläche „Zugriff zulassen“ werden wir den Zugriff der Datenbank im Netzwerk zulassen.
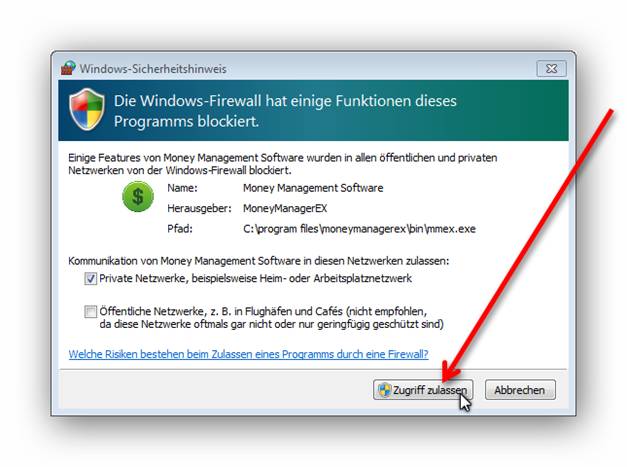
Im Hintergrund ist ein Datei Dialog Fenster aufgegangen, in welchem wir den Speicherort der Datenbank und Namen angeben. Den Namen wählt man am besten so, dass man gleich weiss, um welche Datenbank es sich handelt. Jetzt klicken wir noch auf die „Speichern“ Schaltfläche und die Datenbank wird gespeichert.
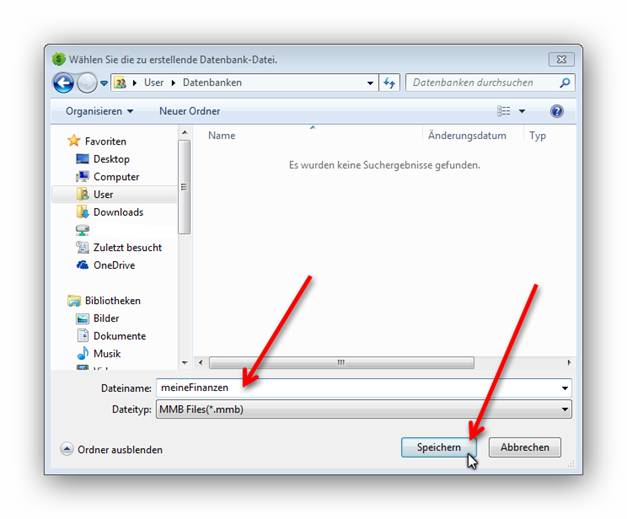
Es startet ein Assistent, der uns durch die restliche Erstellung der Datenbank führt. Wir klicken auf die „Next >“ Schaltfläche, um zum nächsten Schritt zu kommen.
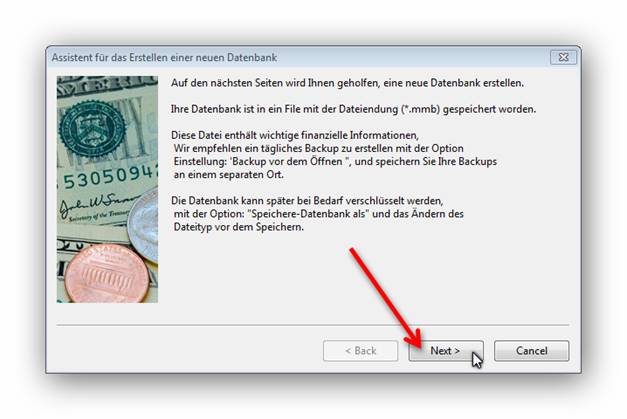
Im nächsten Fenster müssen wir die Währung und unseren Benutzernamen eingeben.
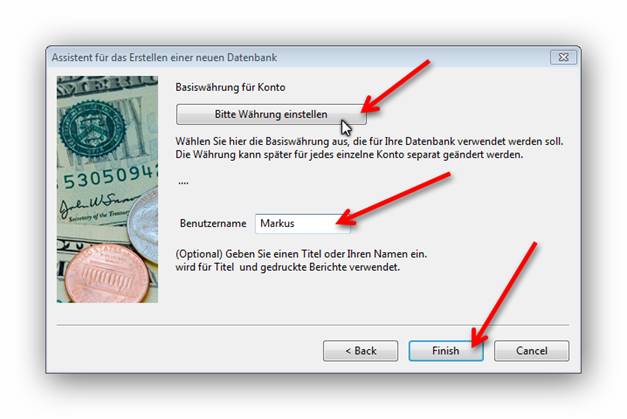
Um die Währung einzugeben, klicken auf die „Bitte Währung einstellen“ Schaltfläche. Es öffnet sich ein Fenster, in dem wir unsere Währung auswählen können. Bei mir wäre es der Euro, ich klicke auf die Schaltfläche „wählen“ und wir gelangen wieder in das vorherige Fenster.
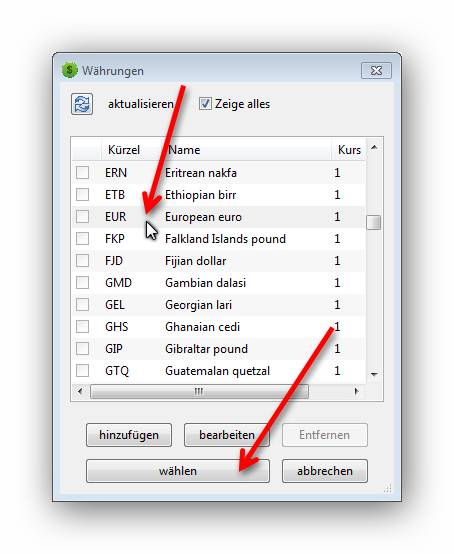
Wenn wir hier fertig sind, klicken wir auf die Schaltfläche „Finish“.
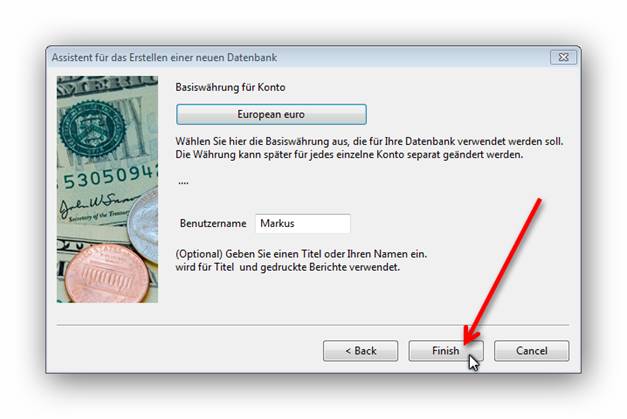
Jetzt bekommen wir den Hinweis des Assistenten, dass wir jetzt im nächsten Schritt unsere Bank eingeben können. Wir klicken auf die „Next >“ Schaltfläche.
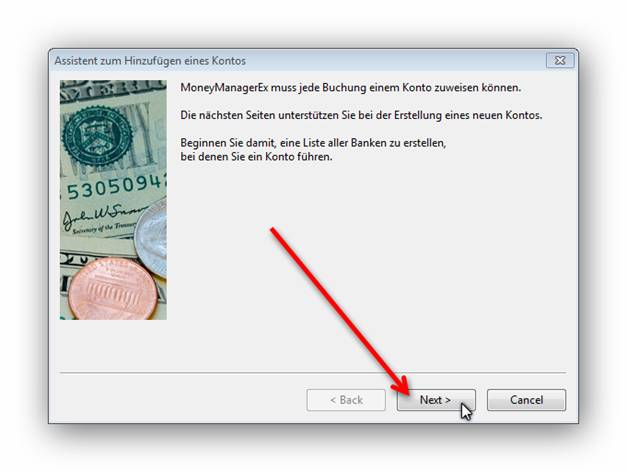
Im darauf folgenden Fenster können wir einen Kontonamen vergeben. Wir klicken auf die „Next >“ Schaltfläche.
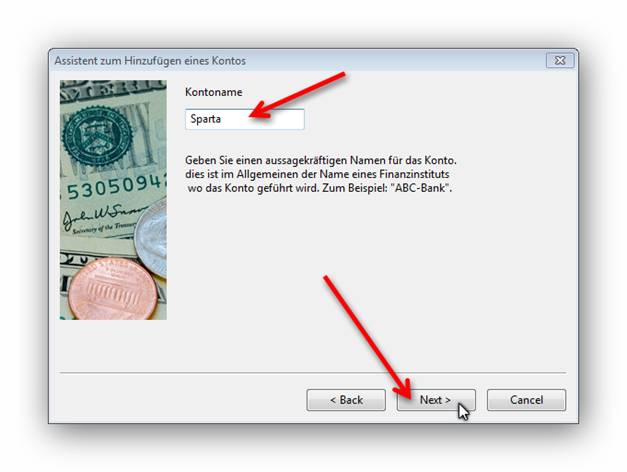
In diesem Fenster können wir den Kontotyp aus dem Auswahlmenü auswählen. Wir klicken auf die „Finish“ Schaltfläche.
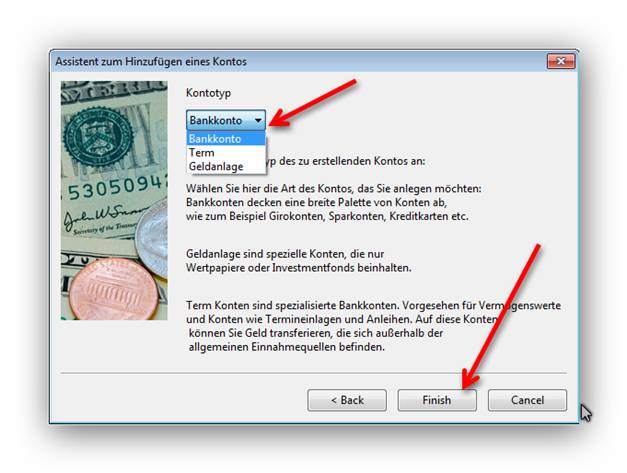
Es öffnet sich ein weiteres Fenster, in welchem wir unser Konto noch bearbeiten können. Hier sollten wir auch das Formularfeld „Kontostand zu Beginn“ ausfüllen. Wir klicken auf die Schaltfläche „OK“. Und jetzt gelangen wir in das Hauptfenster des Programms und jetzt kann es richtig losgehen.
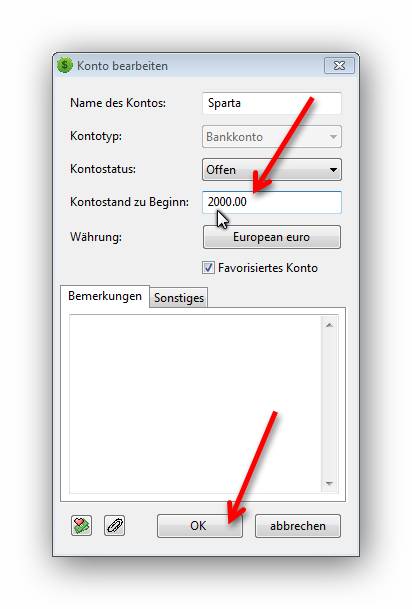
Alltäglicher Start von MoneyManager Ex
Wir starten MoneyManager Ex über die Desktop- oder Startmenü- Verknüpfung.
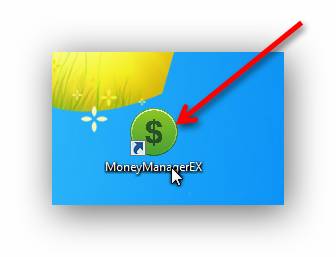
Es öffnet sich ein Fenster, in dem wir über die „Zuletzt geöffnete Datenbank öffnen“ Schaltfläche die Datenbank öffnen, die wir vorher eingerichtet haben oder die wir als letztes benutzt hatten.
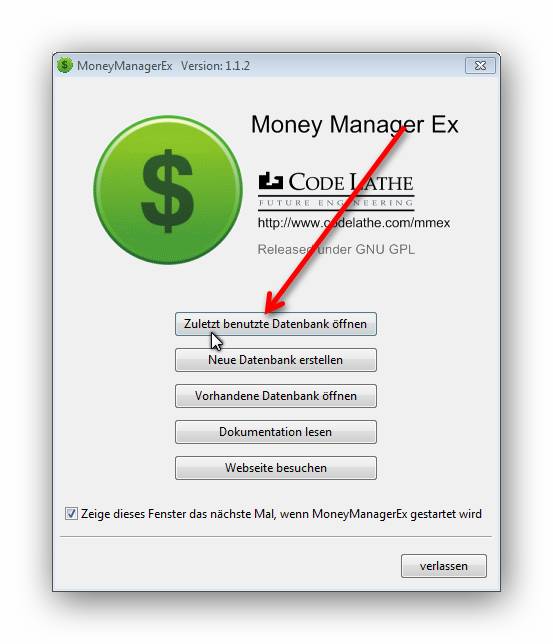
Jetzt startet das Program in der Hauptansicht.
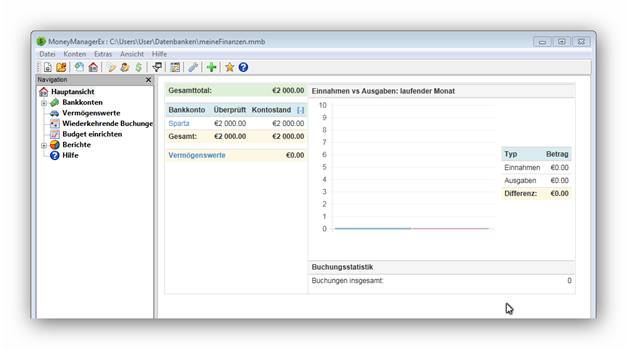
Benutzeroberfläche
Das Programmfenster unterteilt sich von ganz oben in die Befehlsleiste, Symbolleiste, links die Navigation und rechts die Detailansicht.
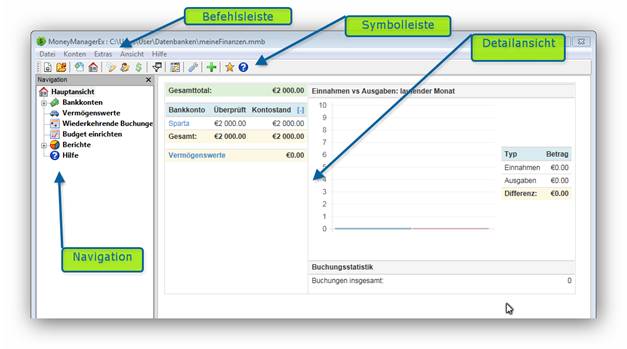
Symbole der Symbolleiste
Hier eine kurze Erklärung für Symbole der Symbolleiste.
| Symbol | Kurz Erklärung |
| Eine neue Datenbank erstellen. | |
| Eine vorhandene Datenbank öffnen | |
| Ein neues Konto erstellen | |
| Es wird die Liste der Konten angezeigt | |
| Es wird die Verwaltung der Kategorien angezeigt | |
| Es wird die Verwaltung der Empfänger angezeigt | |
| Es wird die Verwaltung der Währungen angezeigt | |
| Hier kann man die Buchungen filtern und es wird dann ein Bericht erzeugt | |
| Allgemeiner Berichtsmanager | |
| Zeigt die Programm Optionen | |
| Eine neue Buchung wird erstellt | |
| Infos über Money Manger Ex | |
| Zeigt die Hilfe Datei an |
Navigation
Hauptansicht:
Hier wird das Gesamt-Total und eine Ein- und Ausgaben-Statistik vom laufenden Monat angezeigt.
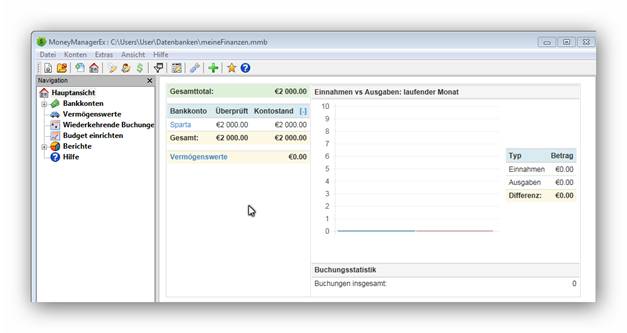
Bankkonten:
Hier findet man alle angelegten Bankkonten mit der Konten-Ansicht aller eingetragenen Buchungen.
Hier kann man auch Buchungen neu anlegen, bearbeiten, löschen und duplizieren über die Schaltflächen im unteren Bereich der Konto-Ansicht.
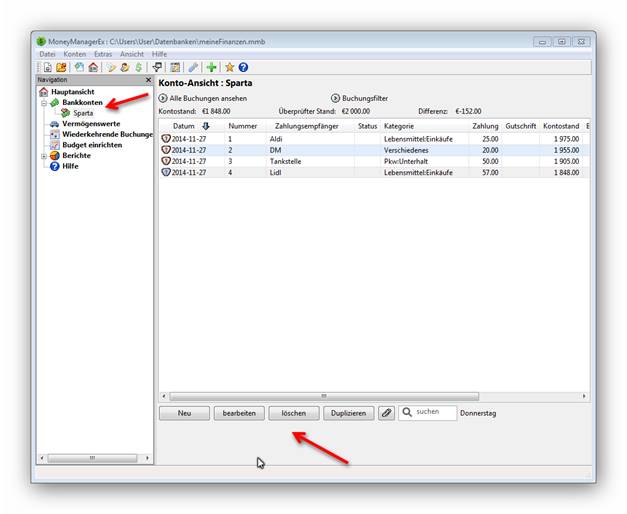
Über die Schaltfläche „Neu“ legen wir eine neue Buchung an; es öffnet sich ein Fenster, hier können wir das Datum der Buchung einstellen und auswählen, ob es eine Zahlung oder eine Gutschrift ist. Wenn man mehren Konten hat, könnte man hier auch ein Konto auswählen. Zahlungsempfänger, Katogorie, Buchungsnummer, Anhang und Bemerkungen können hier eingegeben werden. Mit einem Klick auf die „OK“ Schaltfläche wird diese Buchung im Konto gebucht.
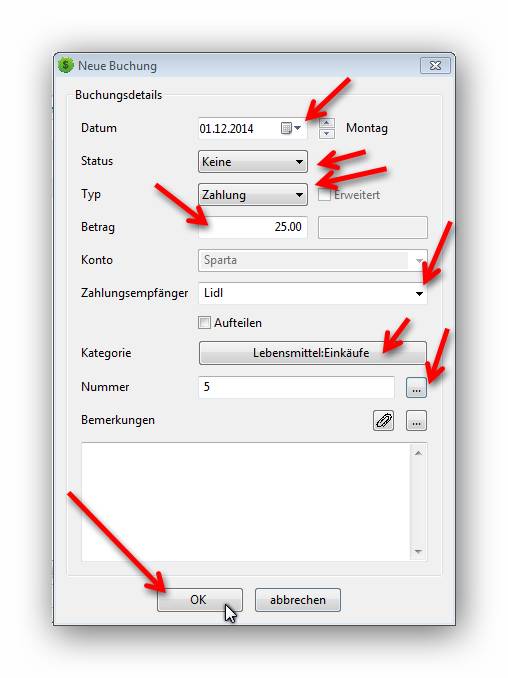
Vermögenwerte:
Hier kann man seine Vermögenswerte verwalten. Hier kann man Vermögenswerte neu anlegen, bearbeiten und löschen über die Schaltflächen im unteren Bereich der Übersicht.
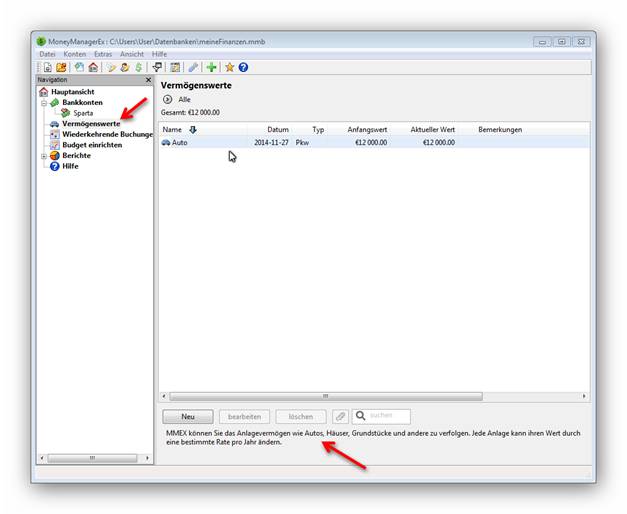
Wenn wir einen neuen Vermögenswert anlegen über die „Neu” Schaltfläche, öffnet sich ein kleines Fenster, in dem wir den Namen des Vermögenswertes, Anschaffungsdatum, Vermögensart, Wert, Wertänderung und Bemerkungen eingeben können. Mit dem Klick auf „OK“ fügen wir diesen Vermögenswert zur Liste hinzu.
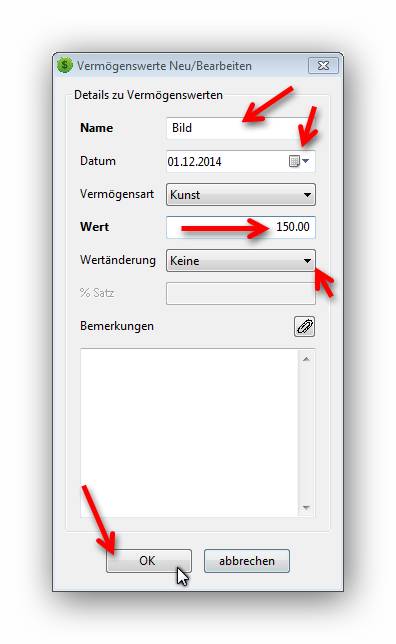
Wiederkehrende Buchungen:
Unter Navigation findet man ”Wiederkehrende Buchungen”. Hier kann man wieder-kehrende Buchungen neu anlegen, bearbeiten, löschen und überspringen über die Schaltflächen im unteren Bereich des Fensters.
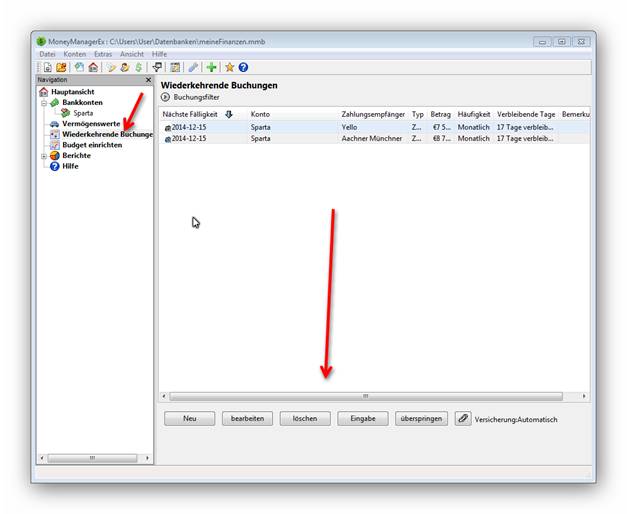
Über die Schaltfläche „Neu“ legen wir eine neue wiederkehrende Buchung an, Es öffnet sich ein Fenster, hier können wir den nächsten Termin der wiederkehrenden Buchung einstellen, den Wiederholungs-Rhythmus auswählen, den Betrag eingeben und auswählen, ob es sich um eine Zahlung oder eine Gutschrift handelt. Wenn man mehren Konten hat, könnte man hier das Konto auswählen, Zahlungsempfänger, Katogorie, Buchungsnummer, Anhang und Bemerkungen können hier eingestellt werden. Mit einem Klick auf die „OK“ Schaltfläche übernehmen wir die wiederkehrende Buchung.
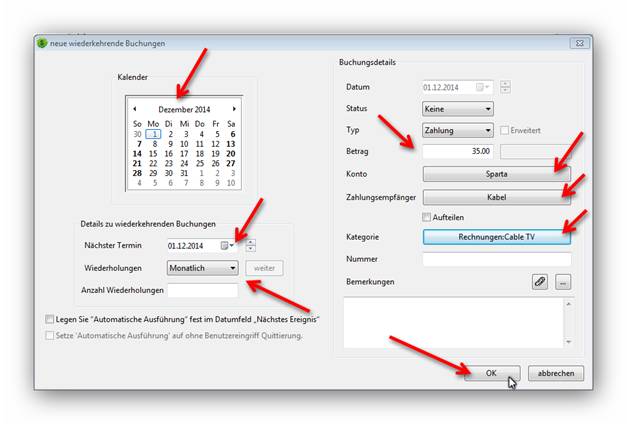
Budget einrichten:
Wir bekommen hier zuerst eine Anleitung, wie man ein Budget einrichten kann, leider nur in Englisch.
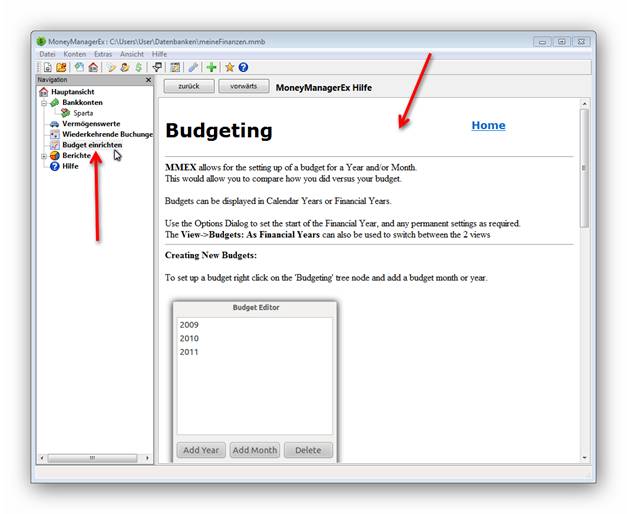
MMEX ermöglicht die Einrichtung eines Budgets für ein Jahr und / oder einen Monat.
Es ermöglicht uns ein Vergleich der Ausgaben mit dem eingestellten Budget.
Budgets können in Kalenderjahre oder Geschäftsjahren dargestellt werden.
Verwenden Sie den Optionen-Dialog, um den Beginn des Geschäftsjahres, und alle dauerhafte Einstellungen wunschgemäß einzustellen.
Über Ansicht in der Befehlsleiste und dann im im aufgeklappten Menü auf Budget aktuelles Jahr kann man zwischen den zwei Ansichten wechseln.
Um ein neues Budget Jahr/Monat einzurichten, klicken wir einen Rechtsklick auf den Navigation-Menüpunkt „Budget einrichten“ und es öffnet sich ein kleines Fenster.
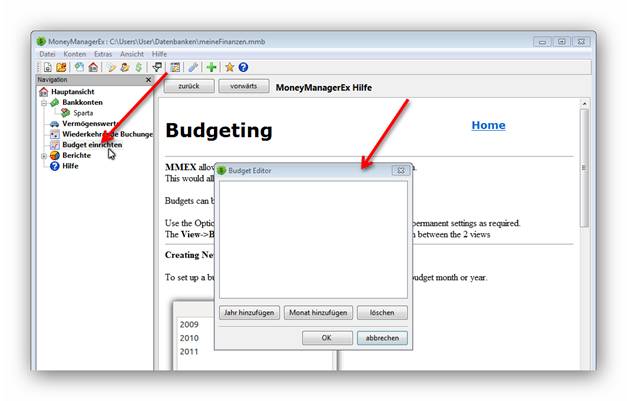
Hier kann man ein Budget für ein Jahr oder Monat einstellen oder auch löschen.
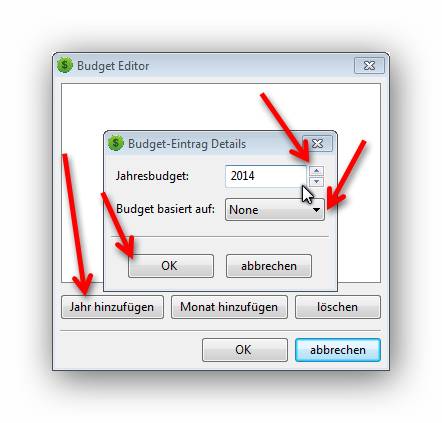
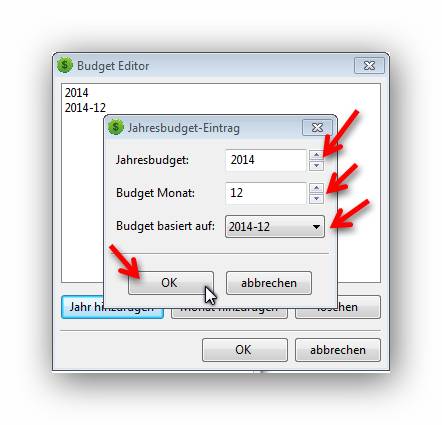
Jetzt gibt es unter Navigationmenüpunkt „Budget einrichten“ weitere Unterkonten, in denen die von uns eingestellten Budgets angezeigt werden. Wenn wir auf die jeweiligen Konten klicken, werden die Katogorien angezeigt.
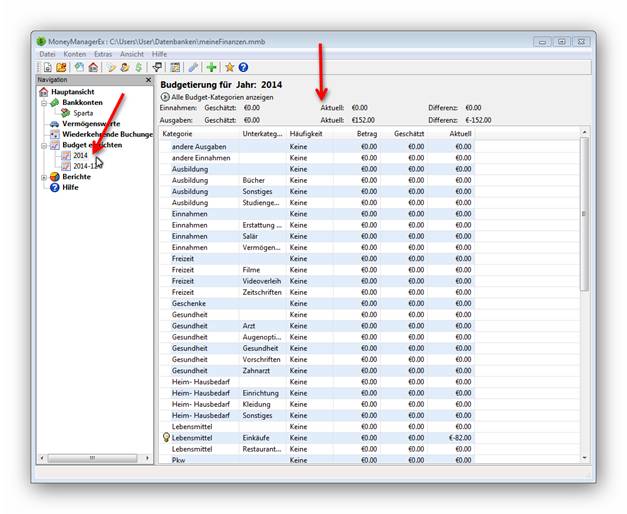
Mit einem Doppelklick auf die jeweiligen Katogorie öffnet sich ein kleines Fenster, in dem wir zu dieser Katogorie eine Summe eintragen können.
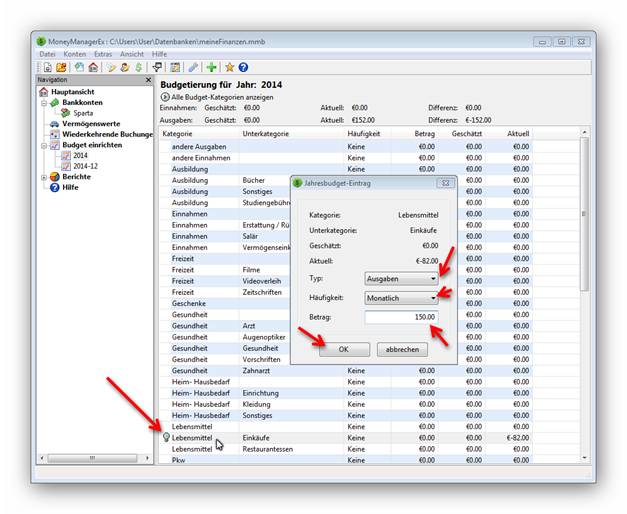
Jetzt steht unsere eingestellte Summe in der Katogorien Zeile und kann vergleichen.
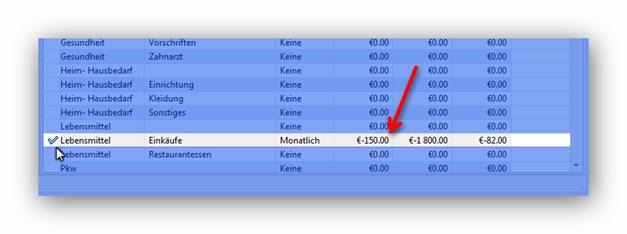
Berichte:
Unter dem Navigationmenüpunkt Berichte kann man in den Unterkonten unterschiedliche Berichte abrufen. Auf einem Schaubild sieht man, wie die Ausgaben sich aufteilen.
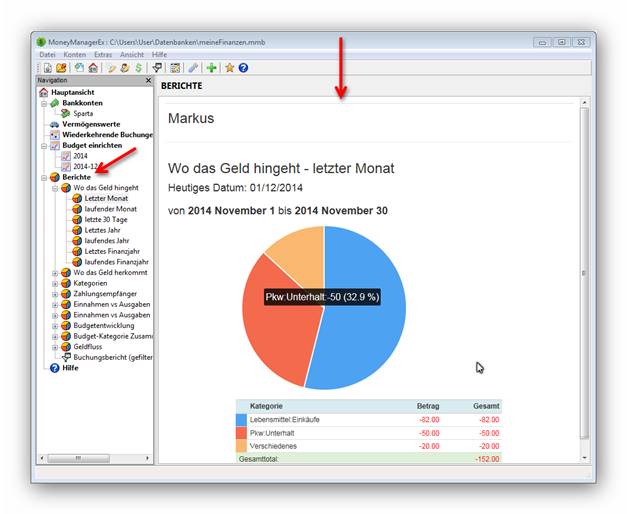
Hilfe:
Unter dem Navigationmenüpunkt Hilfe gibt es ein Handbuch aufrufen, leider noch nicht in Deutsch, vielleicht wird es das in der nächsten Version geben.
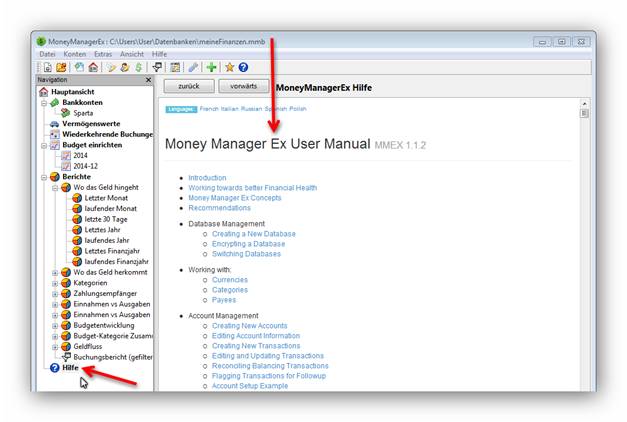
Die Listen und Berichte kann man über die Befehlsleiste auf Datei und dann im aufgeklappten Menü auf Drucken ausdrucken.
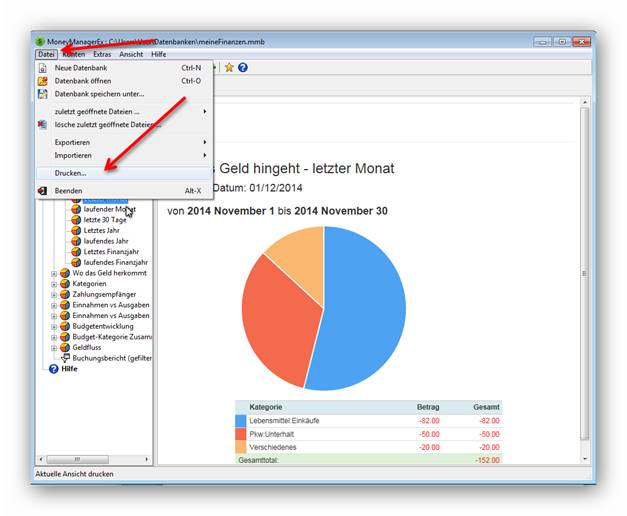
Und dann in der jetzt geöffneten Druckvorschau auf das Druckersymbol, um den Druck zu starten. Man kann hier vorher noch einige Einstellungen für den Druck einstellen.
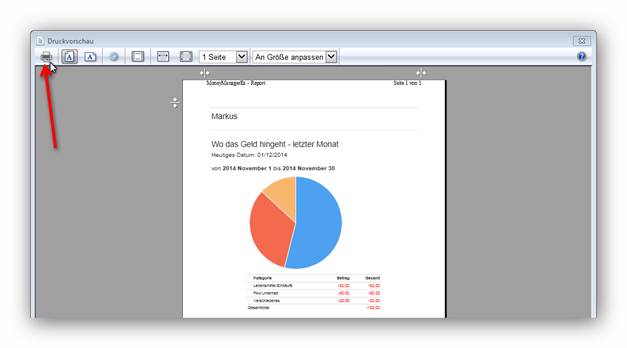
Schluss
Wir haben jetzt in dieser Tutorial gesehen, wie man Money Manager Ex installiert, damit Einnahmen und Ausgaben erfassen und Berichte anzeigen kann. Money Manager Ex hat noch ein paar mehr Funktionen, die wichtigsten habe ich Ihnen jetzt vorgestellt.

Leave a Reply