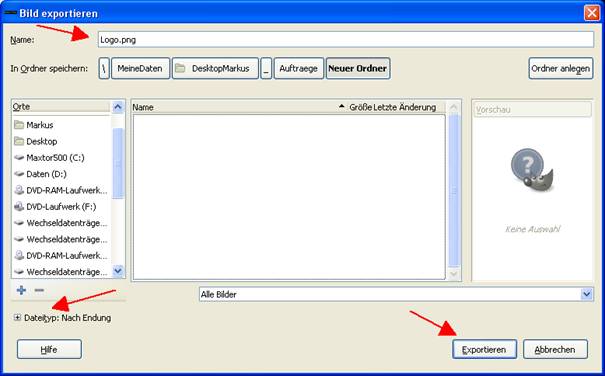
In diesem Tutorial will ich Ihnen zeigen, wie man mit GIMP ganz schnell einfache Logos und Schaltflächen erstellen kann.
Wir starten GIMP; wenn alle Hauptfenster am Bildschirm sind, werden wir zuerst ein Logo erstellen.
Logo erstellen
Wir klicken in der Haupt-Befehls-Leiste auf „Datei“ dann auf „Erstellen“, „Logos“ und dazu wählen wir eine passende Logovorlage aus z.B. : Alien-Glow …
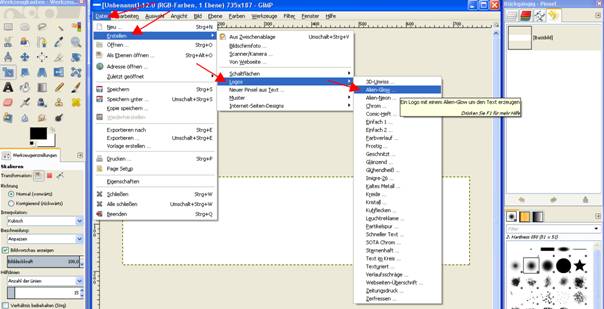
Es öffnet sich ein kleines Einstellungsfenster. Dort können wir den Schriftzug für unser Logo hineinschreiben, die Schriftgröße, Schriftart und die Leuchtfarbe auswählen und zum Schluss klicken wir auf den Button „OK“.
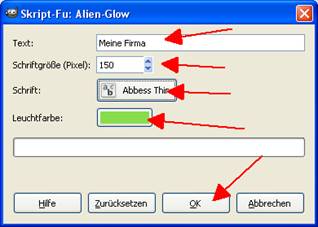
Das Logo wird jetzt erstellt und das Ergebnis sieht man im nächsten Bild.
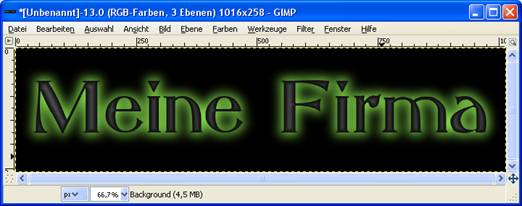
| Über „Datei“ und „Exportieren“ können wir das Logo in einem Format abspeichern, von dort können wir dann z. B. dieses Logo in eine Website einbauen. |
Wenn wir auf „Exportieren“ klicken, öffnet sich ein Export-Dialog wo wir den Namen des Logos und den Pfad angeben können, wohin die Datei gespeichert wird. Unten links hat man die Möglichkeit, einen anderen Dateityp auszuwählen für den Export. Wenn man alles eingestellt hat, klickt man auf den Button „Export“ und das Logo wird exportiert.
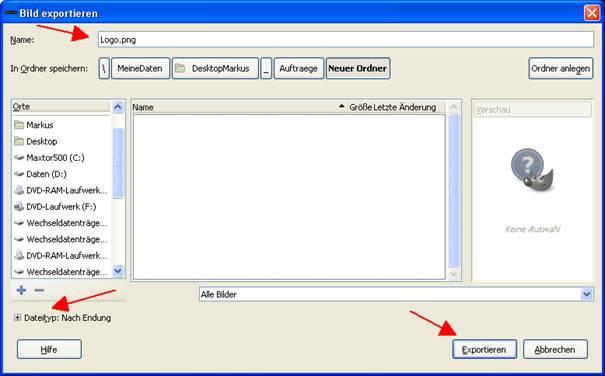
Schaltfläche erstellen
Jetzt wollen wir mit GIMP eine Schaltfläche erstellen. Dazu klicken wir auf „Datei“, „Erstellen“, „Schaltflächen“ und dann können wir auswählen, ob wir eine Einfache, abgeschrägte Schaltfläche oder einen Runden Knopf wollen. Wir nehmen die Einfache Schaltfläche.
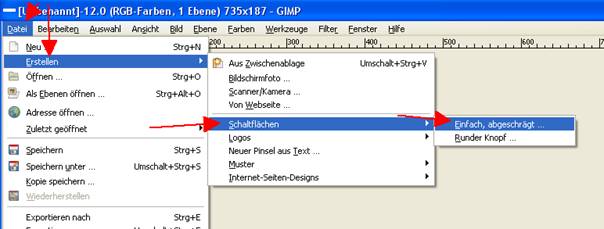
Es öffnet sich ein neues Fenster, in dem wir die Einstellungen für diese Schaltfläche tätigen können. Im ersten Feld können wir den Text eingeben, der dann auf dieser Schaltfläche stehen soll. Als nächstes können wir die Schriftgröße einstellen. Je nachdem wie groß die Schrift ist, wird dann die Schaltfläche vergrößert. Mit dem nächsten Button kann man beim Daraufklicken die Schriftart einstellen. Bei den nächsten drei Buttons kann man nach durch Klicken die Farbe für die Schaltfläche einstellen. Beim nächsten können wir den Abstand zur Füllung einstellen. Beim vorletzten Button wird die Breite der Schräge der Schaltfläche eingestellt. Zum Schluss kann man für einen gedrückten Zustand der Schaltfläche die Option „Gedrückt“ einstellen, damit die Schaltfläche aussieht, als ob sie gedrückt wäre.
Zum Erstellen klicken wir wieder auf den „OK“ Button. Die Schaltfläche wird erstellt.
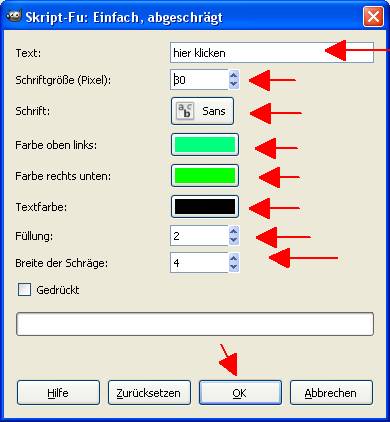
Im nächsten Bild sehen wir das Ergebnis.

| Über „Datei“ und „Exportieren“ können wir die Schaltfläche in einem Format abspeichern, um sie z. B. in eine Website einbauen zu können. Bei „Exportieren“ öffnet sich ein Export- Dialog, wo wir den Namen der Schaltfläche und den Pfad, wo die Datei gespeichert wird, angeben. Unten links hat man die Möglichkeit, einen anderen Dateityp auszuwählen für den Export. Wenn man alles eingestellt hat kann man auf den Button „Export“ klicken. Die weiteren Einstellungen im nächsten Fenster für den Export können wir so belassen und klicken auf den Button „OK“ und die Schaltfläche wird exportiert. |
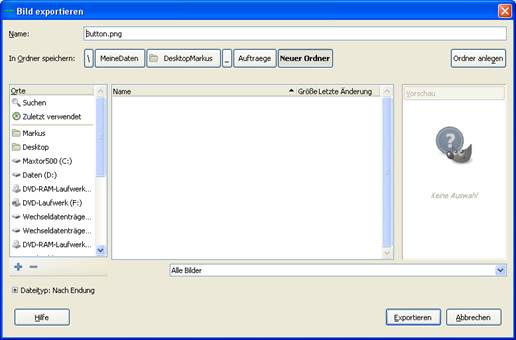
In diesem Tutorial habe wir gelernt, wie man ganz einfach und schnell mit GIMP Logos und Schaltflächen erstellen kann. Ich wünsche Ihnen viel Spaß beim Selbst-erstellen.

Leave a Reply