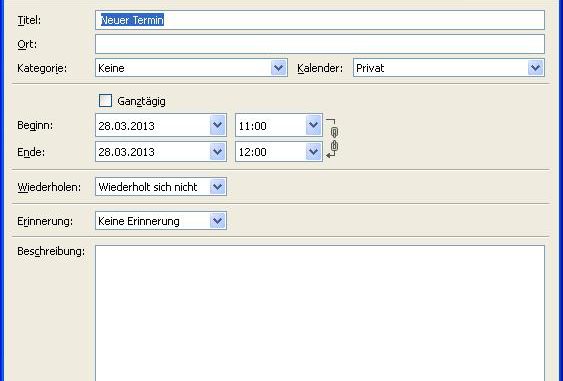
In diesem Tutorial will ich Ihnen zeigen, wie man Lightning für Thunderbird installiert und Termine verwaltet.
Zuerst starten wir Thunderbird und klicken rechts oben auf die Schaltfläche „“ „Anwendermenü anzeigen“.

In dem dann aufgeklappten Menü klicken wir auf “Add-ons”.
Jetzt wird ein neuer Reiter geöffnet , dort werden Add-ons angeboten. Meistens wird auf dieser Seite schon Lightning angeboten und man kann einfach daraufklicken. Wenn es evtl. nicht auf der ersten Seite anboten wird, könnte man rechts oben über das Suchfeld auch das Add-on suchen lassen.
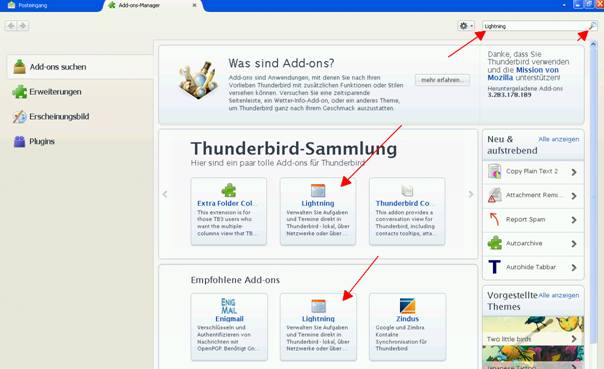
Jetzt kommen wir zur Beschreibung zu Lightning und wir klicken auf die grüne Schaltfläche “Zu Thunderbird hinzufügen”.
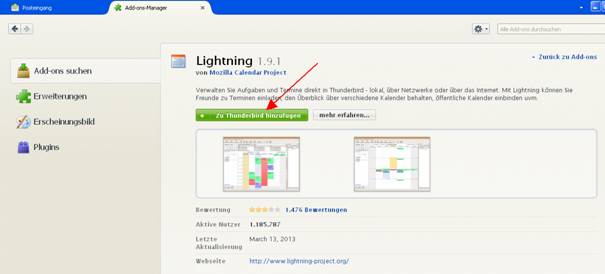
Jetzt erscheint ein kleines Fenster mit einer Sicherheitswarnung, wir klicken auf die Schaltfläche “Jetzt installieren”.
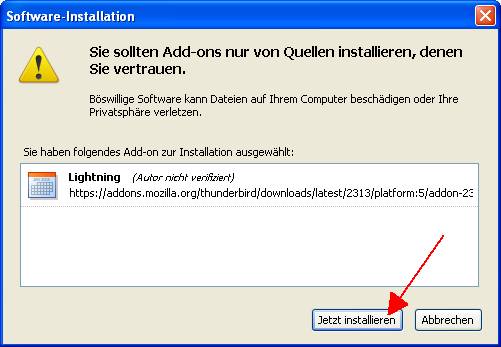
Es erscheint am linken oberen Rand von Thunderbird die Meldung “Lightning wird installiert, wenn sie Thunderbird neu starten” und in der rechten oberen Ecke die Schaltfläche “Jetzt neu Starten”. Wir werden jetzt darauf klicken und Thunderbird wird neu gestartet. Dies kann einige Momente in Anspruch nehmen.

Wenn Thunderbird wieder gestartet hat, sehen wir wieder den Reiter “Add-on-Manager” . Auf der rechten Seite erscheint jetzt eine ganz neue Leiste, das ist der “Tagesplan” und oben zwei neue Schaltflächen. Wir schliessen zuerst mal den Reiter “Add-on-Manager” mit einem Klick auf dem kleinen Kreuz am rechten Rand der Reiterbeschriftung.
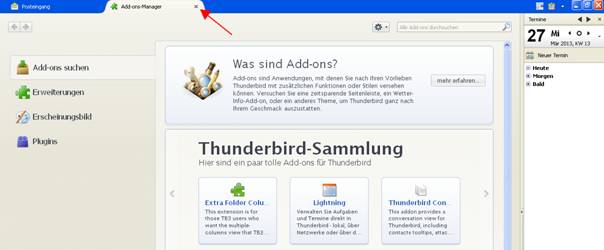
Die Benutzeroberfäche Kalender von Lightning
Man kann rechts unten in der Ecke, wo das Kalender-Symbol und Tagesplan mit einem Pfeil ist, draufklicken. Dadurch wird die Tagesplan-Leiste ein- und ausgeklappt.
Oben rechts gibt es zwei neue Schaltflächen. Die erste ist zum Öffnen des Kalender-Reiters und mit der zweiten Schaltfläche können wir den Aufgaben- Reiter öffnen. Wir klicken zuerst die Schaltfläche für den Kalender an.
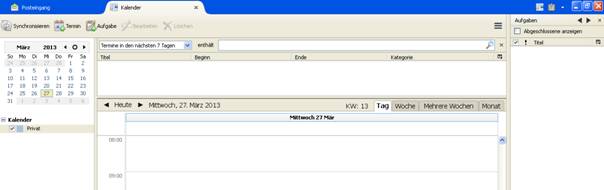
Im linken oberen Bereich der Befehlsleiste sind die Befehlsschaltflächen untergebracht.
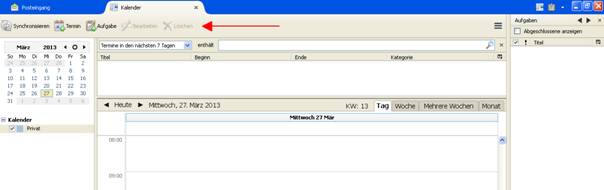
Am linken Rand oben gibt es einen kleinen Übersichtskalender für den aktuellen Monat. Durch Klicken auf das Datum kommt man direkt zu der Termin-Übersicht von diesem Tag. Rechts oben über dem Übersichtskalender sind zwei Pfeile, die nach links und rechts gerichtet sind, damit kann man durch den Monat navigieren. Wenn man auf den Kreis zwischen den Pfeilen klickt, kommt man wieder zur Tagesansicht des heutigen Tages. Unter dem Übersichtskalender ist der Kalenderbereich, hier kann man wenn man will, mehre Kalender verwalten.
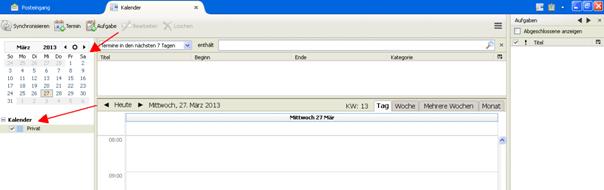
Im mittleren Bereich oben links kann man über das Auswahlmenü auswählen, für welchen Zeitraum die Termine in der daruntere liegende Termin-Vorschau angezeigt werden sollen. Rechts neben den Auswahlmenü ist eine Suchleiste, wo man über Begriffe in den Termine suchen lassen kann. Unter der Termin-Vorschau gibt es die große Kalenderansicht. Man kann rechts oben an der großen Kalenderansicht bei den Reitern die Ansicht auf Tages- oder Wochen- oder mehre Wochen- oder Monats-Ansicht einstellen. Links über der großen Kalenderansicht gibt es wieder zwei Navigations Pfeile zum Navigieren durch die Tage oder Wochen oder Monaten, je nachdem welcher Reiter ausgewählt worden ist. Zwischen den Navigations-Pfeilen gibt es die “Heute” Schaltfläche, wo man durch einen Klick darauf gleich wieder zum heutigen Tag gelangt.
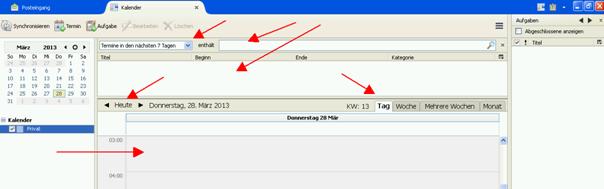
Im rechten Bereich werden die Aufgaben angezeigt.
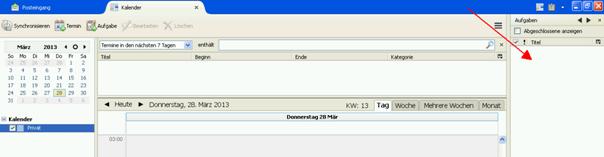
Einen neuen Termin anlegen

Wir klicken links oben auf die Schaltfläche in der Befehlsleiste.
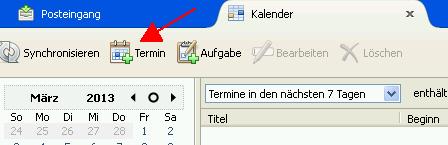
Es springt ein neues Fenster auf, dort können wir den Termin dann einstellen.
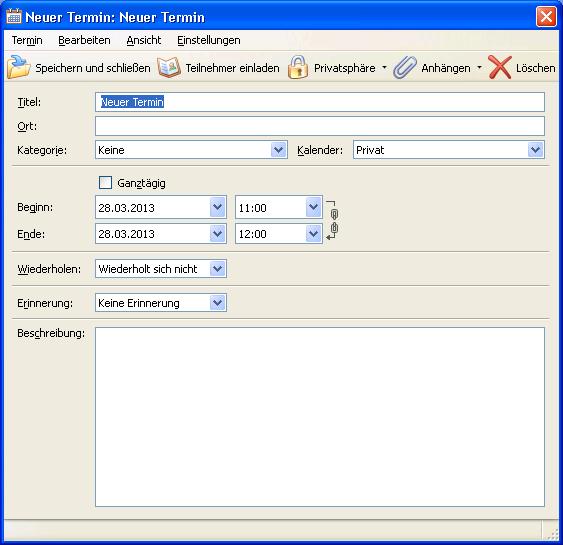
In der Textbox Titel schreiben wir einen Titel zu unseren Termin hinein. In der unteren Textbox kann man einen Ort zu diesem Termin eingeben und in dem darauf folgenden Kategorie- Auswahlmenü kann man eine Kategorie zu diesem Termin auswählen. Rechts im Kalender Auswahlmenü kann man, wenn man mehre Kalender hat unter Lightning, den Kalender auswählen, wo der Termin eingetragen werden soll. In den Zeilen darunter kann man das Datum und die Uhrzeit über die Auswahlmenüs oder über das Optionsfeld Ganztägig einstellen. In der Zeile darunter kann man über das Auswahlmenü Wiederholen ein Wiederholungs-Intervall einstellen. Über das Auswahlmenü Erinnerung kann man einstellen,wann man erinnert werden will. In die letzte Textbox kann man eine ausführliche Beschreibung des Termines schreiben.
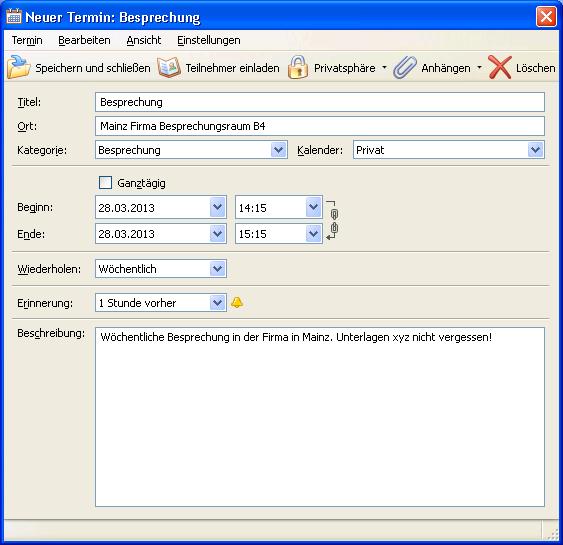
Um den Termin zu speichern, klickt man auf “Speichern und schließen”. Man hat noch, bevor man den Termin speichert, die Möglichkeit Teilnehmer einzuladen über E-Mail, Privatsphäre Einstellungen einzustellen, eine Websiten Adresse anzuhängen und auch die Möglichkeit, den Termin wieder zu löschen. Wir speichern jetzt den Termin.

Man sieht jetzt im Hauptfenster den Termin in dem großen Kalender und in der Termin-Vorschau.
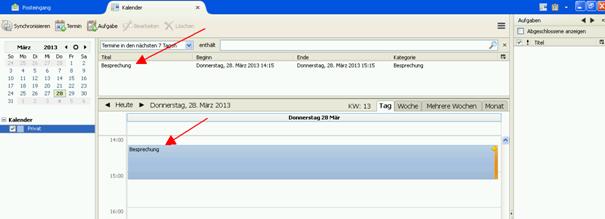
Wenn man auf den Termin anklickt, hat man die Möglichkeit, mit den Schaltflächen in der Befehlsleiste den Termin zu bearbeiten oder zu löschen.
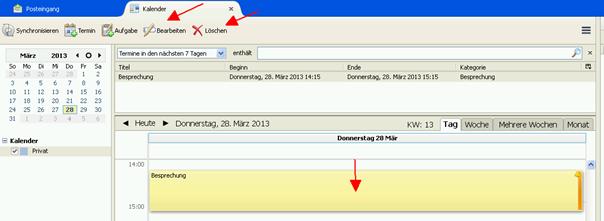
Wenn man bei einem Termin oder Aufgabe die Erinnerung eingeschaltet hat und wenn die voreingestellte Zeit erreicht ist, öffnet sich ein kleines Erinnerungsfenster mit einem kurzen Erinnerungston. In dem Fenster hat man jetzt die Möglichkeit, über die Schliessen-Schaltfläche das Fenster zu schliessen oder sich nochmal erinnern zu lassen über die “Erneut erinnern in” Schaltfläche. Die unteren Schaltflächen am Fenster haben die gleiche Funktion wie oben die Schaltflächen, nur sie beziehen sich dann auf alle Erinnerungen von Terminen oder Aufgaben im Fenster.
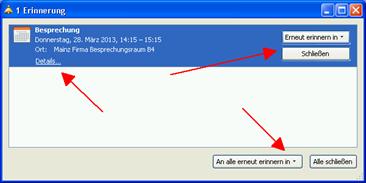
Man kann auch in der Kalender-Übersicht einige Befehle über einen Rechtsklick und dann durch Anklicken in dem sich öffnenden Kontext Menü erreichen und z. B. einen Termin neu anlegen, dort, wo man mit dem Rechtsklick geklickt hat.
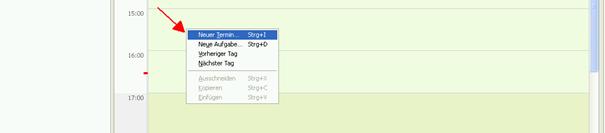
Man kann auch Termine verschieben, indem man mit gehaltener linken Maus den Termin verschiebt. Genauso ist Ausschneiden, Kopieren und Einfügen von Terminen möglich.
Neuen Kalender anlegen
Um einen neuen Kalender anzulegen, klickt man mit der rechten Maustaste in der linken Kalenderübersicht, es öffnet sich ein Kontextmenü, in dem wir dann auf “Neuer Kalender” klicken.
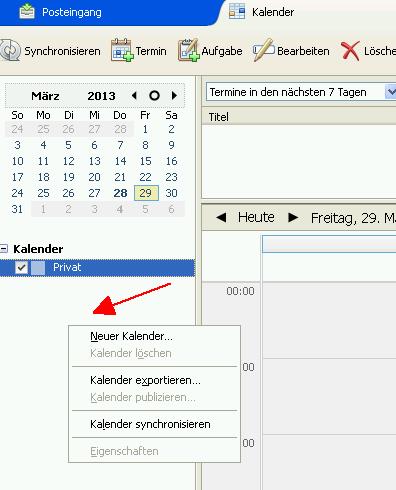
Jetzt öffnet sich ein kleines Fenster, in dem wir auswählen können, wo der Kalender gespeichert wird. Wir nehmen die Option “Auf meinem Computer” und klicken auf die Schaltfläche “Weiter”.
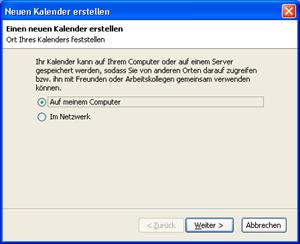
Im nächsten Fenster kann man dem Kalender einen Namen und eine Farbe geben, die Option einstellen, ob Erinnerungen angezeigt werden sollen und man kann auch eine eigene E-Mail Adresse hinterlegen. Danach klicken wir wieder auf “Weiter”.
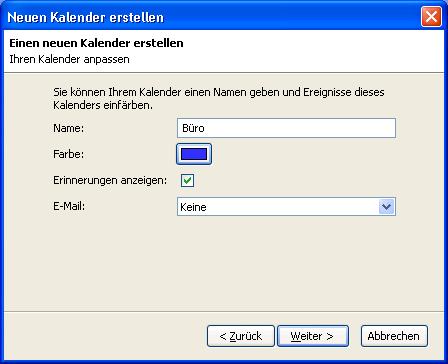
Man bekommt jetzt noch ein Abschlussfenster, in dem wir einfach auf die “Fertigstellen” Schaltfläche klicken.
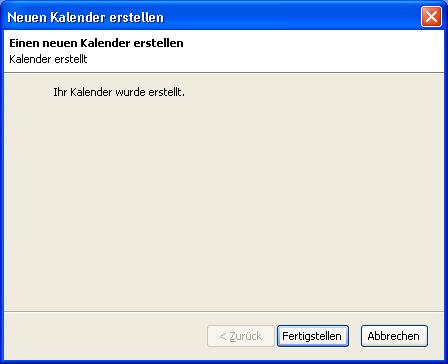
In der Kalenderübersicht sieht man jetzt einen weiteren Eintrag mit dem neuen Kalender. Durch Setzen eines Hakens auf dem Auswahlfeld des jeweiligen Kalenders kann man die Termine des jeweiligen Kalenders ein- und ausblenden.
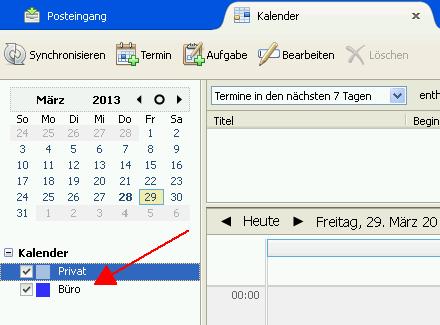
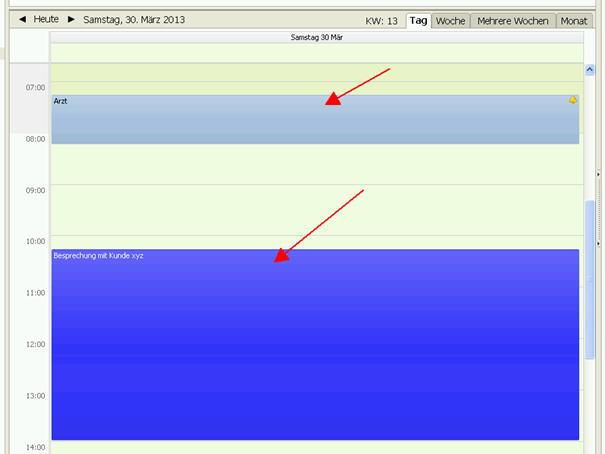
Wenn man mit mehren Kalendern Termine einträgt, so erscheinen die jeweiligen Termine in der Farbe des jeweiligen Kalenders.
Eine neue Aufgabe erstellen
Es gibt erstmal die Möglichkeit, über die rechte Aufgabenleiste unten in die Textbox, auf der steht “Zum Erstellen einer Aufgabe hier klicken” eine neue Aufgabe schnell zu erstellen, indem man einfach in die Textbox die Aufgabe hineinschreibt und dann die “Enter” Taste drückt.


Oder man geht über die Schaltfläche Aufgabe in der oberen Befehlsleiste. Dort geht dann ein so ähnliches Fenster auf wie beim Erstellen eines Termins.
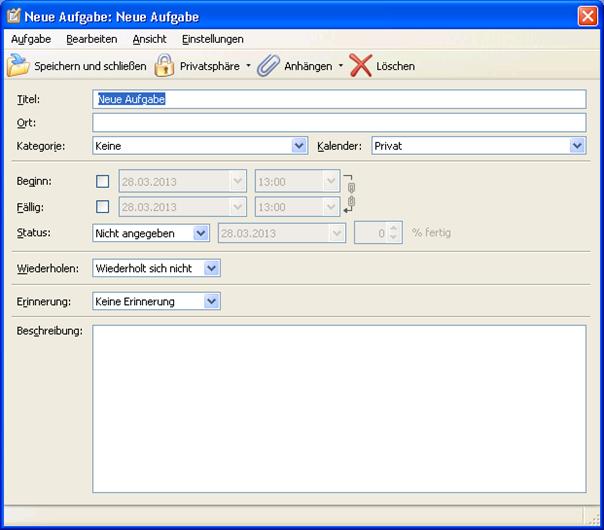
Der Hauptunterschied zu dem Termin-Fenster ist, dass man einen Status zu der Aufgabe einstellen kann.
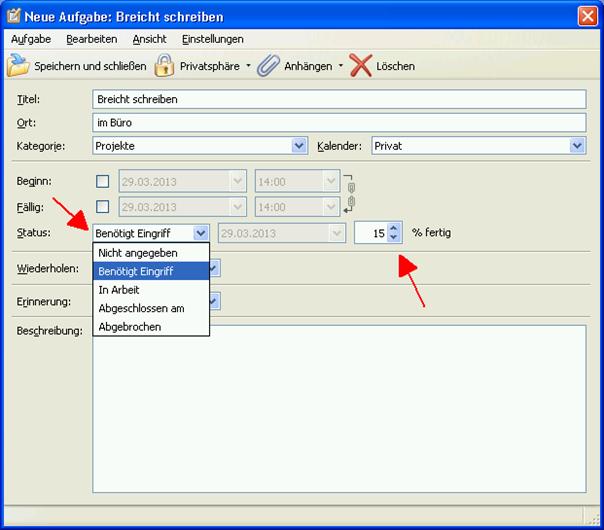
Die neue Aufgabe erscheint dann oben in der Aufgabenleiste.
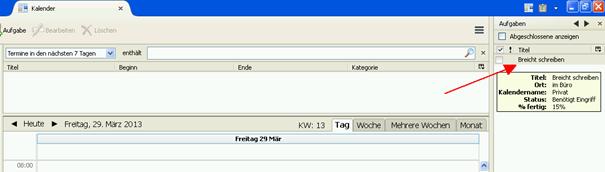

Man kann über die Schaltfläche rechts oben den Aufgaben-Reiter öffnen.

Der Aufgaben-Reiter ist so ähnlich wie der Kalender-Reiter aufgebaut. Zuerst oben die Befehlsleiste, links darunter der Monatsübersichtskalender, darunter kann man über die Optionen die angezeigten Aufgaben filtern und darunter kann man Kalender ein- und ausblenden lassen. In der Mitte gibt es eine Schaltfläche, um eine neue Aufgabe zu erstellen. Die daneben liegende Textbox macht es möglich, ganz schnell, ohne weitere Einstellungen zu setzen, eine Aufgabe zu erstellen, indem man einfach die Aufgabe hineinschreibt und die “Eingabe” Taste auf der Tastatur drückt.
Daneben gibt es wieder ein Suchfeld zum Suchen in den Aufgaben. In der Mitte darunter ist die Übersicht der einzelnen Aufgaben und darunter sind Schaltflächen, um der gewählten Aufgabe die Katogorie, ob abgeschlossen, ob Pirotät einzustellen oder zu löschen ist. Darunter ist dann noch eine Textbox, in der dann die Beschreibung zu der ausgewählten Aufgabe steht. Rechts an der Seite ist eine Demnächst-Kalender-Leiste, wo man Termine sieht, die demnächst anstehen.
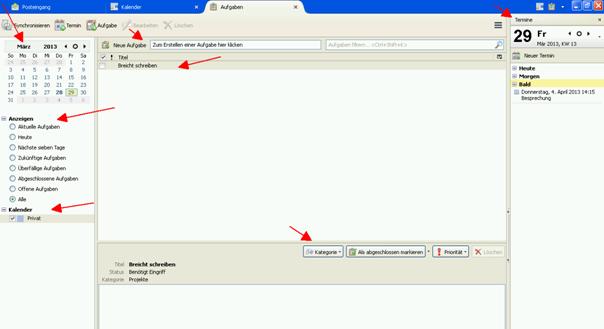
Funktion aus Thunderbird
Es gibt auch noch eine tolle Funktion, wie man aus einer E-Mail einen Termin oder eine Aufgabe erstellen kann. Man klickt mit der rechten Maustaste auf die betreffende E-Mail, die man in einen Termin oder Aufgabe umwandeln will. Es klappt ein Kontext-Menü auf, in dem wir auf den Menüpunkt “Umwandeln in …” klicken und der Menü Punkt erweitert sich, dann hat man die Auswahl : “Termin …” oder “Aufgabe …” und kann bestätigen was man möchte.
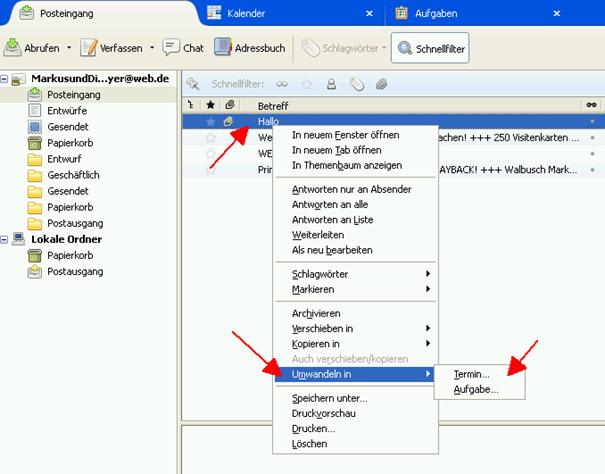
Es öffnet sich dann jeweils das dazugehörige Eingabefenster,dort kann man den Termin oder die Aufgabe einstellen und speichern.
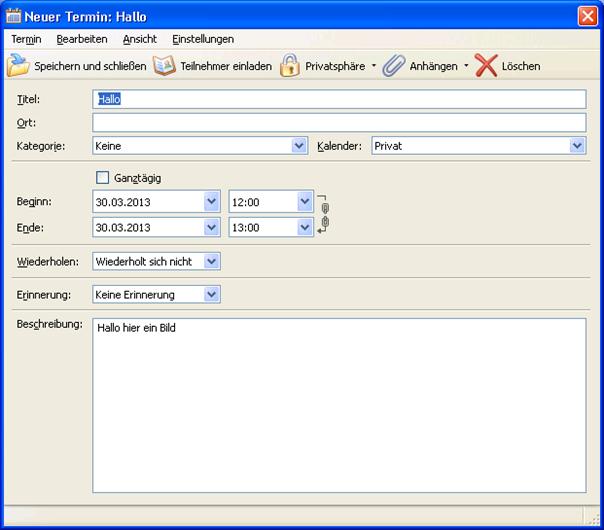
Schluss
Jetzt haben Sie das Handwerkzeug zum Organsieren Ihres Alltages mit Lightning für Thunderbird.

Leave a Reply