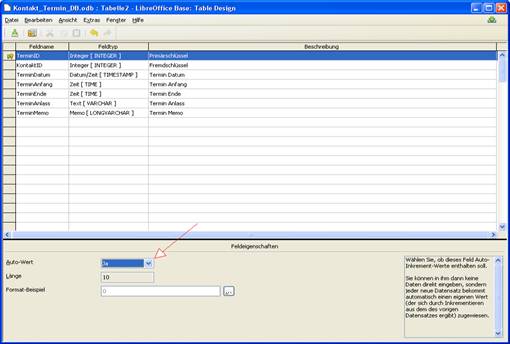
In diesem Tutorial will ich Ihnen zeigen, wie man mit LibreOffice Base eine Kontakte und Termin Datenbank erstellt und mit dazu gehörigen Eingabe Formularen.
Datenbank-Assistent
Schritt 1. Datenbank auswählen
Nach dem Starten von LibreOffice Base öffnet sich gleich der Datenbank-Assistent, der Sie Schritt für Schritt durch die Erstellung der Datenbank führt.
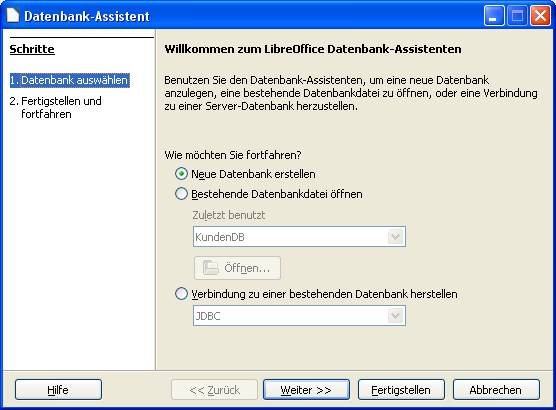
Hier ist die Option „Neue Datenbank erstellen“ schon voreingestellt, wir können einfach auf den Button „Weiter“ klicken, um in in den nächsten Schritt zu kommen.
Schritt 2. Fertigstellen und fortfahren
Im 2. Schritt lassen wir die Einstellungen so, zusätzlich aktivieren wir noch das Kästchen „Eine Tabelle mit Hilfe des Tabellen-Assistenten erstellen“. Dann klicken wir auf den Button „Fertigstellen“.
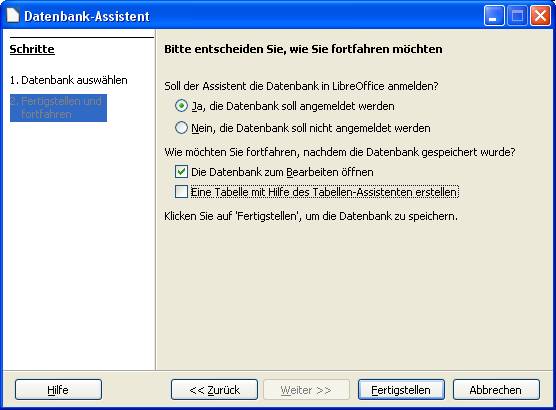
Jetzt kommt ein „Speichern unter“ Dialog, in dem wir den Speicherort angeben, wo die Datenbank Datei gespeichert werden soll.
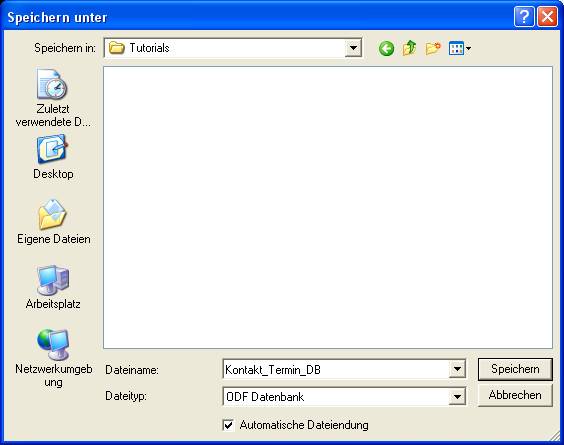
Tabellen-Assistent
Schritt 1. Felder wählen
In diesem 1. Schritt im Tabellen-Assistenten wählen wir die Kategorie aus. Je nachdem, was wir jetzt wählen, werden uns in dem Auswahlmenü Beispieltabellen angezeigt. Wenn wir dort etwas auswählen, werden uns unten eine Auswahl mit vorhandenen Feldern angezeigt. So können wir uns beliebig zusammenstellen,was wir in der Tabelle brauchen.
Wir wollen jetzt eine Geschäftlich-Tabelle erstellen. Deshalb wählen wir die Option „Geschäftlich“ aus. Bei dem Auswahlmenü „Beispieltabellen“ wählen wir „Kontakte“. Jetzt wählen wir im Menü „Vorhandene Felder“ unsere Felder aus, die wir brauchen. Mit dem Doppelpfeil rechts können wir alle Felder auswählen und mit Einzelpfeil rechts können wir das derzeitige markierte Feld übernehmen. Mit den Pfeilen links kann man die ausgewählten Feldern wieder abwählen. In diesem Tutorial wählen wir jetzt alle vorhandenen Felder aus. Es besteht die Möglichkeit, die Reihenfolge der ausgewählten Felder mit den Pfeilen oben und unten zu ändern.
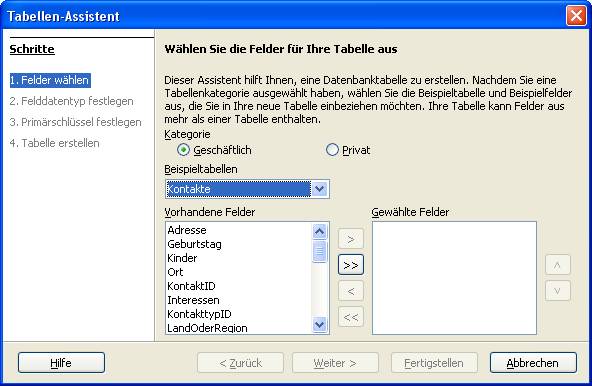
Wir klicken auf den Button „Weiter“, um zum nächsten Schritt zu kommen.
Schritt 2. Felddatentyp festlegen
Diese Einstellungen können wir komplett übernehmen. Es würde das Tutorial sprengen, wenn ich hier auf die verschiedenen Felddatentypen eingehen würde. Also werden wir einfach auf den Button „Weiter“ klicken.
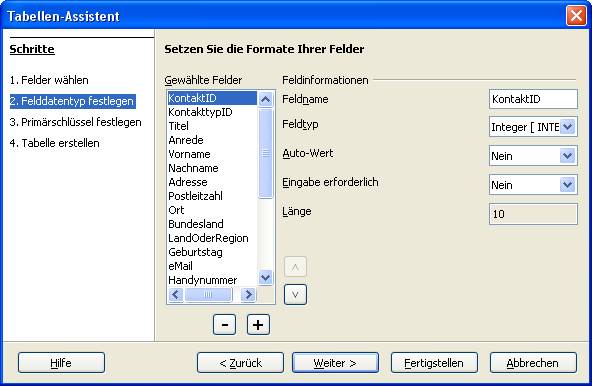
Schritt 3. Primärschlüssel festlegen
In diesen Schritt setzen wir den Primärschlüssel, der ist wichtig, damit jeder Datensatz eindeutig identifiziert wird. Wir lassen das Häkchen im Kästchen „Primärschlüssel erstellen“ und wählen die Option „Ein bestehendes Feld wird als Primärschlüssel verwendet“. Dann wählen wir im Auswahlmenü „Feldname“ „KontaktID“ aus und setzen im Kästchen „Autowert“ ein Häkchen. Alternativ kann man auch die Option „Primärschlüssel wird automatisch hinzugefügt“ auswählen und dann sollten wir natürlich auch im Kästchen „Autowert“ ein Häkchen setzen. Autowert heißt, dass das Programm automatisch für das Feld einen Wert einträgt, der auch bei jedem Datensatz ein anderer ist. Normalerweise wird der Wert einfach hochgezählt. Die Option „Definition eines Primärschlüssels durch mehre Felder“ kommt meistens in Frage, wenn man mehre Tabellen hat, die man in Beziehungen bringt. Wir klicken jetzt wieder auf den Button „Weiter“.
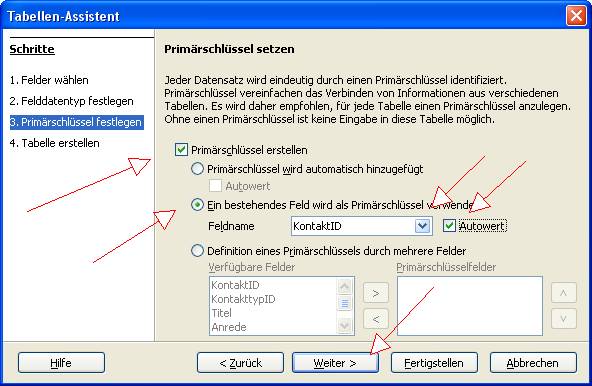
Schritt 4. Tabelle erstellen
In diesem Schritt kann man der Tabelle einen anderen Namen geben und eine Option auswählen, was man nach dem Erstellen machen will. Wir werden die erste Option wählen, um zu schauen, wie unsere Tabelle jetzt aussieht und erst danach ein Formular für die Tabelle erstellen zum komfortablen Eingeben der Datensätze.
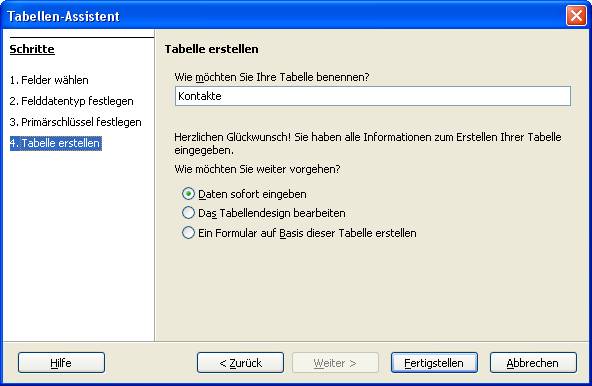
Wir klicken zum Abschluss des Tabellen-Assistenten auf den Button „Fertigstellen“.
Hauptprogrammfenster
Das Hauptprogrammfenster teilt sich in drei Hauptbereiche auf. Links im Hauptprogrammfenster sind die vier Hauptkategorien Tabellen, Abfragen, Formulare und Berichte. Der rechte obere Bereich ist der Aufgabenbereich, hier können nach Kategorie die zugehörigen möglichen Aufgaben anstoßen werden. Rechts unten sind die erstellten Objekte der Kategorie dargestellt und können dann von da auch geöffnet werden, mit einem Doppelklick.
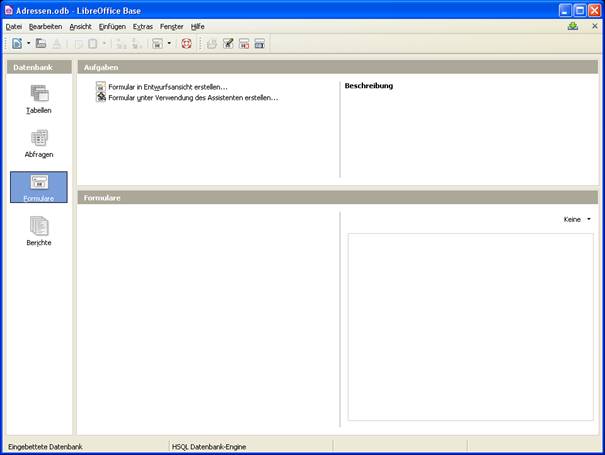
Kategorie Tabellen
Wir wählen zuerst mal die Kategorie Tabellen aus und sehen jetzt unten links unsere Tabelle „Kontakte“ und klicken mit einem Doppelklick darauf.
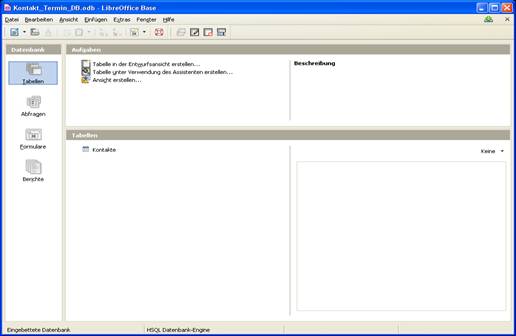
Es wird jetzt ein neues Fenster mit unsere Tabelle geöffnet. Hier könnten wir theoretisch Daten schon einpflegen, aber es gibt auch die Möglichkeit, dafür komfortable Formulare zu erstellen zum besseren Erfassen der Daten. Dies werden wir jetzt tun mit dem Formular-Assistenten.
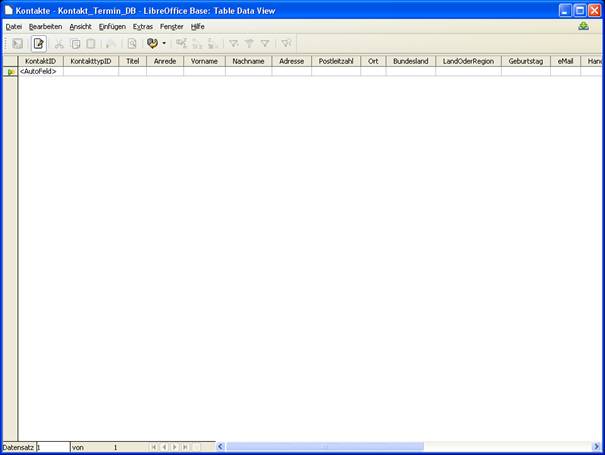
Tabelle Termine über Entwurfsansicht anlegen
Wir legen jetzt die noch die Tabelle Termine über die Entwurfsansicht an, weil es in den Beispielen vom Assistent keine Termin-Tabelle gibt. Wir klicken auf „Tabelle in der Entwurfsansicht erstellen …“.
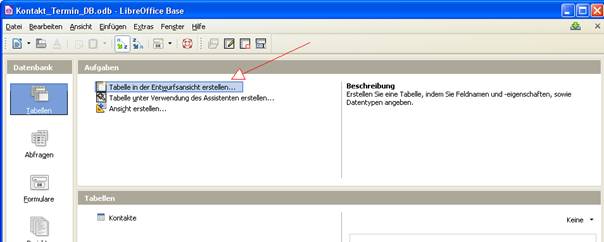
Jetzt öffnet sich die Entwurfsansicht, wo wir in der linken Spalte die Feldnamen eingeben und in der rechten Spalte kann man den dazugehörigen Feldtyp aus der Auswahl auswählen und in der Spalte noch weiter rechts kann man eine Beschreibung für jedes Feld eingeben. In dem nächsten Bild habe ich die Struktur für unsere Tabelle „Termine“ aufgebaut, die können Sie jetzt bei Ihrer Tabelle nachtragen.
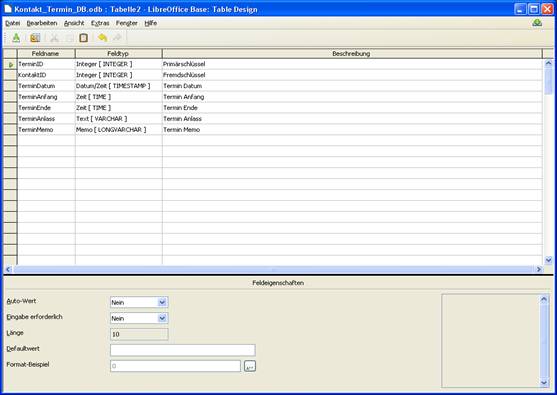
Bei dem Feld TerminID klicken wir mit dem Rechtsklick in das linke gelbe Feld und wählen in der Auswahl „Primär Schlüssel “ aus, um das Feld als Primärschlüssel zu kennzeichnen, es erscheint in dem gelben Kasten ein Schlüssel.
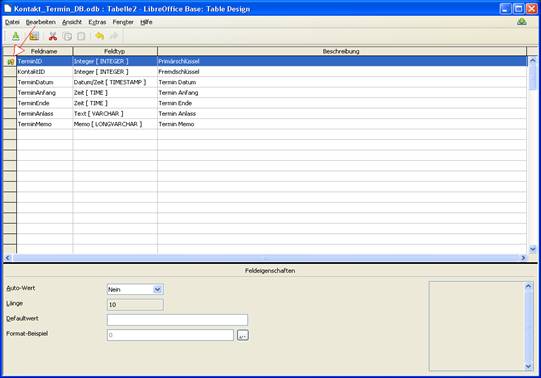
Zusätzlich klicken wir in den Feldeigenschaften bei Autowert das „Ja“ an, damit bei jedem neuen Termin eine neue TerminID hochgezählt wird.
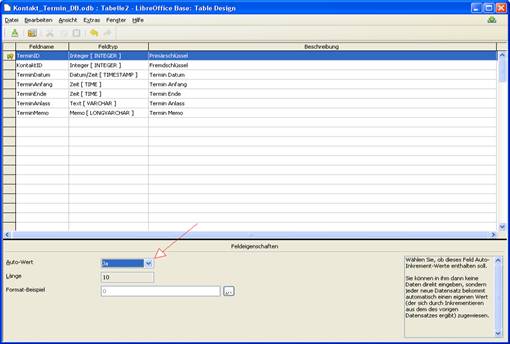
Jetzt können auf den Speichern Button klicken und der Tabelle den Namen „Termine“ geben.
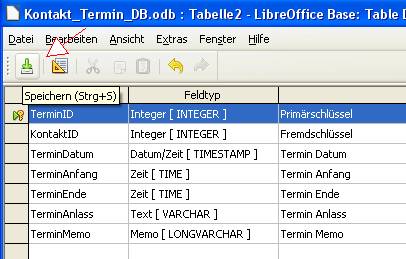
Mit dem „OK“ Button bestätigen wir, um die Tabelle „Termine“ fertigzustellen.

Beziehungen zwischen den Tabellen setzen
Wir haben jetzt die zwei Tabellen Kontakte und Termine. Wir müssen jetzt eine Beziehung zwischen den zwei Tabellen setzen, damit man die Termine auch zu einen Kontakt zuordnen kann. Wir klicken in die Befehlsleiste auf Extras und „Beziehungen …“
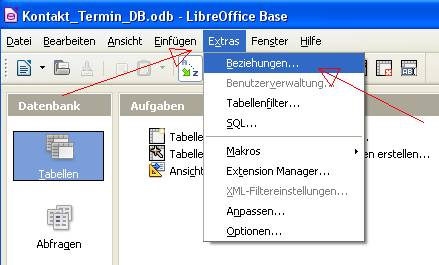
Es öffnen sich zwei Fenster, bei dem kleineren Fenster wählen wir nacheinander die zwei Tabellen aus und klicken auf den Button „Hinzufügen“.
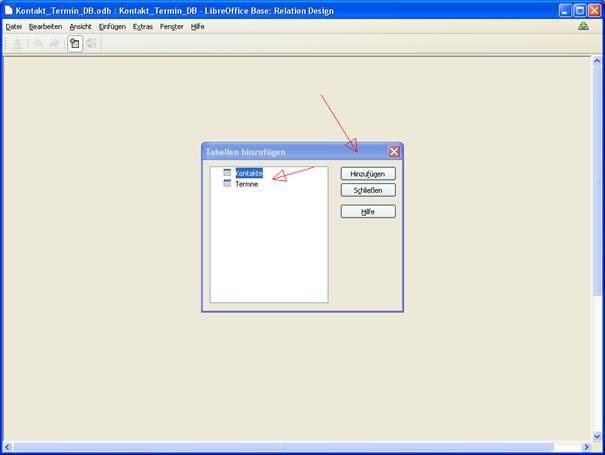
Danach klicken wir auf den Schließen Button und es bleibt das größere Fenster mit Kästen mit den Feldern der Tabellen darin. Um evtl. alle Felder zu sehen, kann man die Kästen an ihren Rahmen mit der gehaltener linken Maustaste in die richtige Größe ziehen.
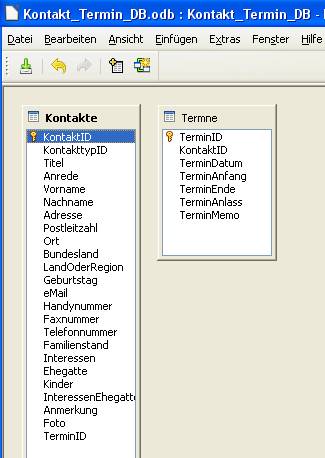
Jetzt ziehen wir mit gehaltener linken Maustaste von der Tabelle „Termine“ vom Feld „KontaktID“ eine Linie zu der Tabelle „Kontakte“ zum Feld „KontaktID“ und lassen dann die Maustaste los.
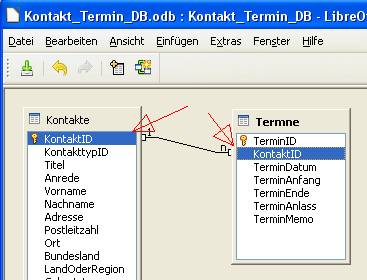
Wir speichern jetzt die Beziehung zwischen den zwei Tabellen mit dem „Speichern“ Button.

Danach können wir das „Beziehungs-Fenster“ schließen mit dem „Schließen“ Button rechts oben am Fenster. Dann schauen wir wieder auf das Hauptfenster.
Formular-Assistenten
Jetzt brauchen wir natürlich noch ein Formular, um die Daten besser einpflegen zu können. Dazu klicken wir die Kategorie Formulare an und dann im Aufgabenbereich auf „Formulare unter Verwendung des Assistenten erstellen…“.
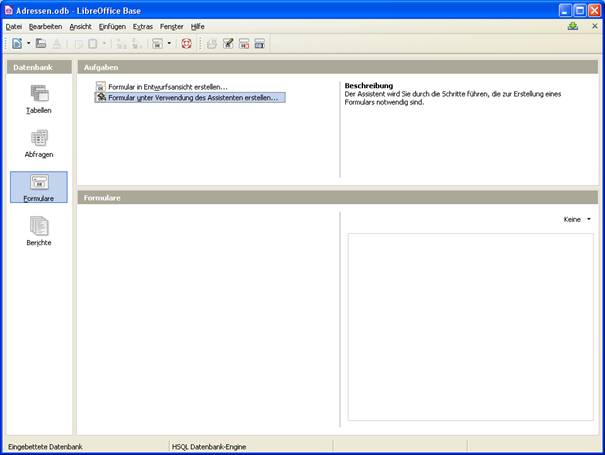
Es öffnet sich der Formular-Assistenten in einem separaten Fenster.
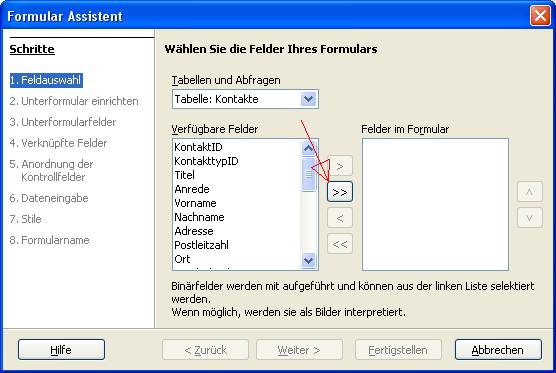
Schritt 2. Feldauswahl
Im oberen Auswahlfeld wählen wir unsere Tabelle „Kontakte“ aus und wählen mit einem Klick auf den Doppelpfeil Button alle Felder unsere Tabelle aus. Und mit einem Klick auf dem Button „Weiter“ gehen wir zum nächsten Schritt.
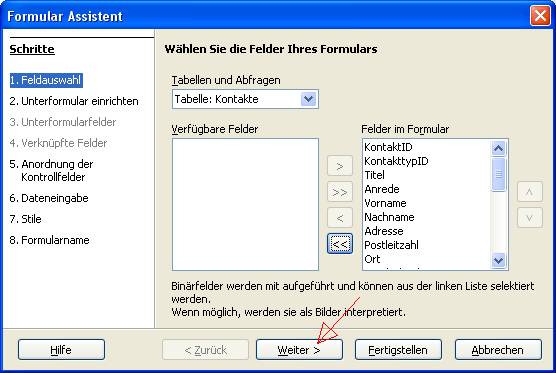
Schritt 2. Unterformular einrichten
In diesem Schritt werden wir ein Unterformular hinzufügen für die Tabelle „Termine“. Wir klicken ein Häkchen in das Kontrollfeld „Unterformular hinzufügen“, dann auf das Optionfeld „Unterformular basiert auf bestehender Beziehung“ und dann klicken wir in dem Auswahlfeld auf Termine. Danach klicken wir auf den Button „Weiter“.
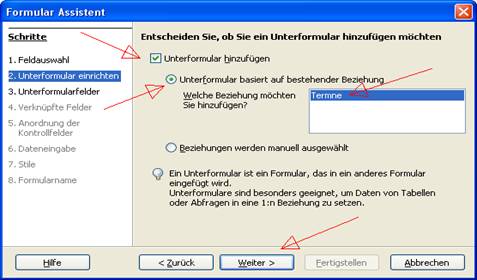
Schritt 3. Unterformular
Hier nehmen wir auch alle Felder und klicken auf „Weiter“.
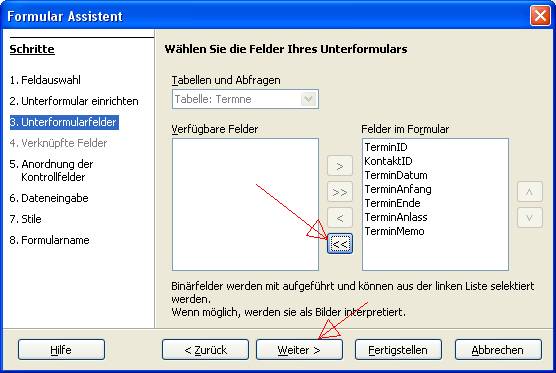
Schritt 5. Anordnung der Kontrollfelder
In diesem Schritt können wir uns aussuchen, wie die Datenbankfelder angeordnet werden sollen. Wir klicken auf den zweiten Button unter „Anordnung der Datenbankfelder des übergeordneten Formulars“. Und den dritten Button unter „Anordnung der Datenbankfelder des Unterformulars“. Man sieht jetzt schon die Anordnung im Hintergrund. Wir lassen bei „Ausrichten der Beschriftungsfelder“ die Option „Linksbündig“ so markiert und klicken wieder auf den Button „Weiter“.
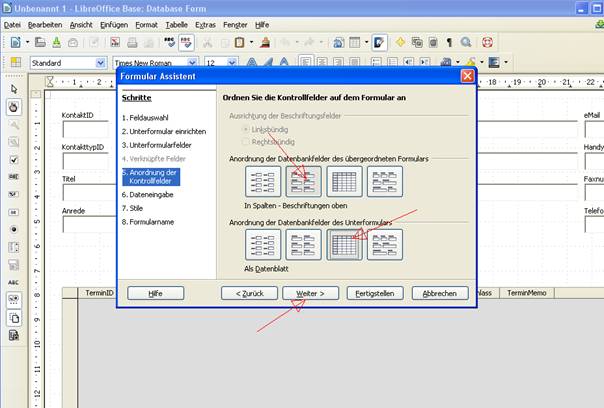
Schritt 5. Dateneingabe
Hier kann man bestimmte Regeln für die Dateieingabe für dieses Formular auswählen. Wir lassen die Option „Das Formular zeigt existierende Daten an“ markiert. Alle anderen Optionen und Kästchen in diesem Schritt lassen wir frei. So können wir später neue Datensätze anlegen und schon existierende Datensätze anschauen und bearbeiten. Mit einem Klick auf den Button „Weiter“ gehen wir zum nächsten Schritt.
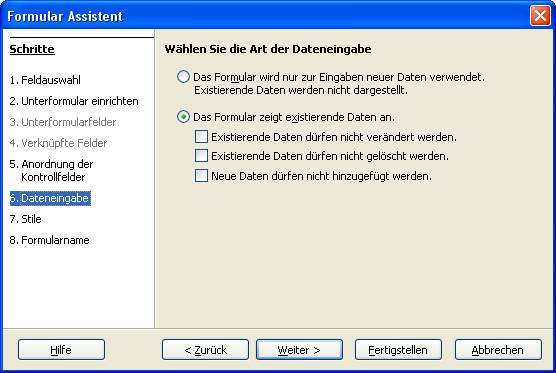
Schritt 7. Stile
Hier kann man unterschiedliche Stile für das Formular auswählen. Wir lassen die voreingestellten Einstellungen bestehen für das Tutorial. Dann gehen wir in den nächsten Schritt mit einem Klick auf „Weiter“.
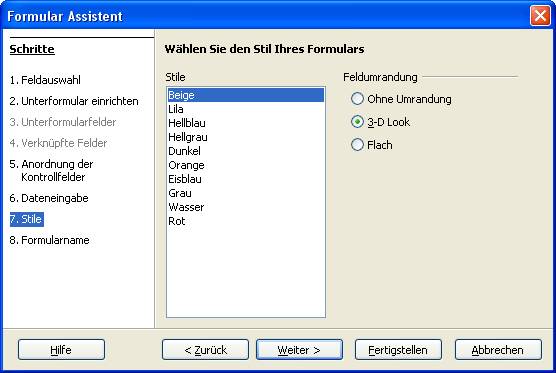
Schritt 8. Formularname
Hier können wir einen Namen für unser Formular vergeben. Wir benennen es „Formular_Kontakte_Termine“, dann wissen wir gleich, dass es sich um ein Formular handelt für die Tabellen „Kontakte“ und „Termine“. Unten lassen wir die Option „Mit dem Formular arbeiten“ markiert und klicken zum Fertigstellen des Formulars auf den Button „Fertigstellen“.
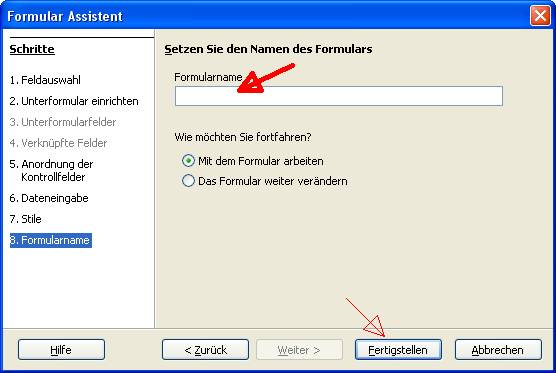
Formular Ansicht



Jetzt haben wir das Formular vor uns und können den ersten Datensatz eingeben. Wenn wir den ersten Datensatz gefüllt haben, speichern wir diesen mit dem Button unten in der Mitte mit dem Symbol einer Diskette. Um jetzt einen neuen Datensatz anzulegen, klicken auf das Symbol mit dem schwarzen Dreieck mit dem gelben Punkt auf der Ecke. Jetzt haben wir wieder ein leeres Formular zum ausfüllen. Mit den anderen Pfeilen kann man zwischen den Datensätzen navigieren. Um in dem Unterformular zu navigieren, klickt man einfach in ein Feld vom Unterformular und benutzt dort die Navigationsleiste.
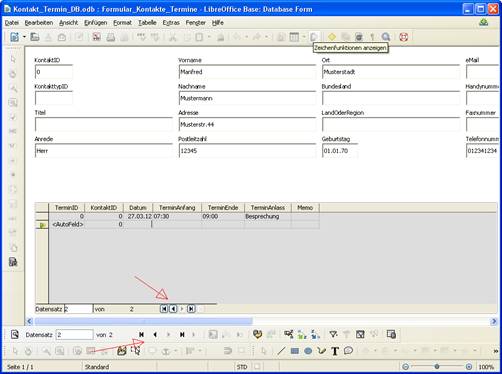
Jetzt schließen wir das Formular rechts oben mit dem „Schließen Kreuz“ und sehen wieder das Hauptprogrammfenster. Im unteren Bereich sehen wir den neuen Eintrag von unseren grade eben erstellten Formular, das wir, wenn wir möchten, mit einem Doppelklick wieder öffnen können.
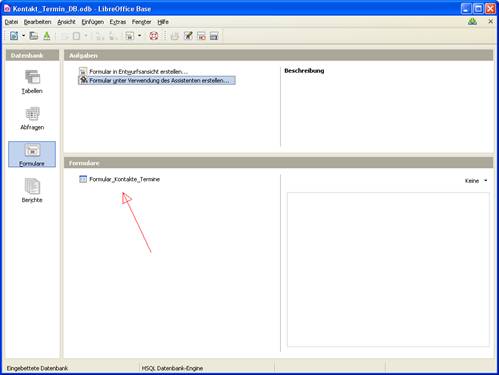
Jetzt sind wir am Ende meines Tutorial, mit LibreOffice Base eine Kontakte und Termin Datenbank erstellt mit dazu gehörigen Eingabe-Formularen. Ich hoffe, es hat Ihnen Spaß gemacht, mit mir dieses Tutorial durchzuarbeiten.

Leave a Reply