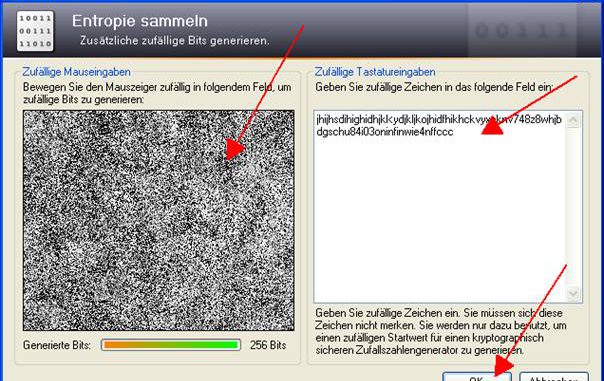
In dieser Tutorial will ich Ihnen zeigen, wie man KeePass 2 installiert und wie man ein Passwort erstellt und wie man das dann auch verwenden kann.
KeePass 2 ist ein kostenloser Open-Source-Keyverwalter mit eigenem Passwort-generator. Für die meisten Internetdienste benötigt man heutzutage viele und vor allem ungleiche Passwörter. KeePass 2 ist perfekt, um bei einer größeren Liste an Zugangsdaten den Überblick zu behalten. Die Passwörter werden in einer Datenbank gespeichert und mit Rijndael 256-Bit verschlüsselt. Diese Verschlüsselung ist über-durchschnittlich sicher und wird unter anderem auch von Banken eingesetzt. Die Datenbank wird mit einem Master-Passwort oder einer Key-Disk, entweder auf CD oder Diskette, versiegelt, damit nur Sie an Ihre Daten kommen.
KeePass 2 herunterladen und installieren
Wir laden den KeePass 2 Professional Edition direkt von dieser Website http://keepass.info/download.html herunter. Dazu klicken wir auf den Link mit dem Text „KeePass 2.24 (Installer EXE for Windows)“.
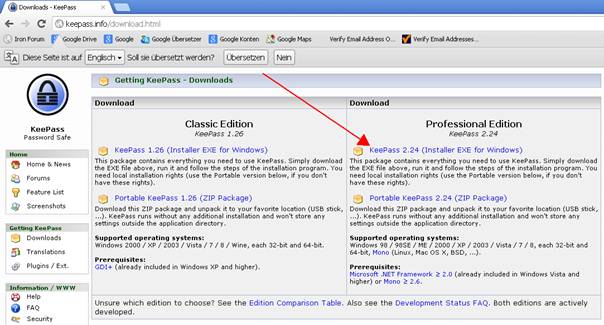
KeePass 2 braucht auch das Microsoft .NET Framework 2.0 oder größer, meist hat man dies schon auf den Rechner. Wenn nicht, gibt es auch hier einen Link, um das Microsoft .NET Framework 2.0 herunterzuladen. Man installiert dieses dann, bevor man KeePass 2 installiert. Auf die Installation des Microsoft .NET Framework 2.0 gehe ich jetzt nicht weiter ein.
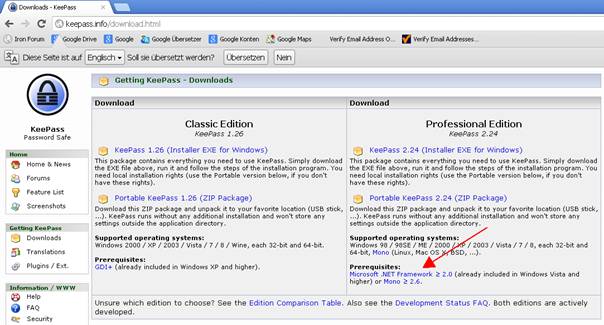
Danach kommt man auf die nächste Seite, der Download sollte eigentlich nach einigen Momenten von selbst starten. Wenn er doch nicht startet, muss man den Download über einen Link direkt starten.
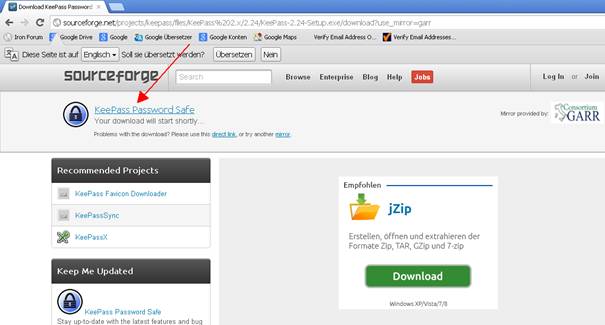
Wenn der Download fertig ist, öffnen wir den Download Ordner und klicken doppelt auf die Programm-Datei.
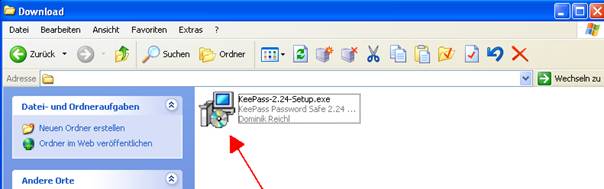
Mit dem Doppel-Klick öffnet sich ein kleines Fenster, in dem man im Auswahl-Menu die Setup-Sprache auswählen kann. Nach der Auswahl klicken wir auf die Schaltfläche „OK“.

Es erscheint ein Fenster, in dem uns der Setup-Assistenten willkommen heißt. Wir klicken einfach auf die Schaltfläche „Weiter”, um fortzufahren.
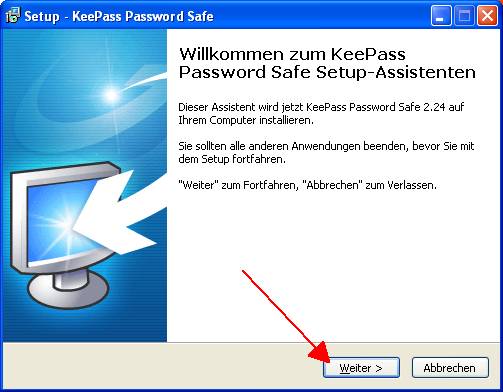
Als nächstes erscheint ein Fenster mit der Lizenzvereinbarung von KeePass 2. Wir aktivieren das Optionsfeld „Ich akzeptiere die Vereinbarung“ und klicken auf die Schaltfläche „Weiter”, um fortzufahren.
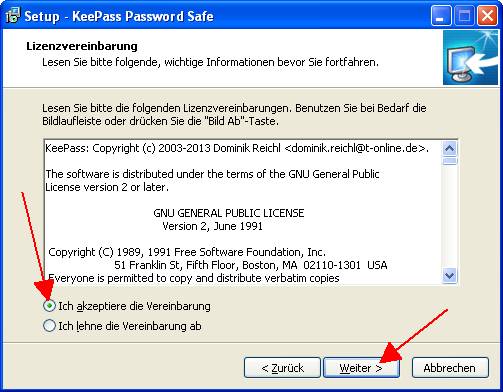
Im nächsten Fenster wird der Ziel-Ordner für die Installation angeben. Im Normalfall kann man den voreingestellten Pfad so übernehmen. Will man den Pfad ändern, kann man hier über die „Durchsuchen“ Schaltfläche einen neuen Pfad aussuchen. Danach klicken wir auf die Schaltfläche „Weiter”.
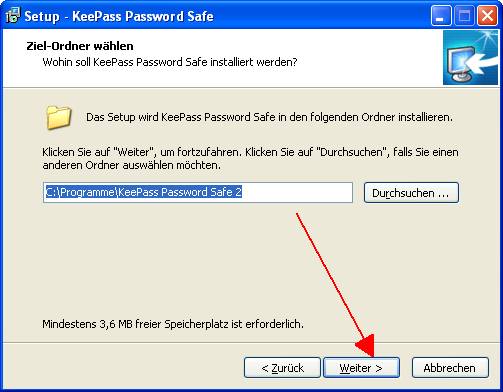
Jetzt können wir im nächsten Fenster Komponenten ab- oder dazuwählen; wir lassen die Einstellungen so wie sie vorgegeben sind.
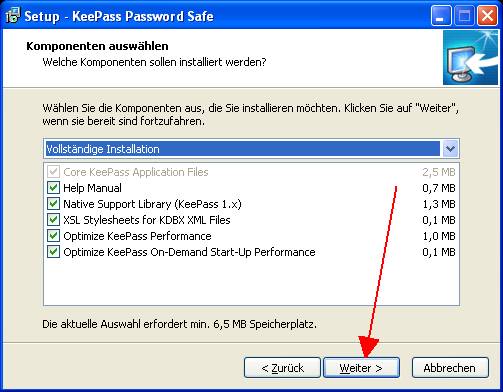
Im weiteren Fenster können wir zusätzliche Aufgaben auswählen, die das Installation -Progamm nach der Installation erledigen soll. Das Registrieren der .kdbx-Dateierweiterung sollte man auf jeden Fall aktiviert lassen und bei den anderen kann man individuell entscheiden. Dann klicken wir wieder auf die „Weiter“ Schaltfläche.
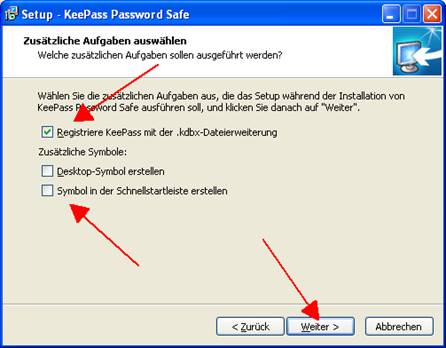
Im nächsten Fenster ist die Meldung, dass man jetzt bereit ist für die Installation. Deshalb klicken wir auf die Schaltfläche „Installieren“.
Im nächsten Fenster kann man den Fortschritt der Installation am Fortschrittsbalken mitverfolgen.
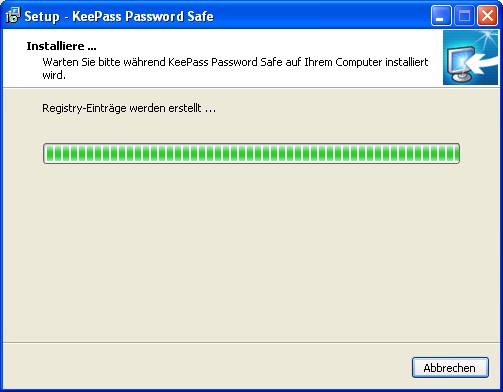
Jetzt kommt die Nachricht, dass die Installation abgeschlossen ist. Wir können jetzt auf die Schaltfläche „Fertigstellen“ klicken. Wenn man im Kontrollfeld „KeePass starten“ das Häkchen lässt, wird nach dem Klicken auf „Fertigstellen“ das Programm KeePass automatisch gestartet.
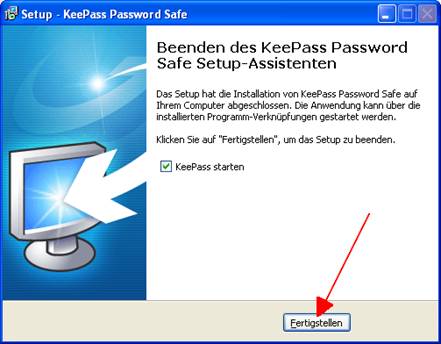
Beim ersten Start erscheint noch das Fenster mit der Frage, ob man einverstanden ist, dass KeePass automatisch nach Updates suchen soll, hier kann man sich ent-scheiden, wie man es am liebsten möchte.
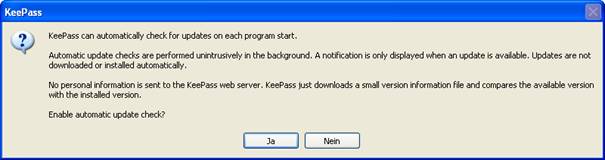
Deutsche Sprach-Datei nutzen
KeePass 2 ist nach der Installation komplett in Englisch, aber das kann man ändern. Wir klicken in der Befehlsleiste auf „View“ und im ausgeklappten Menü auf „Change Language…“.
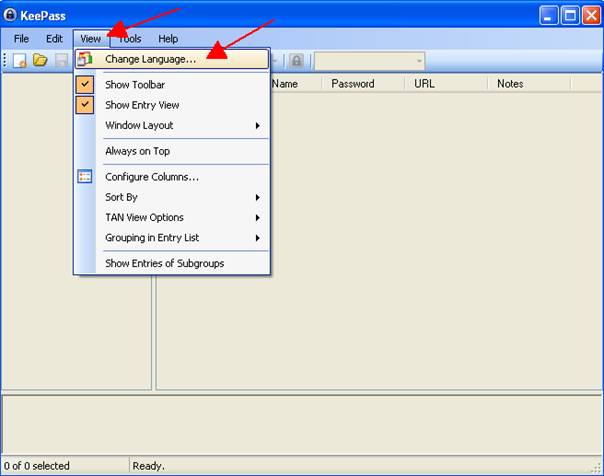
Es geht ein weiteres Fenster auf, wo die installierten Sprachen aufgelistet sind. Hier gibt es eine Schaltfläche „Get more languages…“ und darauf klicken wir jetzt.
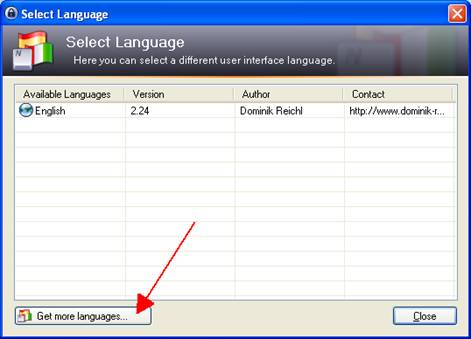
Jetzt startet Ihr Standard Browser und es wird eine Internetseite angezeigt, wo wir die gewünschte Sprach-Datei herunterladen können. Wir klicken das Disketten- Symbol in der Spalte für deutsch und für die Version 2.24.
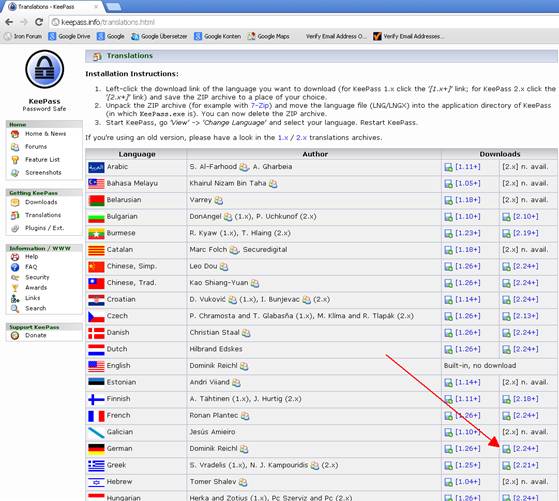
Die Datei, die in der Zip-Datei ist, muss entpackt werden und dann in das Programm- Verzeichnis von KeePass 2 verschoben werden.
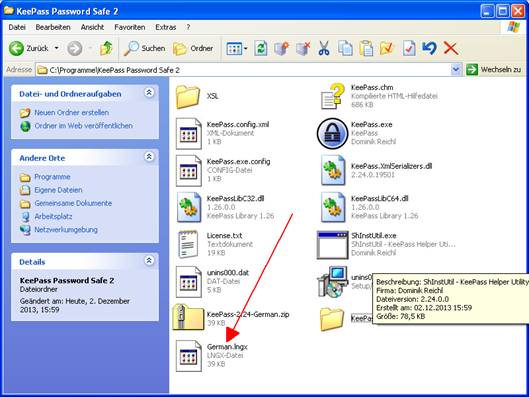
Jetzt schließen wir KeePass und öffnen es dann wieder und klicken in der Befehlsleiste auf „View“ und im ausgeklappten Menü auf „Change Language…“. Jetzt steht ein Eintrag für Deutsch in der Tabelle.
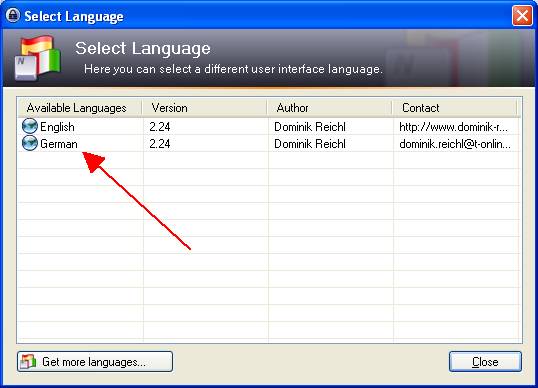
Wir klicken auf den Eintrag „German“, es öffnet sich ein kleines Fenster, indem wir aufgefordert werden, KeePass zu schließen und neu zu starten. Dann startet KeePass mit Deutscher Benutzeroberfläche.
Neue Passwort Datenbank anlegen
Um eine neue Passwort Datenbank anzulegen, klicken wir in der Befehlsleiste auf „Datei“ und im aufgeklappten Menü auf „Neu…“.
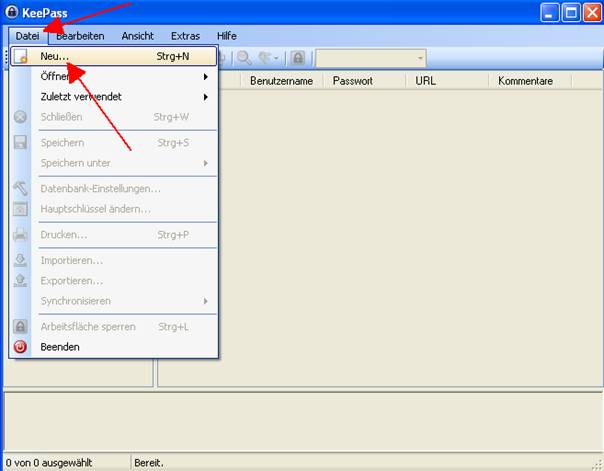
Es öffnet sich ein Speichern-Dialog Fenster, in dem wir den Ort aussuchen können, wo die Passwort-Datenbank-Datei gespeichert werden soll. Also suchen wir einen Ort auf der Festplatte, wo wir speichern wollen. Das Verzeichnis „Eigene Daten“ wäre ein guter Platz für diese Datei. Man kann auch einen anderen Datei-Namen eingeben. Zum Schluss klicken wir die Schaltfläche „Speichern“.
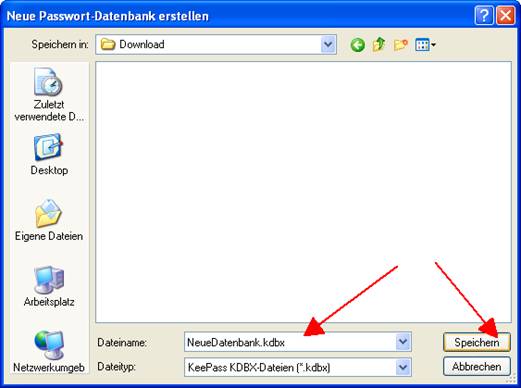
Als nächstes öffnet sich ein Fenster wo man einen zusammengesetzten Hauptschlüssel erstellen kann. Es gibt die Möglichkeiten, ein Hauptpasswort und eine Schlüssel-Datei zu erstellen oder bloß eine von diesen zwei Möglichkeiten. Wir klicken erst mal bei Hauptpasswort einen grünen Haken in das Kontrollkästchen und geben ein gutes und sicheres Passwort ein in die Textfelder. Darunter gibt es eine farbliche Anzeige, wo die geschätzte Qualität des Passworts angezeigt wird.
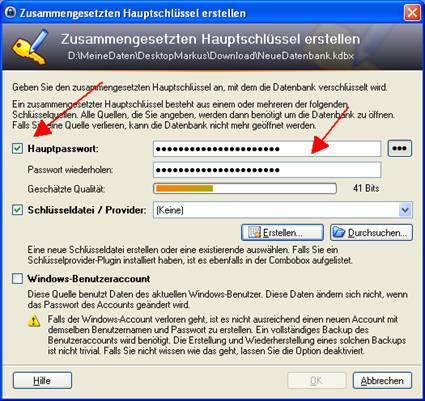
Um eine Schlüsseldatei zu erstellen, klicken wir einen Haken in das Kontrollkästchen neben Schlüsseldatei. Danach klicken wir auf die Schaltfläche „Erstellen…“. Wenn wir die Passwortdatei auf Diskette oder einen USB-Stick speichern wollen, müssen wir auch das jeweilige Medium einlegen oder anstecken, um diese darauf zu speichern. Wenn wir schon eine Schlüsseldatei haben, kann man diese über die Schaltfläche „Durchsuchen…“ suchen und öffnen.
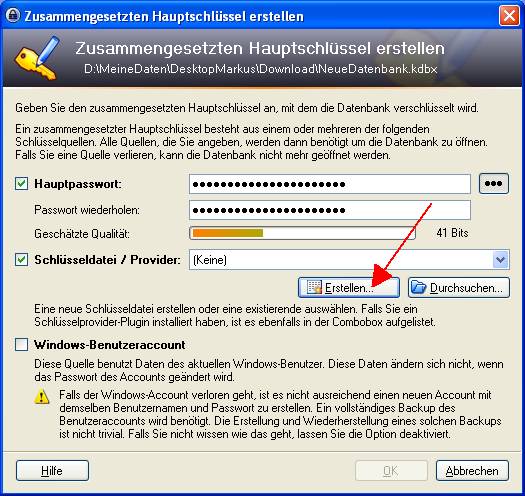
Wenn wir die Schaltfläche „Erstellen…“ geklickt haben, öffnet sich ein Speichern-Dialog, in dem wir dann das Medium suchen können,auf dem wir die Schlüsseldatei speichern möchten und klicken wir auf die Schaltfläche „Speichern“.
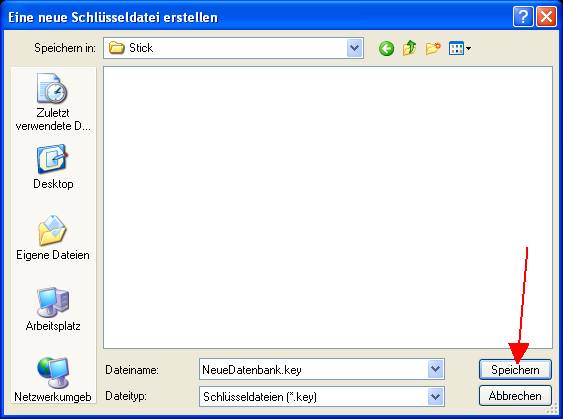
Jetzt öffnet sich ein weiteres Fenster, um weitere Zufalls Bits zu generieren mit zu- fälligen Mausbewegungen und mit wirren Zeichen-Kombinationen. Wenn wir dieses ausreichend gemacht haben, klicken wir auf die Schaltfläche „OK“.
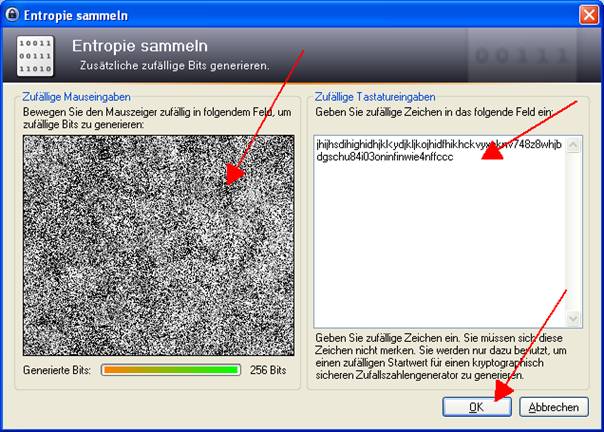
Danach kehren wir in das vorherige Fenster zurück, dort klicken wir jetzt auch auf die Schaltfläche „OK“.
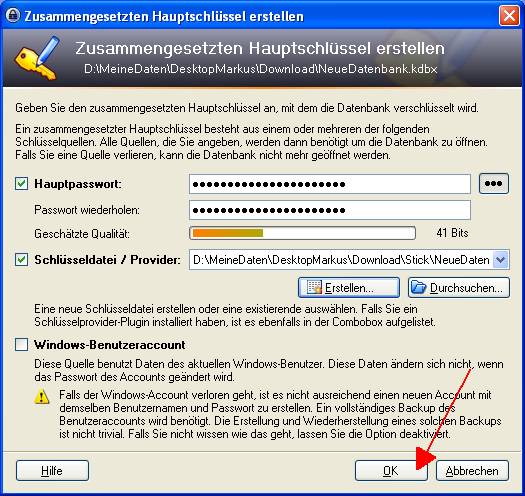
Es öffnet sich ein weiteres Fenster, wo wir Einstellungen zur Datenbank einstellen können, wie den Namen der Datenbank oder eine Beschreibung oder auch eine bestimmte Farbe.
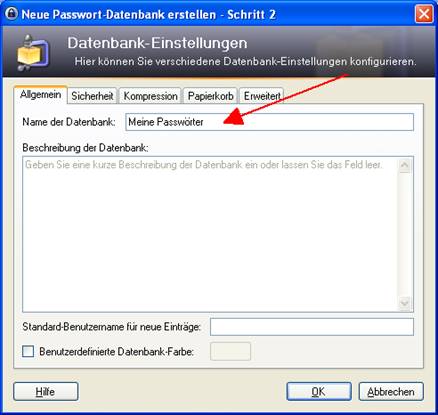
Im Reiter Sicherheit kann man den Datenbank-Verschlüsselungsalgorithmus einstellen.
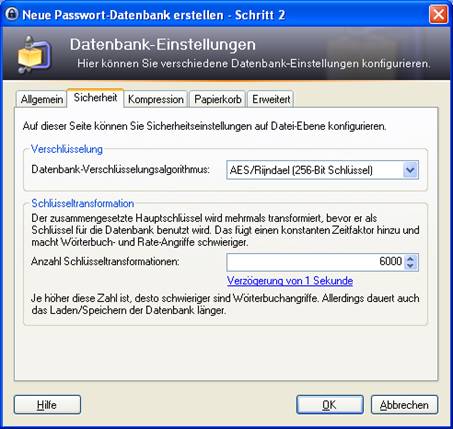
Auf dem Reiter Kompression kann man einstellen, ob man die Datenbank komprimiert haben will oder nicht.
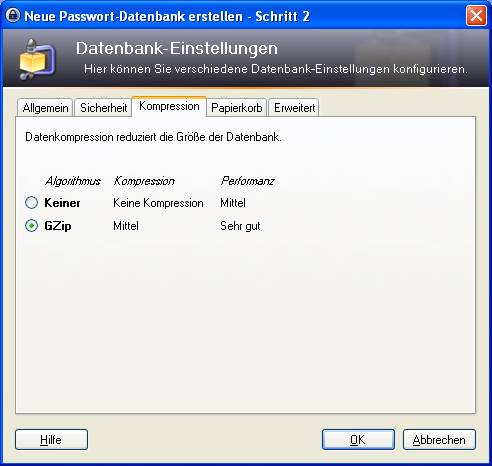
Im Reiter „Papierkorb“ kann man Einstellungen zum Papierkorb machen.
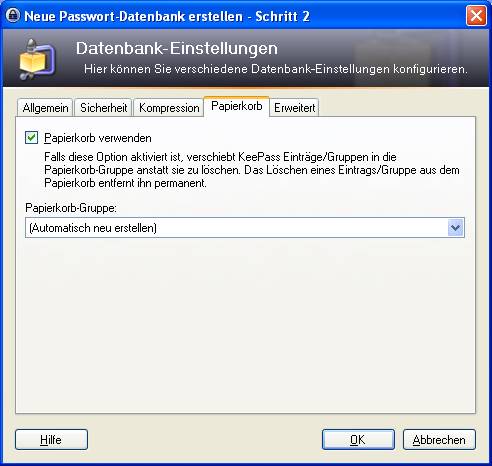
Und im Reiter „Erweitert“ kann man noch ein paar weitere Einstellungen machen z.B.: Vorlagen.
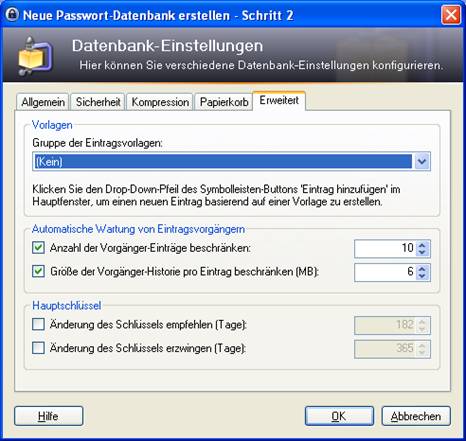
Für den Anfang belassen wir die Grundeinstellungen und benennen einfach nur unsere Datenbank und klicken auf die Schaltfläche „OK“.
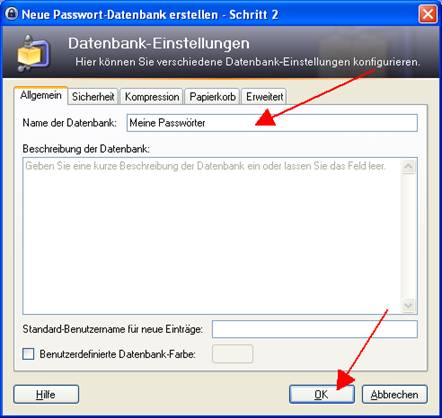
Jetzt sind wir zum Hauptfenster zurückgekehrt. Im linken Fensterbereich ist eine Baumstruktur der Kategorien der Datenbank. Und im größeren rechten Bereich stehen die Passwort Einträge, hier sind auch schon zwei Beispiel-Einträge drin.
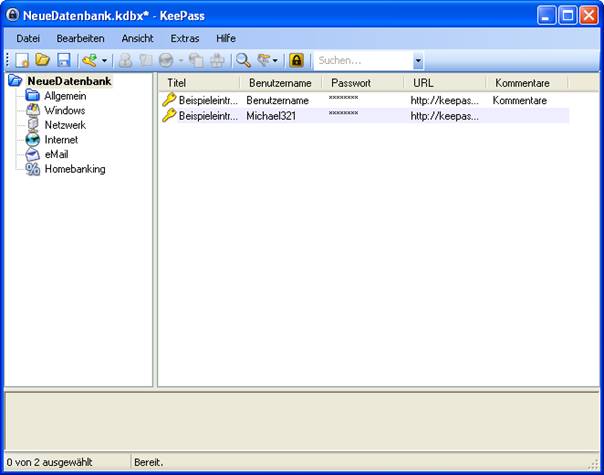
Einen Passwort Eintrag erstellen
Hierzu klicken wir im Kategorienbaum in die gewünschte Kategorie z. B.: eMail, um meine GMX Account Zugangsdaten sicher zu speichern.
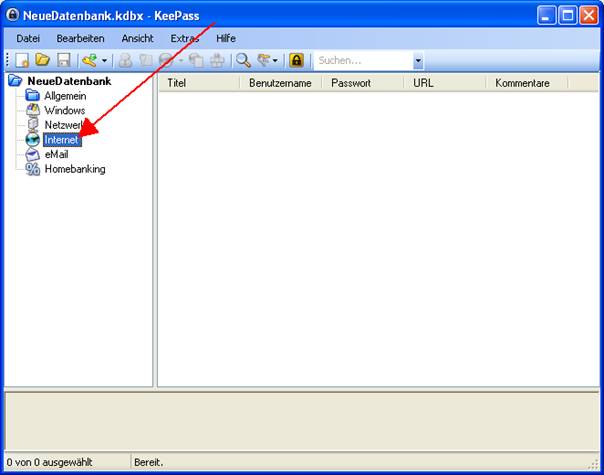
Dann klicken auf das Symbol, um einen neuen Eintrag hinzuzufügen. Es klappt ein Menü aus, auf dem wir dann auf „Eintrag hinzufügen“ klicken.
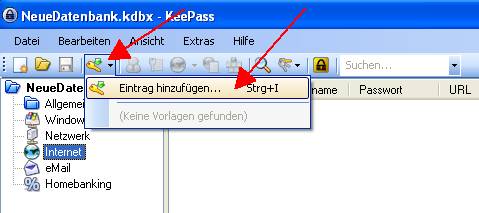
Jetzt erscheint ein weiteres Fenster mit einer Eingabe-Maske. Hier können wir den Titel für den Eintrag, Benutzername und Passwort eingeben, wenn es schon vorhanden ist.
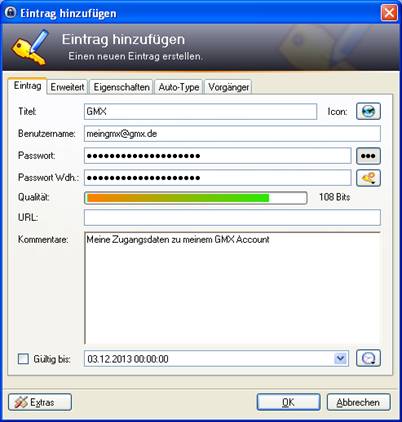
Man kann das Passwort mit der Schaltfläche mit den drei Punkten drauf aufdecken, um z. B.: die Eingabe zu kontrollieren. Mit einem weiteren Klick auf der Schaltfläche wird das Passwort wieder verdeckt.
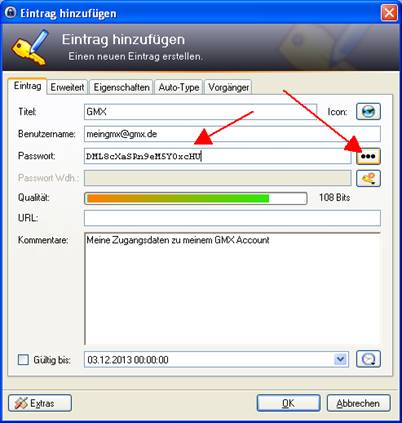
Wenn man noch kein Passwort hat, gibt es bei KeePass ein Passwortgenerator, um sichere Passwörter zu erstellen. Diesen können wir mit einem Klick auf der Schaltfläche mit den Zahnrädern und dem Schlüssel Symbol und dann einen weiteren Klick im aufgeklappten Menü auf „Passwort-Generator öffnen…“.
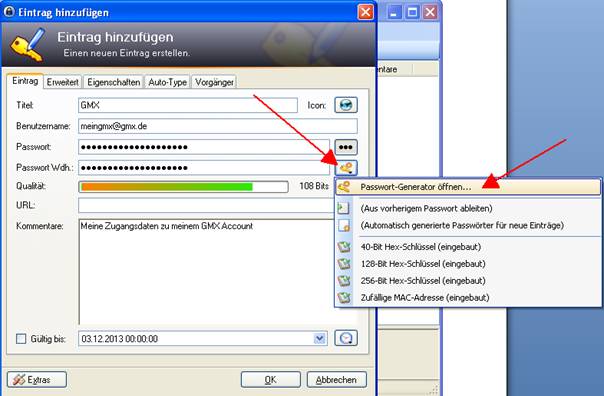
Es öffnet sich ein weiteres Fenster. Im Normalfall kann man diese Einstellungen so belassen und auf die „OK“ Schaltfläche klicken. Es wird ein sicheres und zufälliges Passwort in das Passwort Eingabefeld im Hauptfenster eingefügt. Um ein noch zufälligeres Passwort zu erzeugen, kann man bei den anderen Einstellungen noch etwas einstellen.
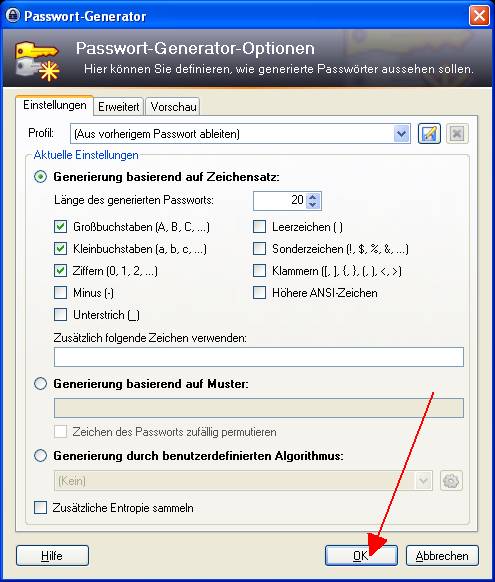
Darunter gibt es ein Balken wo die geschätzte Qualität des Passworts grafisch anzeigt.
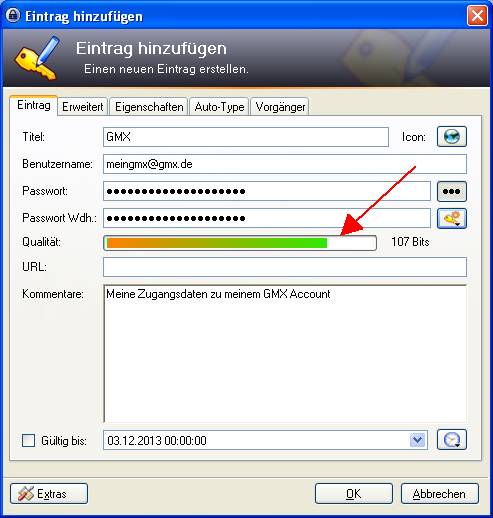
Wir können im „URL“ Eingabe Textfeld eine dazu passende Webadresse eingeben, bei unserem Beispiel wäre es http://www.gmx.net/.
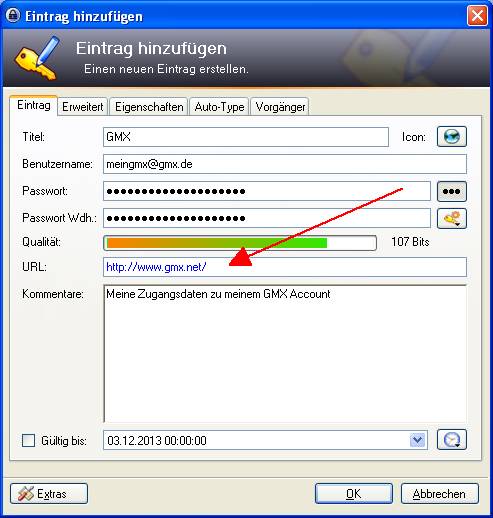
In der darunter liegende Textbox kann man eigene Kommentare eingeben.
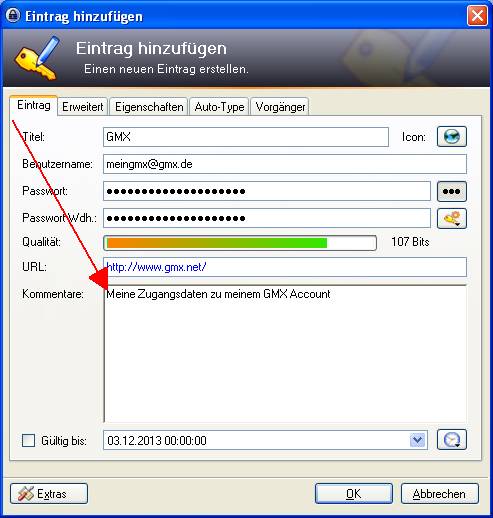
Es gibt auch die Möglichkeit, ein Datum zu verknüpfen, wie lange das Passwort gültig sein soll. Wenn das Datum abgelaufen ist, wird man erinnert, ein neues Passwort zu erzeugen. Man klickt in das Kontrollfeld bei „Gültig bis:“ einen Haken. Jetzt kann man im Auswahlfeld einen Kalender einblenden, um dort ein bestimmtes Datum auswählen oder klickt auf die Schaltfläche mit dem Uhren Symbol, um voreingestellte Zeitspannen einzustellen.
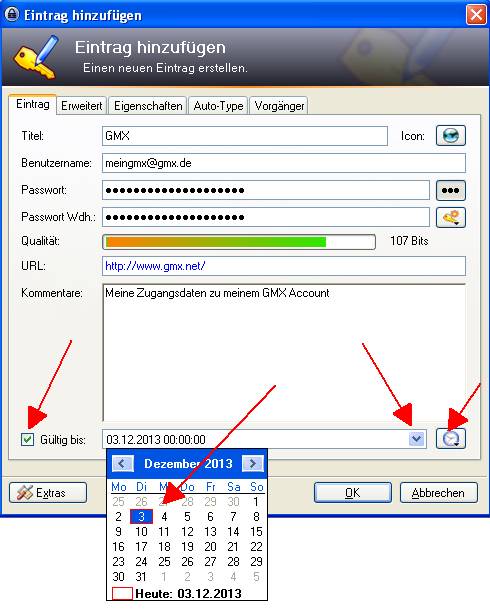
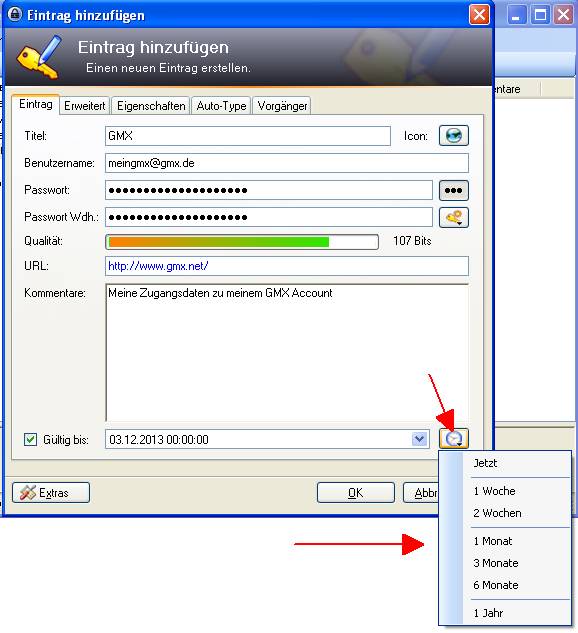
Man kann für den Eintrag auch ein anderes Symbol auswählen. Dazu klicken wir neben den Text „Icon“ auf diese Schaltfläche.
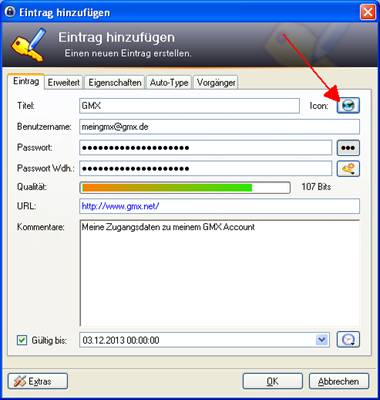
Es öffnet sich ein weiteres Fenster, in dem es eine Auswahl von Icons gibt, die man auswählen kann. Wenn man eigne Icons benutzen will kann man dies im unteren Bereich über das Optionsfeld „Benutzerdefiniertes Icon…“ und die Schaltfläche „Hinzufügen…“ hinzufügen. Nach der Auswahl klicken wir auf die „OK“ Schalfläche.
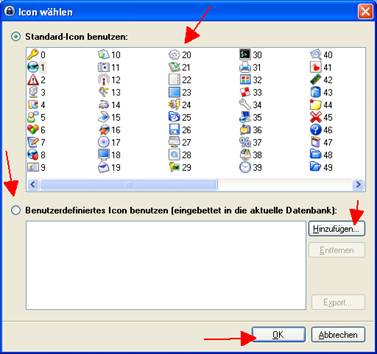
Es gibt noch weitere Funktionen und Einstellungen in den anderen Reitern, die erkläre ich jetzt kurz.
Man kann unter dem Reiter „Erweitert“ weitere Ausfüllwerte eingeben und Dateien anhängen.
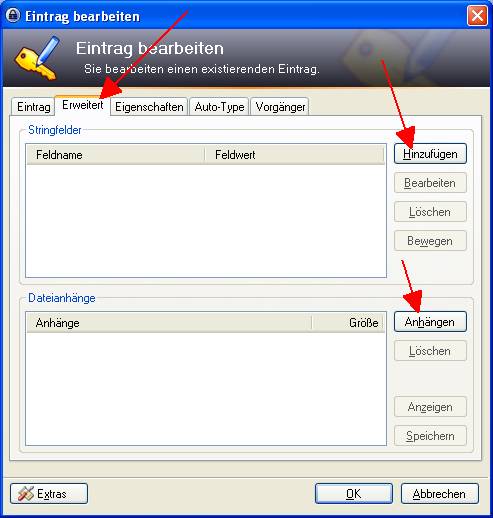
Unter Eigenschaften kann man für den Eintrag eine Vorder- und Hintergrundfarbe einstellen, auch ist es möglich, eine hinterlegten URL mit einen bestimmten Browser zu öffnen.
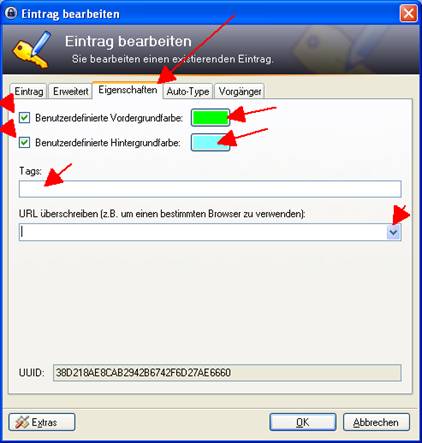
Im „Auto-Type“ Reiter kann man die Auto-Type Sequenz einstellen. Die Auto-Type Sequenz füllt automatisch auf Webseiten Login-Seiten aus.
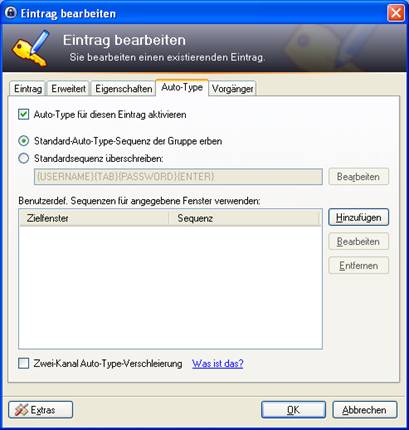
Unter dem Reiter „Vorgänger“ werden bei jeder Veränderungen des Eintrags die Vorgängerdaten hier gespeichert. So kann man im Notfall z. B. wenn man aus Versehen doch was wichtiges geändert hat, was man noch braucht, diese Daten anzeigen oder sogar wiederherstellen lassen. Wenn man sie wirklich völlig löschen will, kann man sie auch dann komplett löschen lassen.
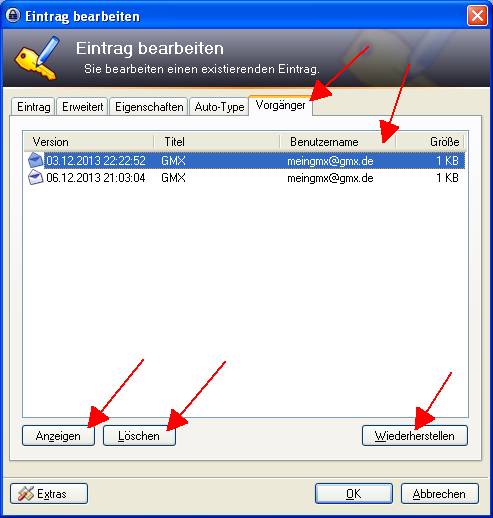
Einloggen in ein E-Mail Account
Wenn das Programm noch nicht gestartet ist, macht man das jetzt. Es öffnet sich zuerst die Passwortabfrage. Wenn wir eine Schlüsseldatei z. B.: auf einen Stick angelegt haben, muss man jetzt noch angeben, wo sie liegt. Das macht man über die Ordner Schaltfläche. Wenn man den Pfad schon vorher eingeben hat, kann man den Pfad zur Schlüssel-Datei auch finden, indem man das Auswahlfeld über den Pfeil aufklappt und diese dann daraus auswählt. Wenn alles richtig eingetragen ist, klicken wir auf die „OK“ Schaltfläche.

Jetzt startet KeePass im Hauptfenster und wir wählen jetzt die gewünschte Kategorie und den gewünschten Eintrag mit einem links Klick. Ich nehme hier mal den GMX Eintrag.
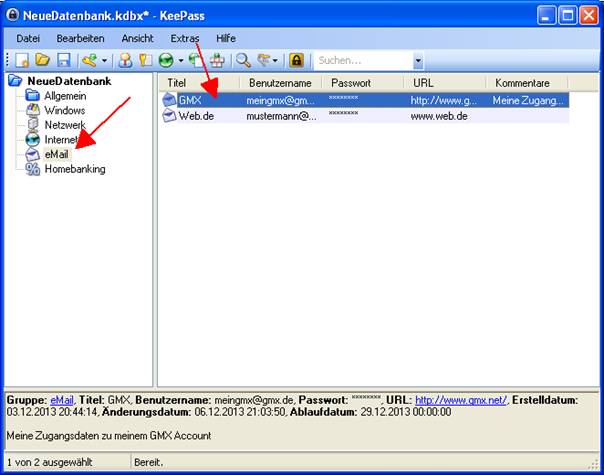
Über die URL-Schaltfläche können wir die hinterlegte Website aufrufen.
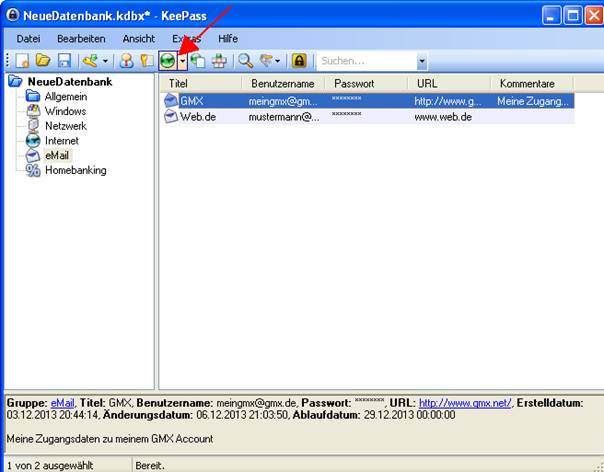
Jetzt sollte der Standard Browser sich mit der Start-Seite von GMX öffnen, wo auch ein Login Bereich vorhanden ist. Wenn wir Auto-Type nutzen wollen, klicken wir in das erste Textfeld, dies ist meistens für den Benutzernamen. Dann klicken wir auf die „Auto-Type“ Schaltfläche und die Daten werden automatisch im Login Formular ausgefüllt.
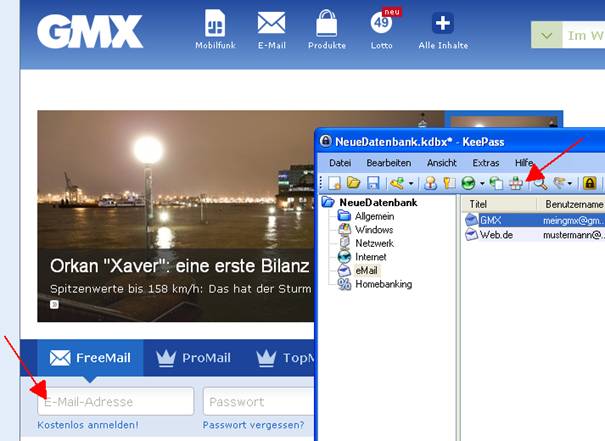
Man kann natürlich auch Benutzernamen und Passwort einzeln über die Zwischenablagen einfügen, dazu gibt es auch zwei extra Schaltflächen.
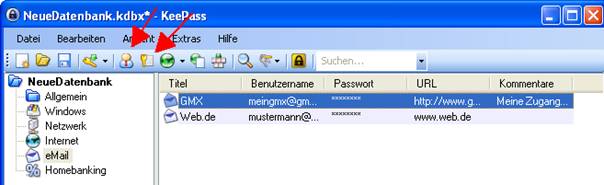
Es gibt auch eine Schaltfläche, um die Arbeitsfläche von KeePass schnell zu sperren z. B.: wenn man seinen Arbeitsplatz verlassen muss und man verhindern will, dass jemand auf die Zugangsdaten zugreifen kann.

Schluss
Jetzt haben Sie gesehen, wie man mit KeePass seine Zugangsdaten auf dem PC sicher speichern und diese komfortabel auch wieder abrufen kann.

Leave a Reply