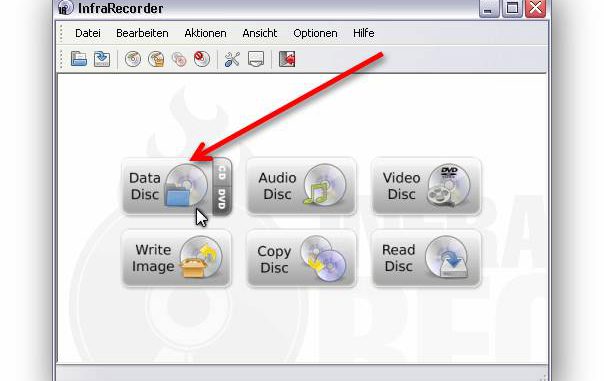
In dieser Tutorial will ich Ihnen zeigen, wie man InfraRecorder installiert und damit eine Daten-, Audio- und ein Image CD brennen kann.
Die Open-Source-Software InfraRecorder ist ein kompaktes Brennprogramm für Windows-PCs. InfraRecorder ist schnell geladen und unterstützt alle wichtigen Formate wie Daten- und Audio-CDs beziehungsweise DVDs. Das Programm verfügt über eine Löschfunktion für wiederbeschreibbare Rohlinge, kann Multisession-Disks importieren bzw. schreiben und unterstützt auch doppellagige DVD-Rohlinge. Image-Dateien in den Formaten ISO und BIN/CUE kann InfraRecorder sowohl brennen als auch selbst erzeugen. Die Bedienoberfläche ist in der klassischen Zweifenster-Ansicht. Damit zeigt InfraRecorder sowohl die ausgewählten Dateien und Ordner der Zusammenstellung als auch die auf dem Rechner vorhandenen Dateien.
InfraRecorder installieren
Wir laden InfraRecorder direkt von dieser Website http://infrarecorder.org/?page_id=5 herunter. Wir klicken auf den Link für den Installer für unser Betriebssystem, bei mir ist es Windows.
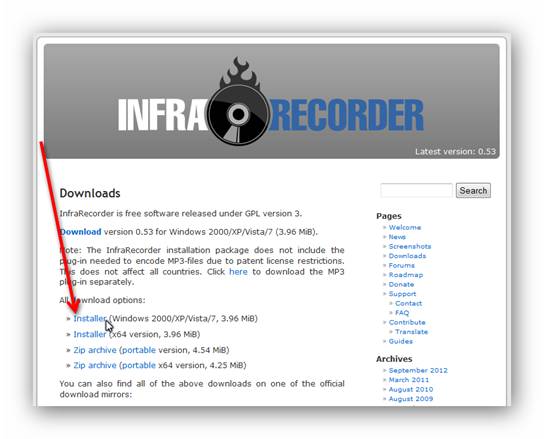
Wir werden auf eine Seite von Sourceforge geleitet, wo dann der Download nach einigen Momenten automatisch startet. Bei mir bei Firefox bestätige ich noch den Download im aufgehende Fenster mit einem Klick auf die Schaltfläche „Datei speichern“, der Download startet jetzt.
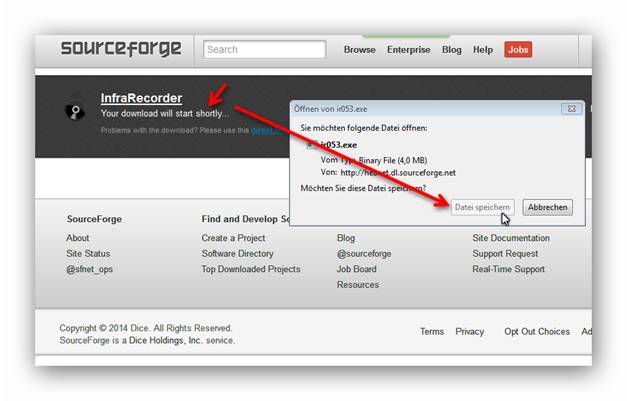
Wenn die Installations-Datei heruntergeladen ist, öffnen wir den Download Ordner und klicken mit einem Doppelklick auf die Installations-Datei, um die Installation zu starten.
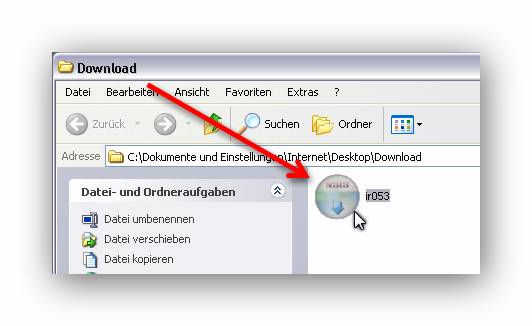
Es öffnet sich ein kleines Fenster, in dem wir die Sprache auswählen können. Wir wählen im Auswahl Menü unsere Sprache aus, bei mir Deutsch, und dann klicken wir auf die OK Schaltfläche.
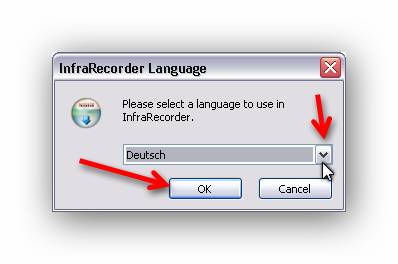
Es öffnet sich ein Willkommensfenster, wir klicken auf die „Weiter >“ Schaltfläche.
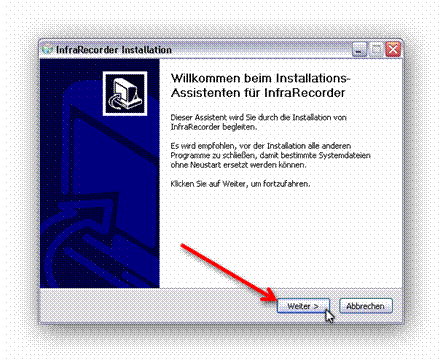
Das nun folgende Fenster zeigt die Lizenzvereinbarung. Wir akzeptieren die Lizenz- Vereinbarung mit einem Klick auf die Schaltfläche „Annehmen“.
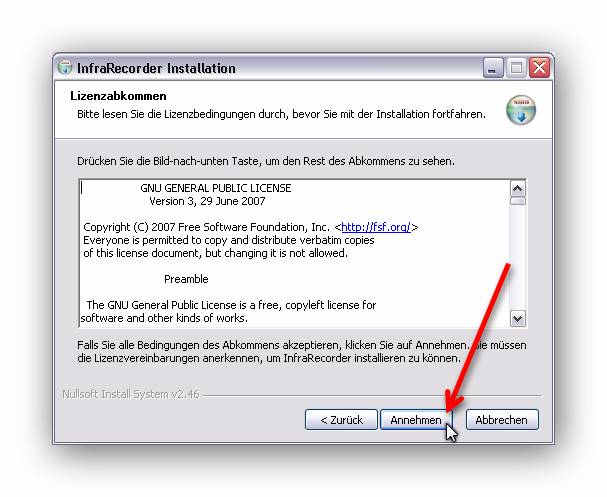
Es öffnet sich ein Fenster, in dem wir auswählen können, ob wir Verknüpfungen auf den Start Menü, Desktop und Schnellstartleiste und ob wir weitere Sprach Dateien haben. Die Auswahl kann man einfach mit einem Haken im jeweiligen Kontrollfeld tätigen. Wenn wir mit unserer Auswahl fertig sind, klicken wir auf die „Weiter“ Schaltfläche.
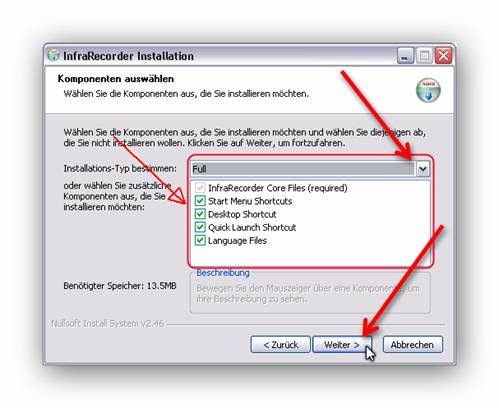
Im nächsten Fenster können wir, wenn wir wollen, den Installationspfad über die „Durchsuchen…“ Schaltfläche ändern. Das sollten nur erfahrene Benutzer ändern. Wir werden die Vorgaben des Setups Programms so übernehmen und klicken auf die Schaltfläche „Installieren“.
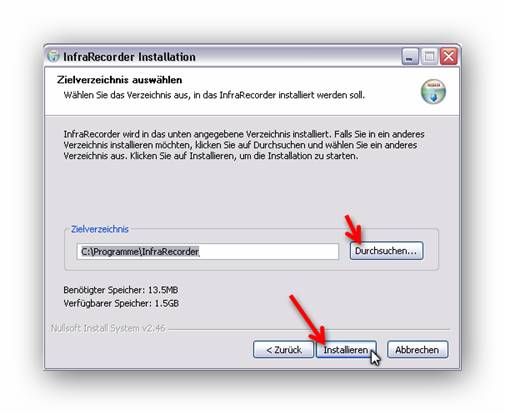
Jetzt erscheint ein Fenster, in dem man den Installationsfortgang am Fortschrittsbalken verfolgen kann.
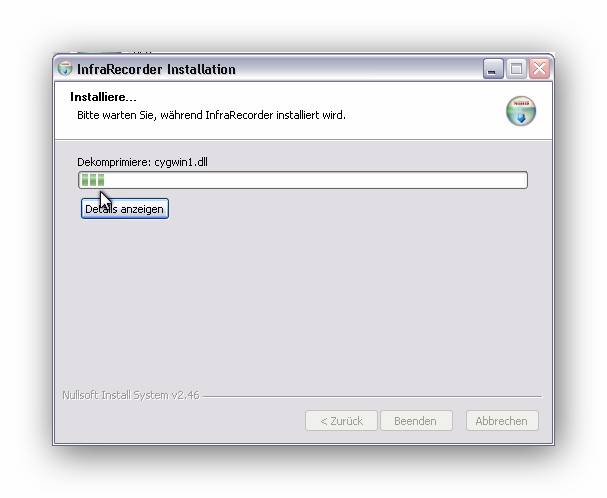
Wenn der Fortschrittsbalken voll ist und darüber die Meldung „Fertig“ steht, klicken wir auf die „Beenden“ Schaltfläche.
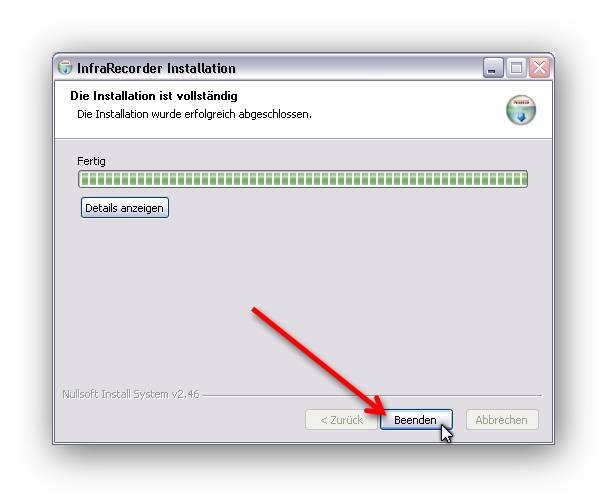
Jetzt ist die Installation fertig, es erscheint kein weiteres Fenster mehr.
Erster Start von InfraRecorder
InfraRecorder kann man über das Startmenü oder über das Desktop Symbol starten.
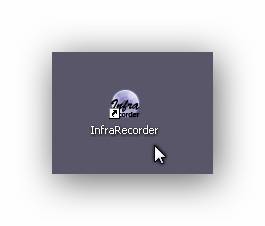
Das Programm startet mit dem Hauptbildschirm. Hier sehen wir oben zuerst die Befehlsleiste, darunter sind die Standard Schaltflächen und im unteren größeren Bereich sind sechs große Schaltflächen, um die unterschiedlichen Brennaufgaben zu starten.
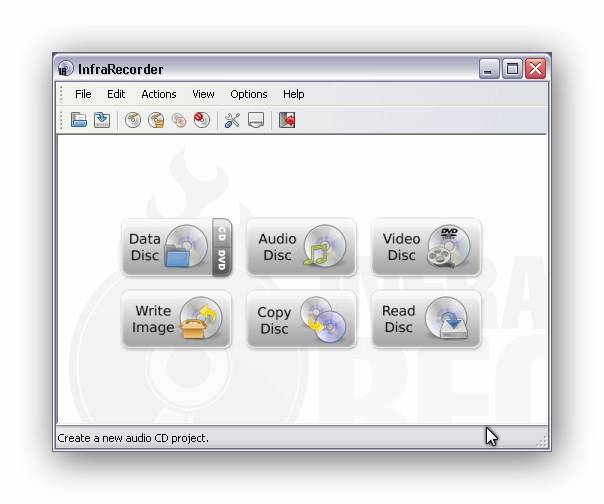
Unsere Sprache in InfraRecorder einstellen
Wie wir sehen ist jetzt noch das Programm in Englisch, das müssen wir jetzt ändern. Wir klicken in der Befehlsleiste auf „Options“ und dann in dem ausgeklappten Menü auf „Configuration“.
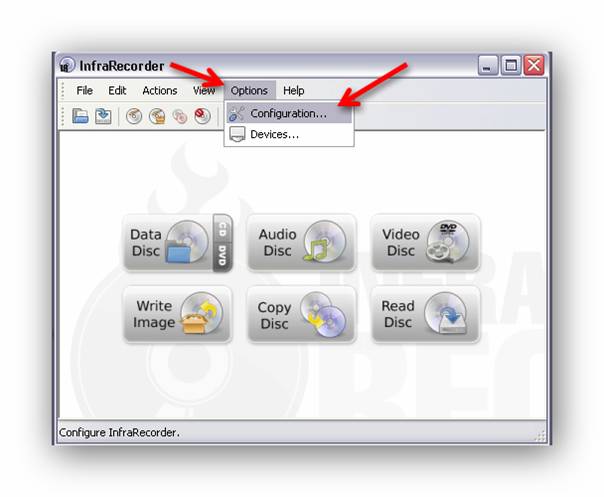
Es öffnet sich ein Konfigurationsfenster, in dem wir über den Reiter „Language“ in die Spracheinstellungen gelangen und mit dem Srach-Auswahlfeld können wir unsere gewünschte Sprache auswählen. Bei mir wäre es „German”, dann müssen wir noch auf die OK Schaltfläche klicken. Die Benutzeroberfläche wird erst auf Deutsch umgestellt bei einem Neustart des Programms, also müssen wir noch das Programm schliessen und nochmal starten.
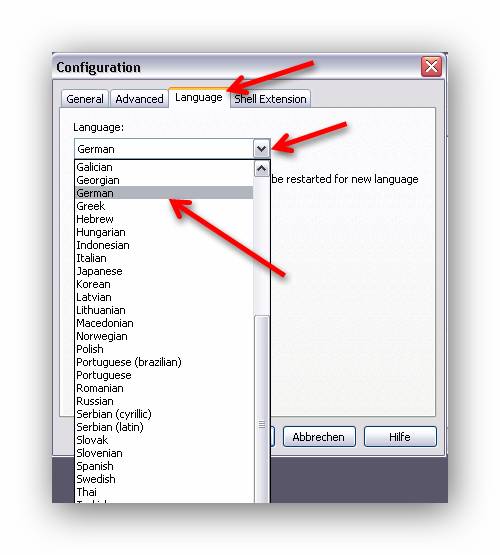
Eine Daten-CD/-DVD brennen
Um eine Daten-CD/-DVD zu brenne,n legen wir zuerst einen geeigneter CD-/DVD-Rohling in den Brenner. Wenn wir InfraRecorder gestartet haben, klicken wir die Schaltfläche für ein neues „Data Disc Brenn Projekt.“
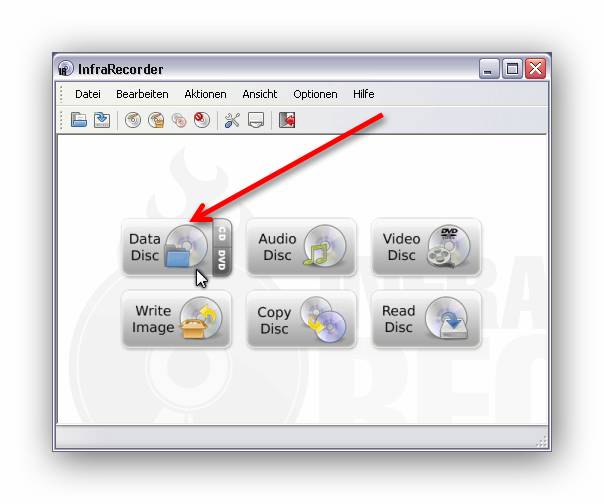
Das Layout des Hauptfensters verändert sich in einen oberen Bereich, wo die Dateien unseres PCs angezeigt werden. In dem unteren Bereich wird der Inhalt der Disk-Zusammenstellung angezeigt. Im oberen Bereich können wir jetzt die Dateien einzeln, mit einem Klick darauf, auswählen, die wir auf CD/DVD brennen wollen.
Um einzelne ausgewählte Dateien in die Disk-Zusammenstellung hinzuzufügen, klicken wir auf die blaue Plus Schaltfläche.
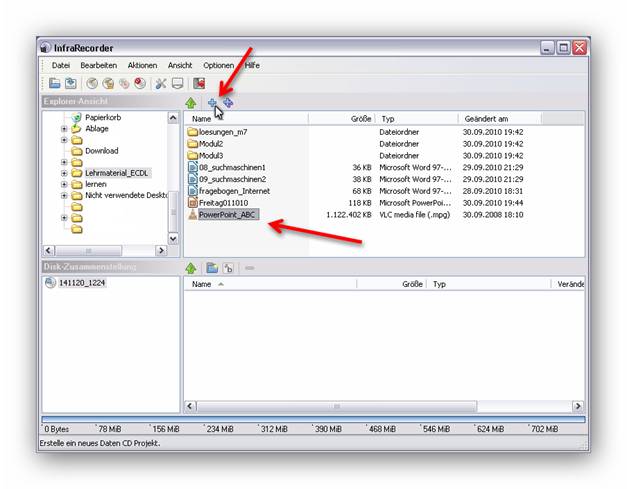
Um alle Dateien in diesem Ordner in die Disk-Zusammenstellung hinzuzufügen, klicken wir auf die blaue/rote hintereinander liegende Doppel-Plus-Schaltfläche.
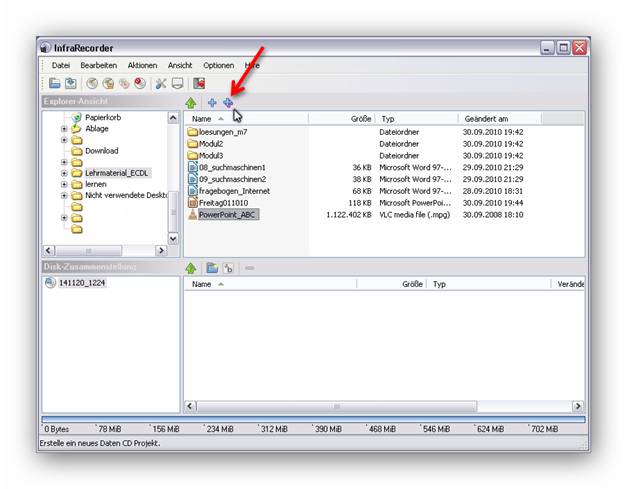
Jetzt haben wir unsere Dateien in den Bereich der Disk-Zusammenstellung hinzugefügt. Es besteht die Möglichkeit, mit der Minus Schaltfläche markierte Dateien wieder aus der Zusammenstellung zu entfernen. Es gibt eine Umbenenn-Schaltfläche, womit man Dateien in der Zusammenstellung umbennen kann. Die Schaltfläche mit dem blauen Ordner erstellt einen neuen Ordner in der Zusammen-stellung. Mit der Schaltfläche mit dem grünen Pfeil nach oben kommt man in die nächste Ordner Ebene.
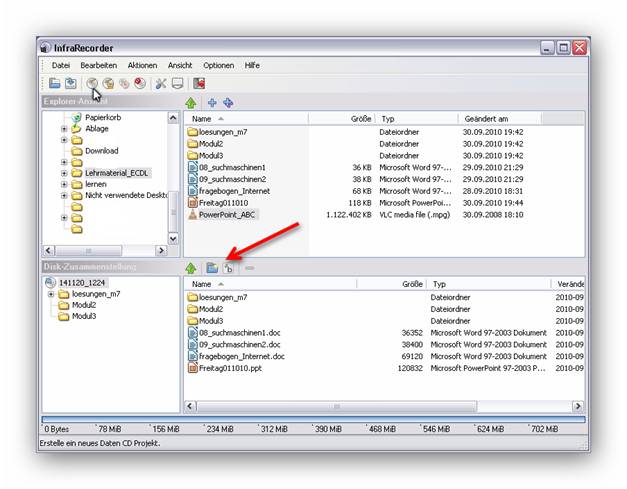
Um jetzt den Brennvorgang anzustossen, klicken wir oben in der Befehlsleiste auf die “Aktuelle Zusammenstellung auf Disk (Rohlinge) brennen” Schaltfläche.
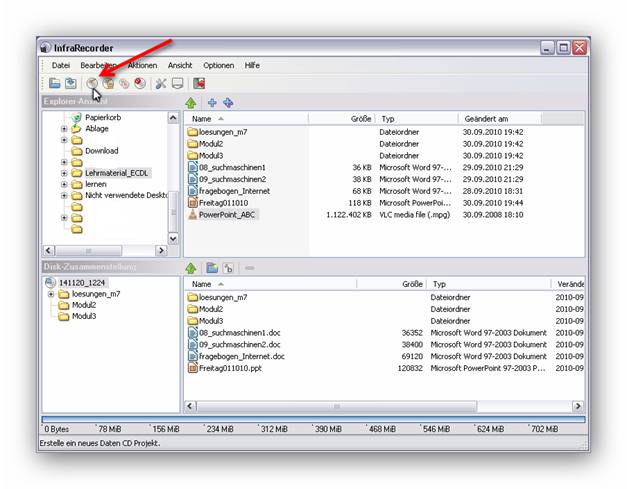
Es öffnet sich ein Fenster, in dem wir Einstellungen zum Brennvorgang einstellen können, wie Brennerauswahl, überprüfen der Disk nach dem Brennen, Schreibgeschwindigkeit, Anzahl der Kopien. Die anderen Einstellungen sollte man nur ändern, wenn man genau weiss, was diese Änderung bezweckt. Wenn wir mit den Einstellungen zufrieden sind, klicken wir auf die Schaltfläche OK.
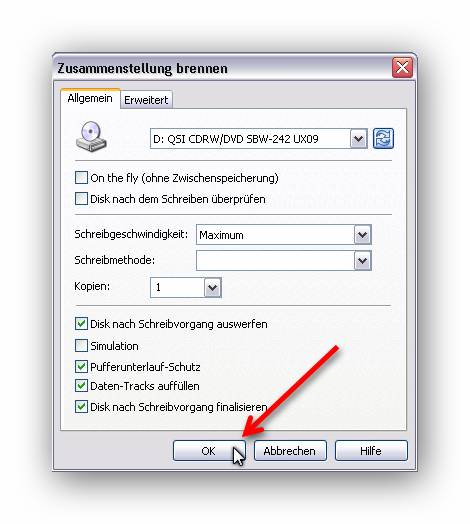
Es erscheint ein anderes Fenster, in welchem wir den Fortschritt des Brennens mit- verfolgen können. Wenn der Brennvorgang fertig ist, wird die Disk automatisch ausgeworfen. Mit der OK Schaltfläche können wir das Fortschrittsfenster wieder schliessen.
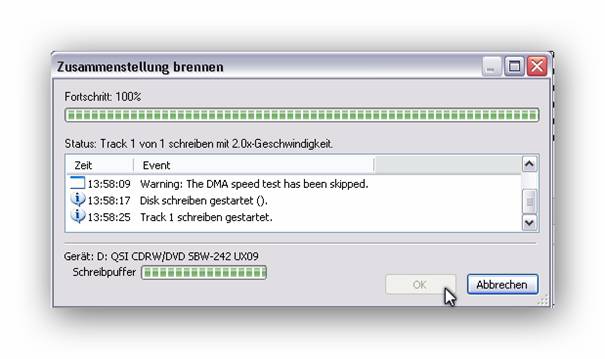
Audio CD brennen
Jetzt wollen wir eine Audio CD brennen. Hierzu nehme z.B.: ein kostenloses Hörbuch im MP3 Format, das ich aus dem Internet geladen habe. Man kann aus diesen Audio Datei Formaten brennen: „.wav, .wma, .ogg, .mp3 und .iso“.
Wir können das Audio Disk Projekt über die zugehörige große Schaltfläche auf den Startbildschirm starten.
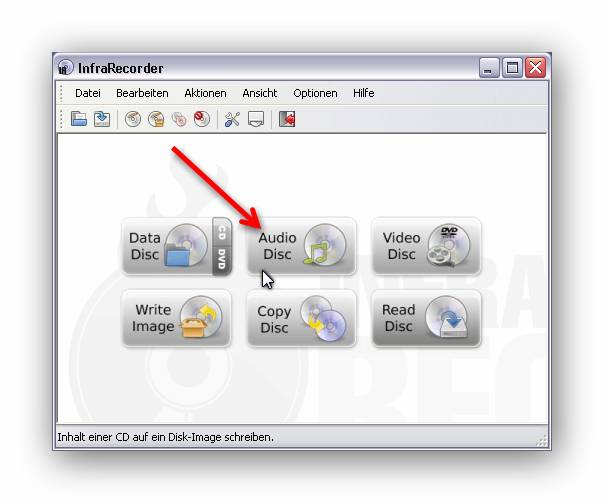
Oder wir starten das Audio Disk Projekt über einen Klick auf „Datei“ in der Befehlsleiste und führen dann den Mauszeiger über dem jetzt aufgehenden Kontextmenü auf den Eintrag „Neues Projekt“ und dann in dem weiteren aufgeklappten Menü klicken wir auf den Eintrag „Audio-CD“.
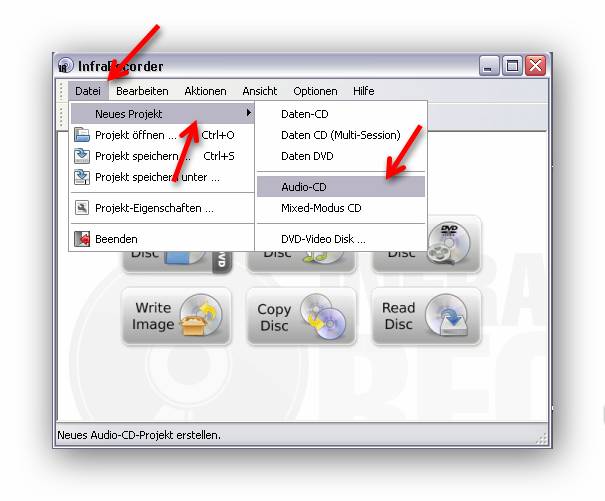
Das Fenster ändert sich wieder in den zweigeteilten Bereichen wie beim ersten Projekt. In den oberen Bereich, wo die Dateien unseres PCs angezeigt werden und im unteren Bereich wird der Inhalt der Disk-Zusammenstellung angezeigt. Im oberen Bereich können wir jetzt die Audio Dateien(.wav, .wma, .ogg, .mp3 und .iso) einzeln oder alle zusammen, mit den Plus Schaltflächen zur Disk-Zusammenstellung hinzufügen.
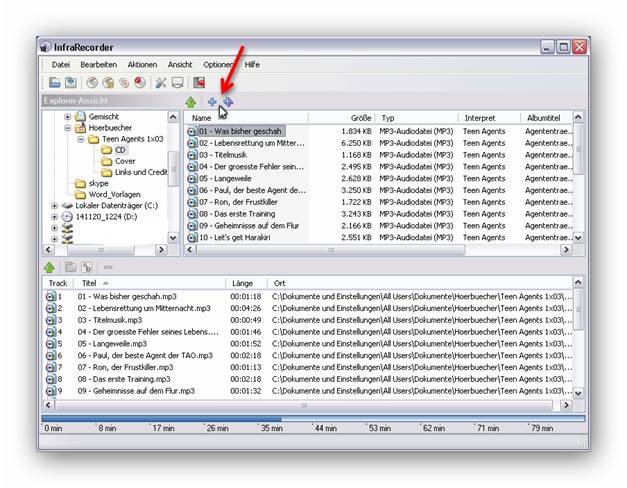
Unten in der Statusleiste sehen wir am Minuten-Balken, wieviel Zeit belegt wurde.
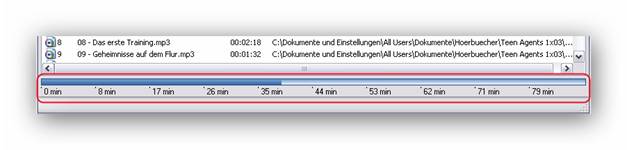
Um jetzt den Brennvorgang anzustossen, klicken wir oben in der Befehlsleiste auf die “Aktuelle Zusammenstellung auf Disk (Rohlinge) brennen” Schaltfläche.
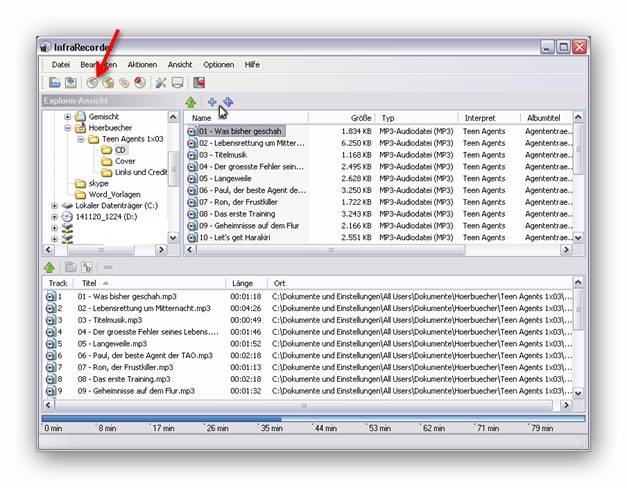
Jetzt öffnet sich ein weiteres Fenster, in welchem wir Einstellungen zum Brennvorgangs einstellen können, wie oben für die Daten-Disk.Hier sind jedoch einige Optionen deaktiviert, die wir hier nicht nutzen können. Man sollte bei Audio CDs die Brenn-Geschwinndigkeit ein wenig reduzieren, damit die CD auch bei älteren CD-Laufwerken ohne Probleme abgespielt werden kann. Wenn wir mit den Einstellungen zufrieden sind, klicken wir auf die Schaltfläche OK.
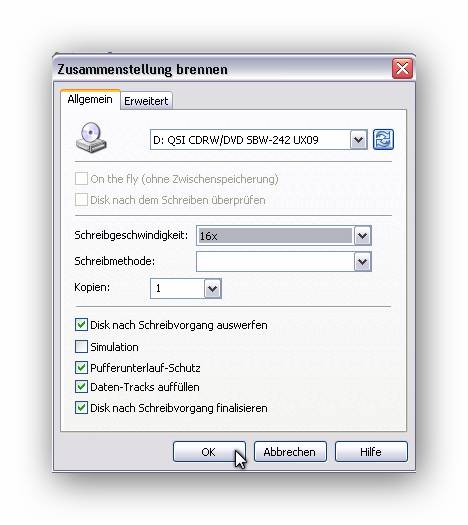
Es erscheint jetzt ein anderes Fenster, in welchem wir den Fortschritt des Brennens der einzelnen Audio Tracks mitverfolgen können. Wenn der Brennvorgang fertig ist, wird die Disk automatisch ausgeworfen. Mit der OK Schaltfläche können wir das Fortschrittsfenster wieder schliessen.
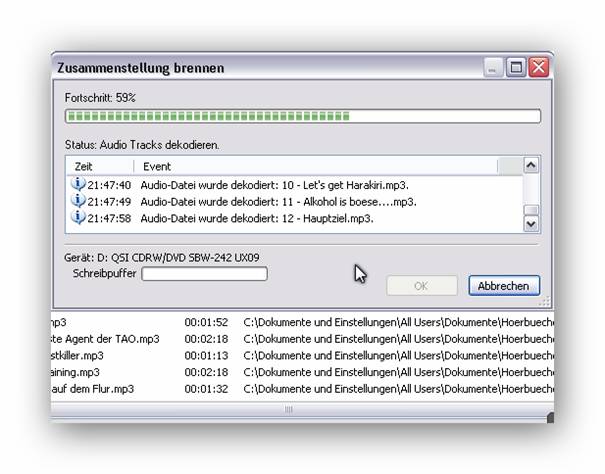
Eine Disk-Image brennen
Jetzt wollen wir ein Image z. B. eine Antibot Boot-CD auf einen CD-Rohling brennen, was ich aus dem Internet geladen habe. Man kann aus diesen Image Datei Formaten „ISO und BIN/CUE“ brennen.
Wir können das Image Disk Projekt über die zugehörige große „Write Image“ Schaltfläche auf den Startbildschirm starten.
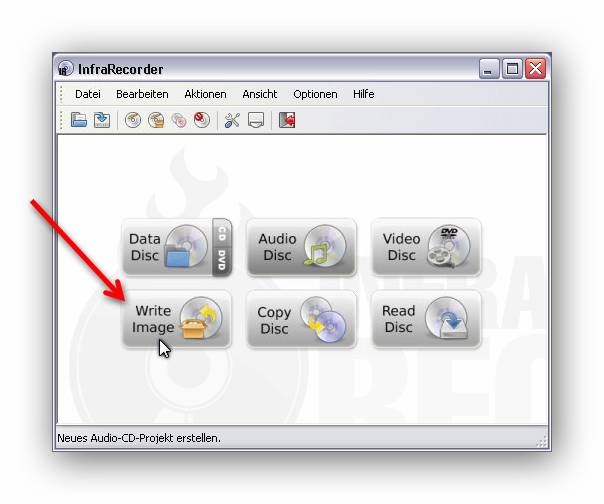
Es öffnet sich jetzt ein Datei Dialog, in welchem wir die Image Datei auf unserer Festplatte aussuchen und markieren können. Mit einem Klick auf die Öffnen Schaltfläche übernehmen wir die Auswahl in den InfraRecorder.
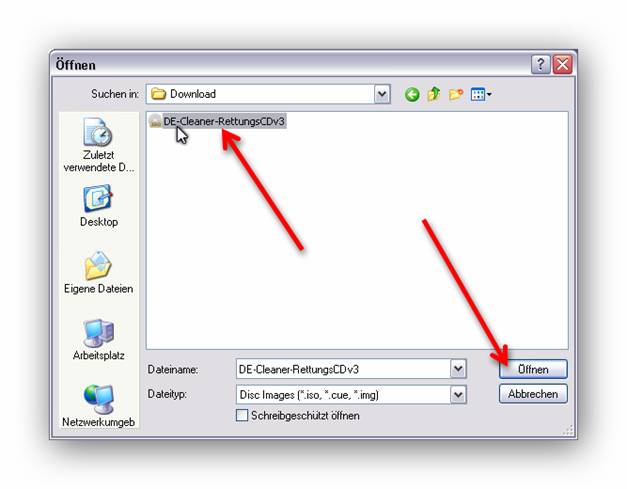
Jetzt öffnet sich ein anderes Fenster, in dem wir Einstellungen zum Brennvorgang einstellen können wie oben für die Daten-Disk. Einige Optionen sind deaktiviert, die können wir hier nicht nutzen. Hier ist sinnvoll, die Option „Disk nach Schreibvorgang auswerfen“ zu aktiveren, wenn wir die Boot-CD nicht gleich auf diesem Computer nutzen wollen. Wenn wir mit den Einstellungen fertig sind, klicken wir auf die Schaltfläche OK.
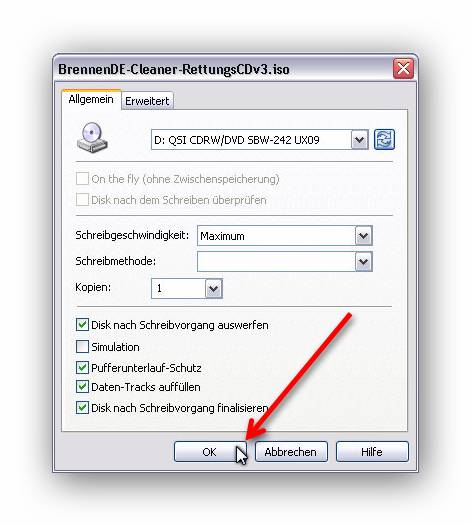
Es erscheint ein Fenster, in dem wir den Fortschritt des Brennens mitverfolgen können. Wenn der Brennvorgang fertig ist, wird die Disk automatisch ausgeworfen. Mit der OK Schaltfläche können wir das Fortschrittsfenster schliessen.
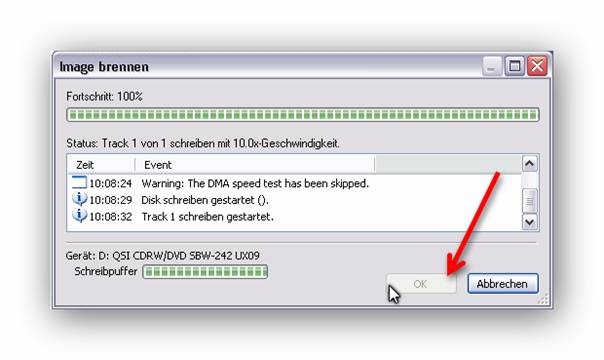
Eine RW-Disk löschen/formatieren
Um eine RW-Disk zu löschen/zu formatieren klicken wir in der Befehlsleiste auf „Aktionen“ und dann im aufgeklappten Menü auf „Disk löschen/formatieren …“
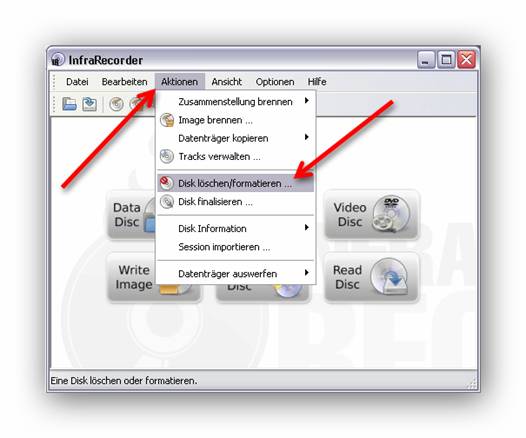
Es öffnet ein kleines Einstellungsfenster zum Löschen der Disk, in welchem wir den Brenner auswählen können, in dem die zu löschende Disk liegt und die Lösch-methode und die Löschgechwindigkeit. Um die ganze Disk zu löschen, müssen wir hier nichts ändern. Wir klicken auf die Schaltfläche „OK“.
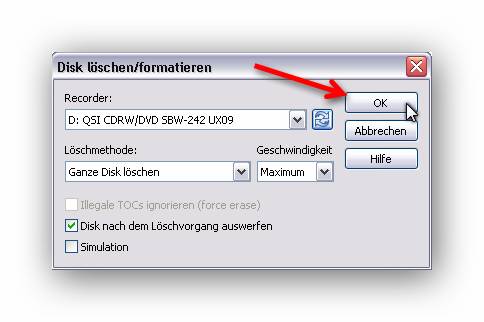
Jetzt erscheint ein anderes Fenster, in dem wir den Fortschritt des Löschens verfolgen können. Wenn das Löschen der Disk fertig ist, wird die Disk automatisch ausgeworfen. Mit der OK Schaltfläche können wir das Fortschrittsfenster wieder schliessen.
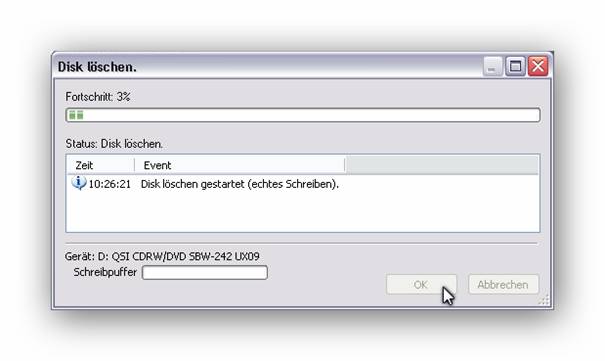
Schluss
Wir haben jetzt in dieser Tutorial gesehen, wie man InfraRecorder installiert und damit eine Daten-, Audio- CD/DVD und ein Image brennt.
Man kann mit InfraRecorder auch CDs/DVDs kopieren und auch Video Disks erstellen.
Ich wünsche Ihnen jetzt produktives Brennen mit InfraRecorder.

Leave a Reply