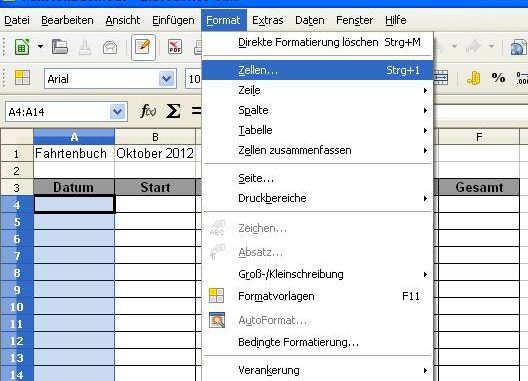
In diesem Tutorial will ich Ihnen zeigen, wie man mit LibreOffice Calc 3.5 ein einfaches Fahrtenbuch erstellen kann mit automatischer Berechnung von Pauschale und Gesamtkilometer.
Wir starten zuerst LibreOffice Calc. Wenn der Calc gestartet hat, erscheint ein weiß- grau-kariertes Dokument vor uns.
Überschriften
Als erstes klicken wir oben links in die erste Zelle und schreiben darin die Überschrift „Fahrtenbuch“.
In die rechte Zelle daneben schreiben wir den Monat und das Jahr.
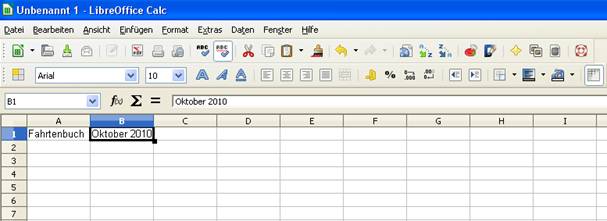
Wenn evtl. nach der Eintragung das Datum in Zahlen erscheint, und wenn man dies nicht möchte, muss man oben auf der Befehlsleiste auf „Format“ klicken und dann auf „Zellen“.
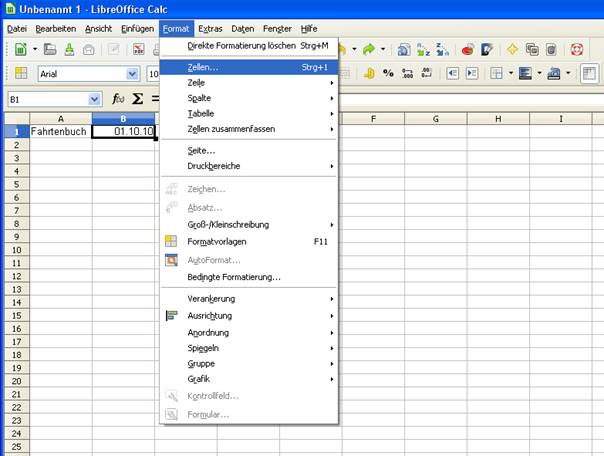
Im nächsten Fenster stellen wir unter Kategorie anstatt „Datum“ „Text“ ein und klicken auf den Button “OK“.
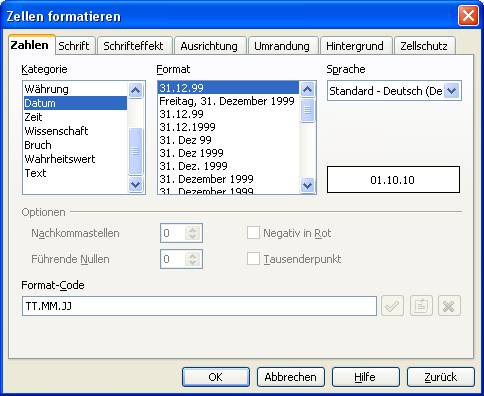
Wir schreiben statt der Zahl, die jetzt darin steht, unseren Text „Oktober 2010“.
Anschließend geben wir den Tabellen-Spalten die Überschriften. In der dritten Zeile von oben in der ersten Zelle fangen wir an und schreiben „Datum, in der zweiten Zelle „Start“, in der dritten „Ziel“, in der vierten Kilometer, in der fünften „€/km“ und in der sechsten Zelle schreiben wir „Gesamt“ hinein.
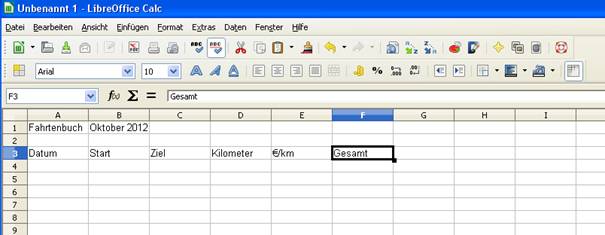

Jetzt formatieren wir die Spalten Überschriften auf zentriert. Dazu markieren wir alle Überschriften und klicken auf den Button für das horizontale Zentrieren.
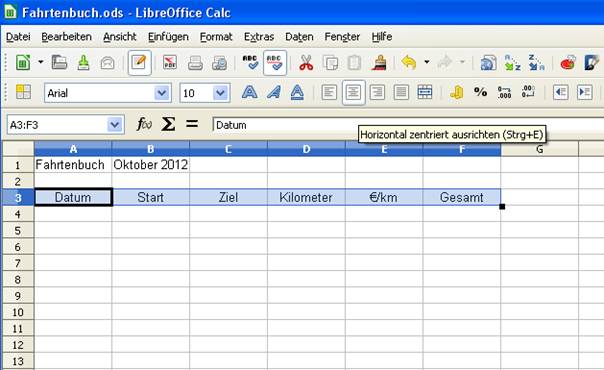

Wir werden die Schrift der Überschriften auf Fett einstellen mit dem Button.
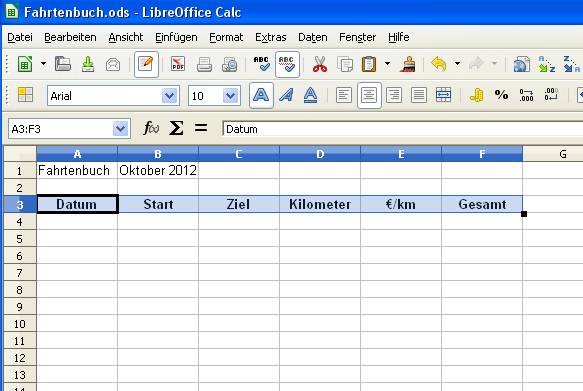
Umrandung erstellen
Wer werden jetzt um die Spalten Überschriften und die darunter liegenden Zeilen eine Umrandung anlegen, die auch um jede Zelle geht. Dadurch hat man später, wenn das Fahrtenbuch ausgedruckt wird, eine bessere Übersicht über die eingegebenen Daten. Wir markieren die Spalten Überschriften und mehrere Zeilen nach unten, je nachdem wie viele Fahrten in etwa in den Zeitraum erfasst werden sollen. Wir werden mal z. B. 11 Zeilen nehmen.
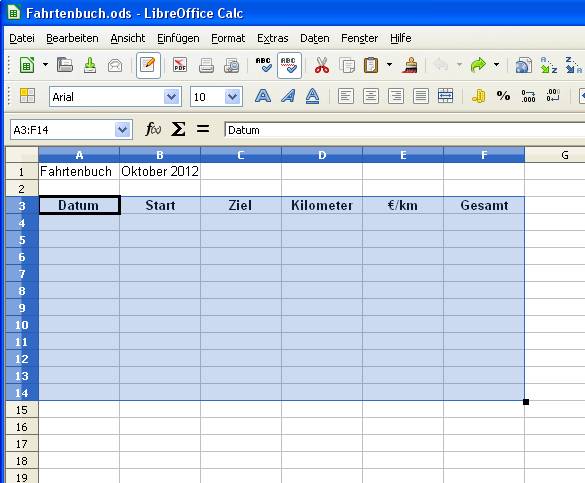

Wir klicken auf der Symbolleisten auf den schwarzen Pfeil neben diesem Button .Es erscheint eine Auswahl von Umrandungen, wir nehmen die letzte Umrandung, die auf 4 Seiten umrandet und innen ein Kreuz hat.
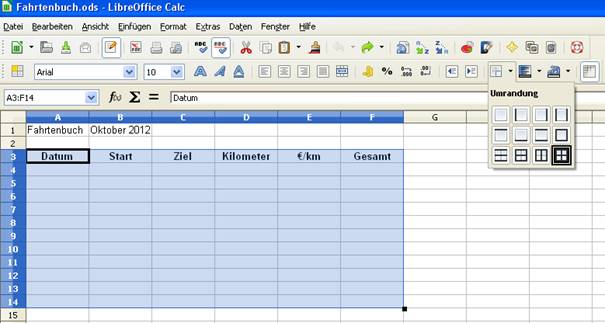
Formatieren
Jetzt werden wir die Tabelle formatieren. Die Spalten Überschriften bekommen eine Hintergrundsfarbe zum besseren Orientieren im Fahrtenbuch. Wir markieren wieder die Spalten Überschriften und klicken auf „Format“ in der Befehlsleiste und in dem aufgeklappten Menü auf „Zellen…“.
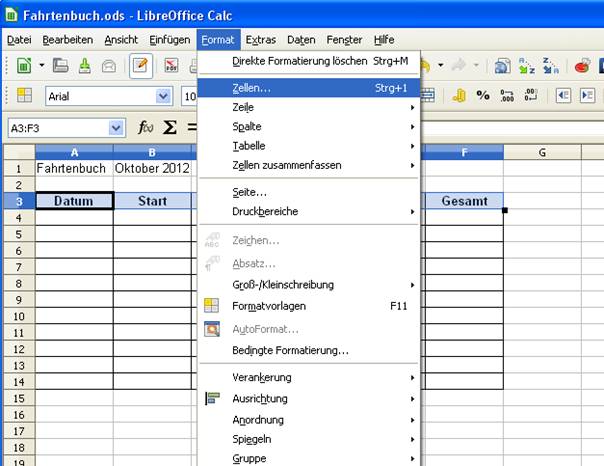
Darauf geht das Fenster „Zellen formatieren“ auf, wo wir zuerst auf den Reiter „Hintergrund“ klicken, dann suchen wir uns eine Hintergrundfarbe aus, klicken in das ausgesuchte Farbfeld und dann auf den „OK“ Button.
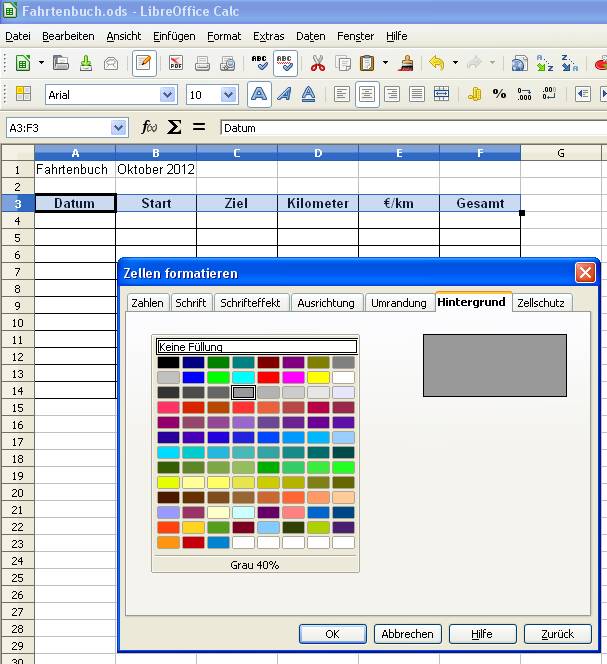
Anschließend werden wir die Zellen für Datumseinträge formatieren. So wird in den Zellen immer das von uns eingestellte Datumsformat angezeigt. Wir markieren die Zellen in der linken Spalte unter der Spalten Überschrift „Datum“.
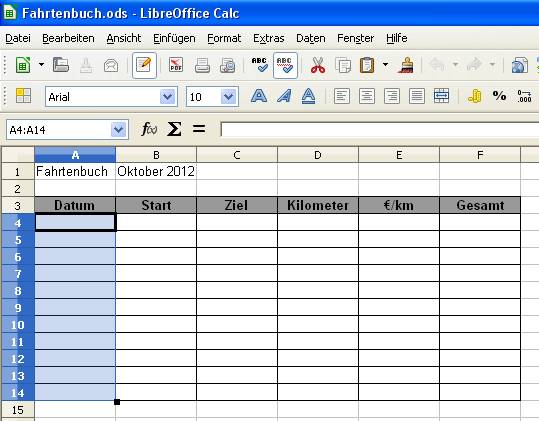
Wir klicken auf „Format“ in der Befehlsleiste und in dem aufgeklappten Menü auf „Zellen…“.
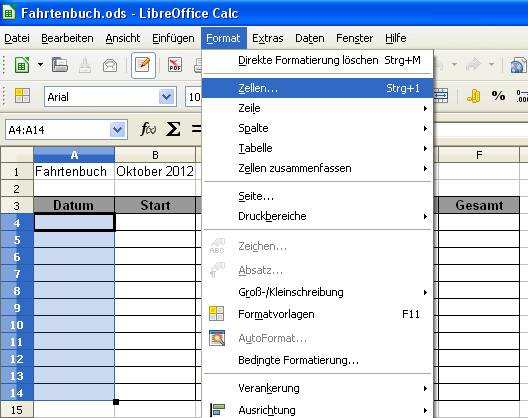
Darauf geht das Fenster „Zellen formatieren“ auf, wir klicken auf den Reiter „Zahlen“ danach suchen wir im Auswahlmenü „Format“ das passende Format für das Datum aus. Wir wählen das erste Format aus und klicken auf den „OK“ Button.
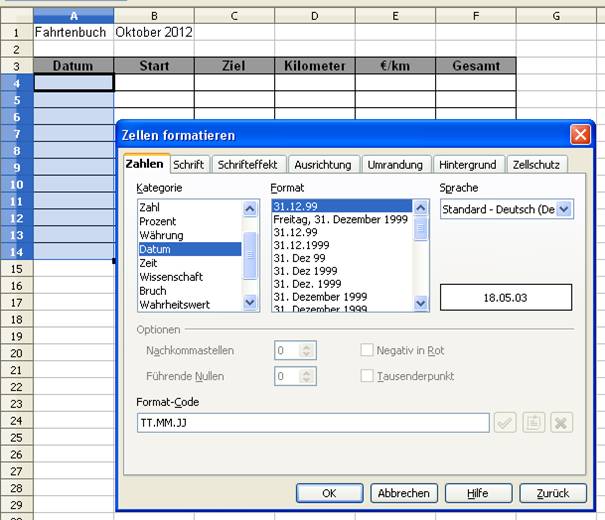
Wir können zum Test ein Datum eingeben z. B. 10. Oktober 2012. Wenn wir „Enter“ auf der Tastatur drücken, wird das Datum Format umgewandelt, wie wir es voreingestellt haben.
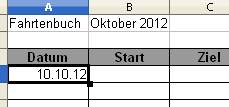
Bei den Spalten „Start“ und „Ziel“ können wir das voreingestellt Format übernehmen. Wenn das Format doch nicht stimmt, kann man wieder die betroffenen Zellen markieren.
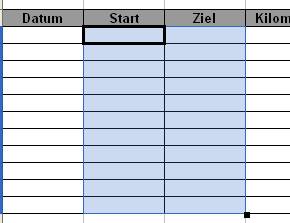
Darauf geht das Fenster „Zellen formatieren“ auf. Wir klicken erst auf den Reiter „Schrift“, danach suchen wir die passende Schriftart aus den Auswahlmenüs. Dann klicken wir auf den „OK“ Button.
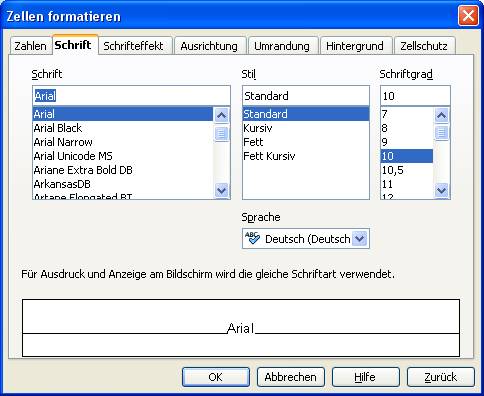
Jetzt werden wir die Zellen für die Kilometer-Einträge formatieren. Wir können die Zellen so einstellen, dass die Kilometer mit zwei Stellen hinter dem Komma angezeigt werden. Wir markieren die Zellen unter der Spalten Überschrift „Kilometer“.
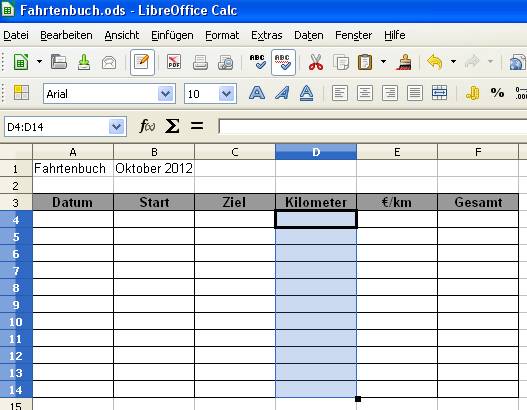
Wir klicken auf „Format“ in der Befehlsleiste und in dem aufgeklappten Menüs auf „Zellen…“.
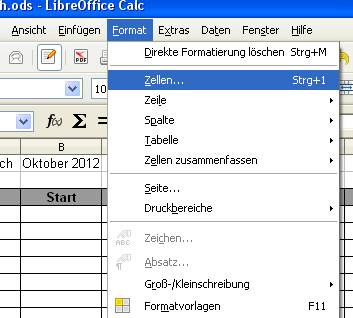
Es geht das Fenster „Zellen formatieren“ auf, dort klicken wir auf den Reiter „Zahlen“, wählen wir aus dem Auswahlmenü „Zahl“ aus und danach nehmen wir Auswahlmenü „Format“ den dritten Eintrag von oben. Dann klicken wir auf den „OK“ Button.
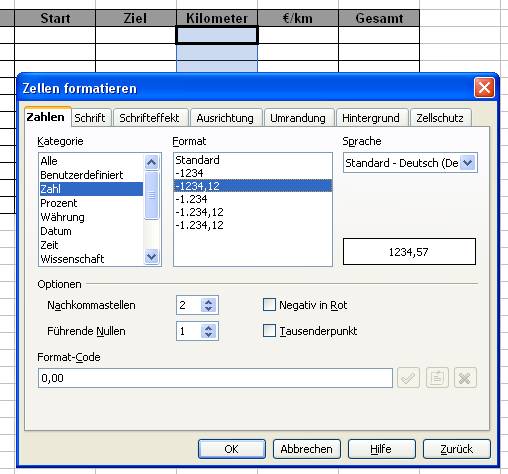
Wir werden jetzt die Zellen für „€/Km“ und „Gesamt“ Einträge formatieren. So können wir die Zellen so einstellen, dass die „€/Km“ und „Gesamt“ im Währungsformat angezeigt werden. Wir markieren die Zellen unter der Spalten Überschrift „€/Km“ und „Gesamt“.
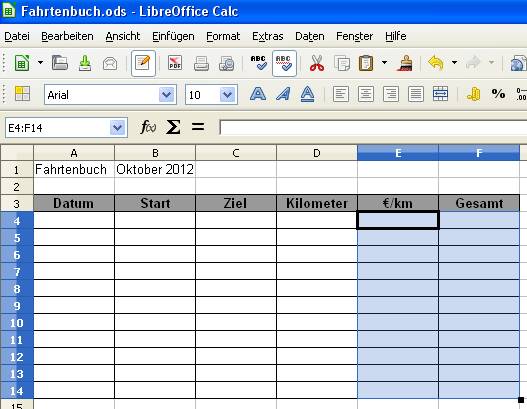

Zur Währungsformatierung gibt es einen schönen Button in der Symbolleiste ““, damit kann man den Umweg über „Formate“ und „Zellen…“ sparen.

Wenn man jetzt in den Zellen Beträge eingibt und mit „Enter“ bestätigt oder aus der Zelle geht, wird die Zahl automatisch formatiert und wird mit dem „€“ Zeichen versehen.
Pauschale
In der Spalte „€/Km“ werden wir die Pauschale für gefahrene Kilometer angeben. Wir geben in der ersten und zweiten Zelle unter der Überschrift „€/Km“ z. B. „0,30“ ein.
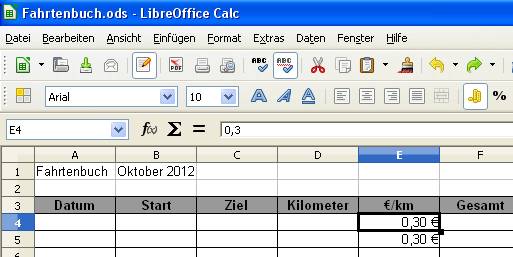
Wir klicken jetzt in eine andere Zelle und markieren die zwei Zellen, in denen wir die Beträge eingetragen haben. Es erscheint jetzt ein kleines schwarzes Quadrat in der rechten Ecke des markierten Bereichs.
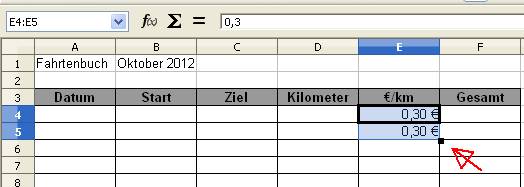
Wir klicken mit der linken Maus-Taste auf das kleine schwarze Quadrat in der rechten Ecke des Rahmens, halten die Maus-Taste und fahren mit der Maus bis zur vorletzten Zelle und lassen dann die Maus-Taste los.
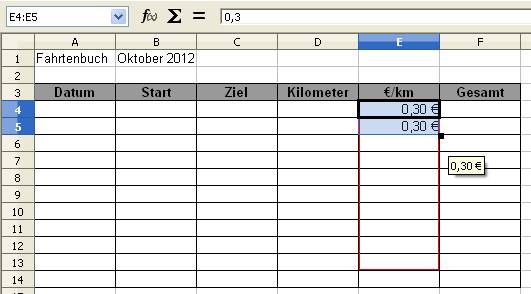
Die weiteren rot markierten Zellen werden jetzt mit den Werten von den oberen Zellen automatisch ausgefüllt.
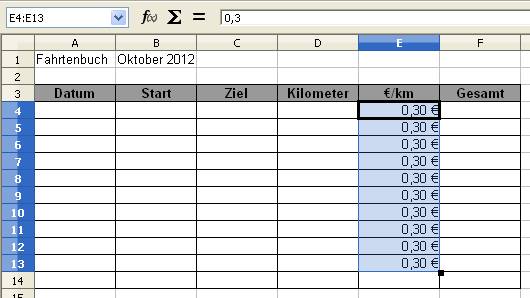
Berechnungen
In der Spalte „Gesamt“ werden wir jetzt eine Berechnung (Formel) einbauen, um die Pauschale pro Kilometer mit den gefahrenen Kilometer zu multiplizieren.

Wir klicken in die erste Zelle unter der Spalten Überschrift „Gesamt“ und danach klicken wir auf den Button „“ in der „Rechnenleiste“, um die Formel zu beginnen.
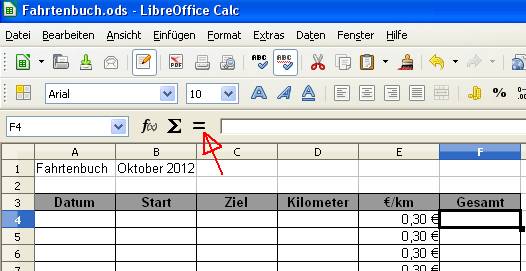
Wir klicken jetzt in die erste Zelle unter der Spalten Überschrift „Kilometer“, der Rahmen der Zelle färbt sich rot und im Formelfeld erscheint „D4“.
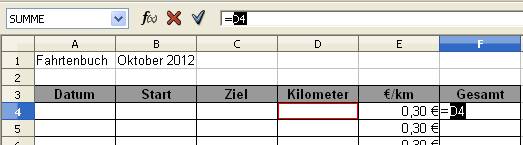
Jetzt drücken wir die Sternchen Taste „*“ auf der Tastatur zum Multiplizieren und klicken in die erste Zelle unter der Spalten Überschrift „€/km“, der Rahmen der Zelle färbt sich rot, im Formelfeld erscheint „E4“.
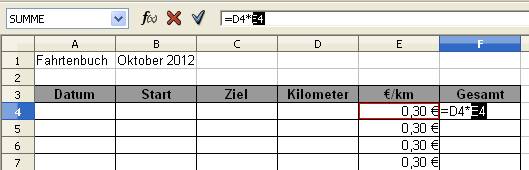
Danach klicken wir auf das blaue Häkchen in der „Rechnen-Leiste“, um die Eingabe der Formel zu übernehmen.
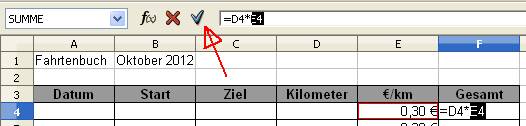
Nach dem Übernehmen der Formel steht in der Zelle, in der die Formel eingeben wurde, „0,00 €“, weil wir keine Kilometer eingeben haben. Wir können jetzt zum Testen der Formel z. B. „5“ Kilometer eingeben. Wenn wir in eine andere Zelle klicken oder „Enter“ auf der Tastatur drücken, wird automatisch das Ergebnis errechnet und angezeigt.
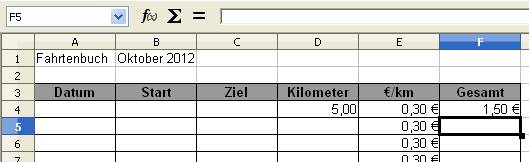
Um jetzt die Formel in die unteren Zellen automatisch zu übertragen gehen wir so vor. Wir klicken mit der linken Maus-Taste auf das kleine schwarze Quadrat im rechten Eck des Rahmens, wo wir die Formel eingetragen haben, halten die Maus- Taste und fahren mit der Maus bis zur vorletzten Zelle und lassen dann die Maus- Taste los.
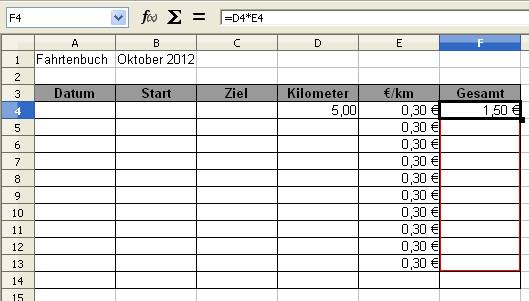
Es besteht die Möglichkeit, in der letzten Zeile in den Spalten „Kilometer“ und „Gesamt“ alle Kilometer und Pauschalen zusammenzurechnen.
Wir schreiben noch einmal „Gesamt“ in die letzte Zeile in der Zelle vor der Spalte „Kilometer“.
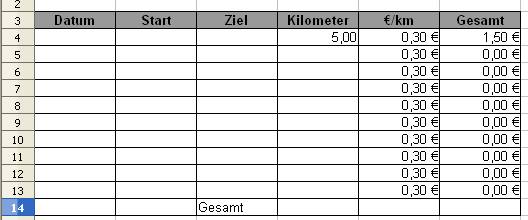

Wir markieren jetzt ab der Zelle „Gesamt“ bis zum Ende der Zeile und dann formatieren wir die Schrift mit fetter Schrift „“. Dann machen wir die Hintergrundfarbe der markierten Zellen bunt z. B. Gelb über die Befehlsleiste „Format“ und dann auf „Zellen …“. Darauf hin geht das Fenster „Zellen formatieren“ auf, wo wir auf den Reiter „Hintergrund“ klicken. Danach suchen wir die Hintergrundfarbe „Gelb“ aus, klicken in das Farbfeld und dann auf den „OK“ Button.
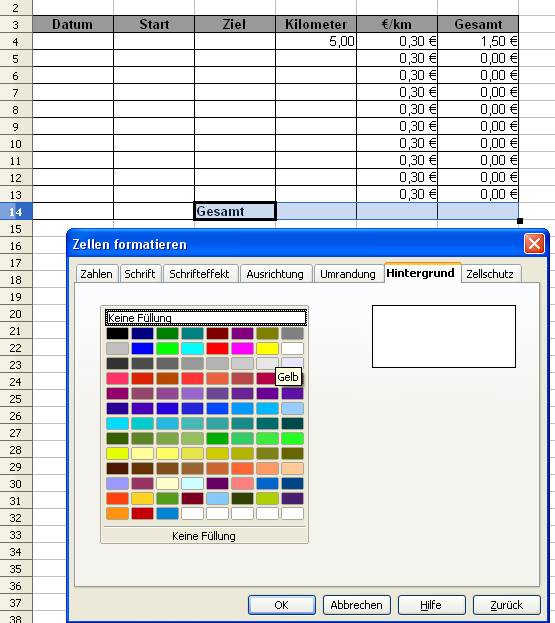

Jetzt klicken wir in die Zelle in der Spalte „Kilometer“ und der unteren Zeile, auf der „Gesamt“ steht und klicken auf das Summe-Zeichen „“ in der „Rechnen Leiste“.
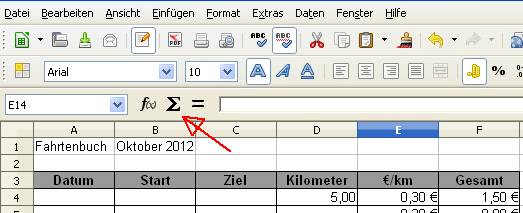
In der „Rechnen-Leiste“ erscheint jetzt eine vorgeschlagene Formel und dieselbe auch in der Zelle. Die Werte, die blau eingerammt sind, werden summiert.
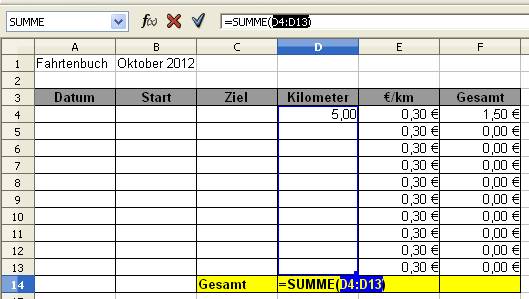
Man kann jetzt auch eine Korrektur der summierten Zellen machen, indem man in den blauen Rahmen auf das kleine Quadrat rechts unten am blauen Rahmen klickt und mit gehaltene linker Maustaste den blauen Rahmen verschiebt, um dem Programm zu zeigen, welche Zellen man summiert haben will.
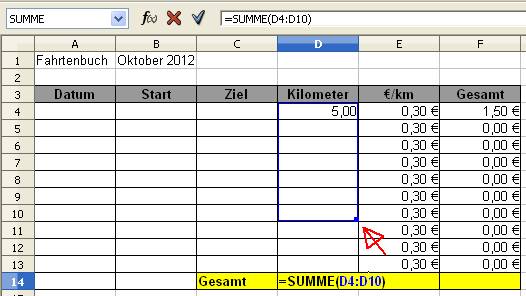

Aber dies brauchen wir in diesen Fall nicht zu machen und können einfach „Übernehmen“ Symbol „“ in der „Rechnen Leiste“ klicken, um die Formel so zu übernehmen.
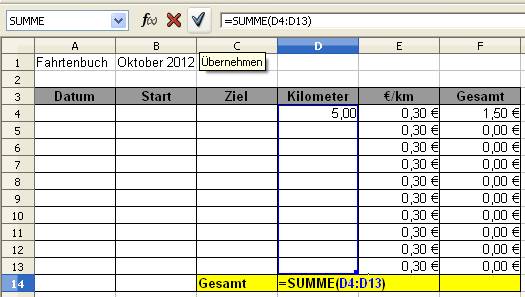
Und jetzt steht das Ergebnis der summierten Zellen in der Zelle. Wenn man neue Werte in die Zellen eingibt oder ändert und die Taste „Enter“ auf der Tastatur drückt oder in ein andere Zelle klickt, aktualisiert sich die Summe automatisch.
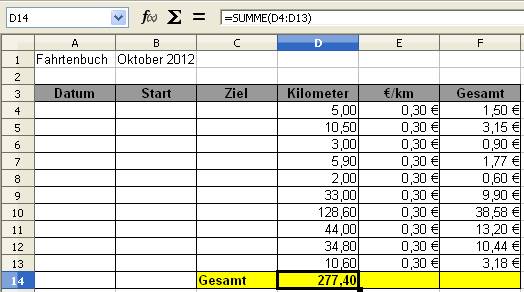
Das gleiche machen wir jetzt auch mit den Gesamt Pauschalen, so kann man sich automatisch z. B. zum Monatsende die Summe der Pauschalen ausrechnen lassen.

Wir klicken in die Zelle in der Spalte „Gesamt“ und der unteren Zeile, auf der vorne „Gesamt“ steht und klicken auf das Summe Zeichen „“ in der „Rechnen Leiste“.
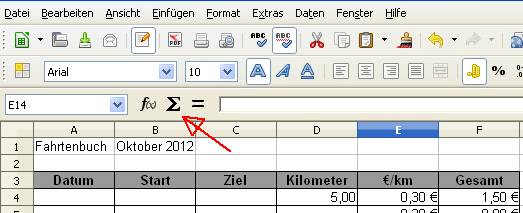
In der „Rechnen Leiste“ erscheint jetzt eine vorgeschlagene Formel und in der Zelle auch. Die Werte, die summiert werden, sind blau eingerahmt.
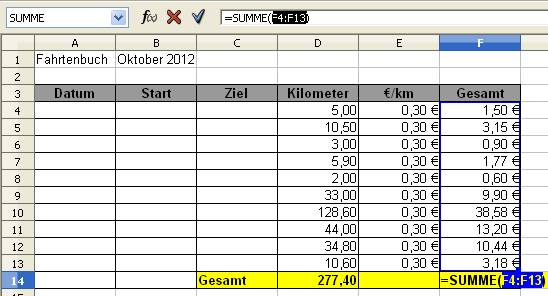

Wir können jetzt auf das „Übernehmen“ Symbol „“ in der „Rechnen Leiste“ klicken, um die Formel zu übernehmen. Das Ergebnis der summierten Zellen steht in der unteren Zeile.
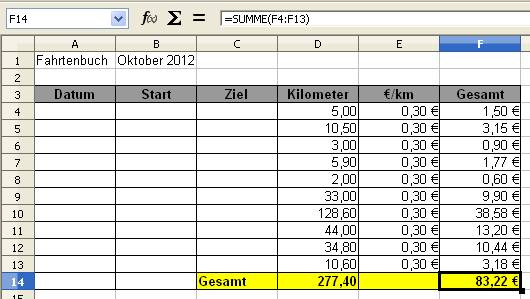
Man jetzt die Beispielzahlen der Kilometer wieder alle löschen, aber nicht die Formeln und Formate. So kann man diese Tabelle als Vorlage speichern.
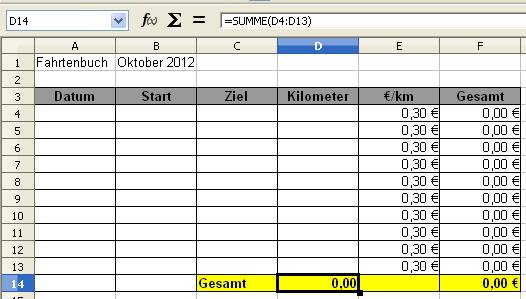
Jetzt hat man eine Vorlage, um für jeden Monat ein Fahrtenbuch anzulegen, in dem man die gefahren Kilometern ausfüllen kann. In der Tabelle wird die Pauschalen automatisch errechnet.
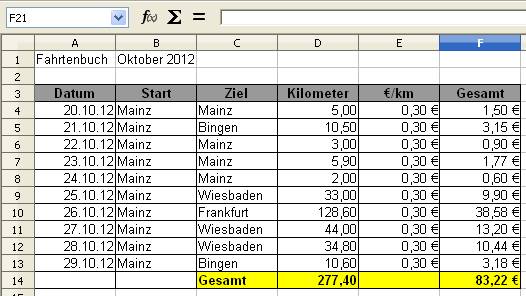
Zum guten Schluss noch speichern und auch ausdrucken. Beim Ausdrucken von solchen Tabellen ist es sehr sinnvoll, zuerst die „Seitenansicht“ zu betrachten, ob die Tabelle auch auf „Hochformat“ auf das Papier passt. Wenn nicht, versucht man mit dem „Querformat“, ob die Tabelle komplett darauf passt.
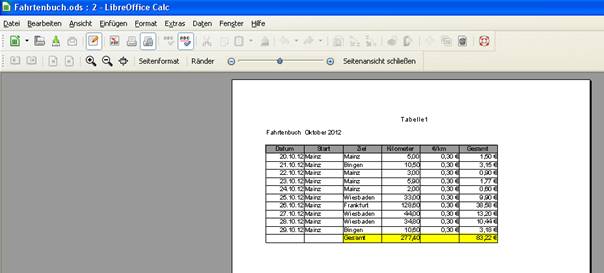
Ich wünsche Ihnen viel Spaß beim Erstellen des eigenen Fahrtenbuches.

Leave a Reply