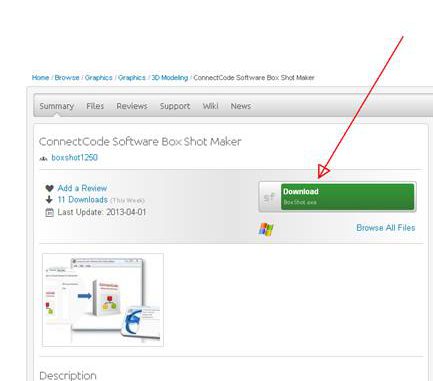
In diesem Tutorial will ich Ihnen zeigen, wie man das Programm Box Shot Maker installiert und wie man eine Box erstellen kann.
ConnectCode Software Box Shot Maker erstellt realistische Bilder von 3D-Boxen für Ihre Software aus verschieden Positionen.
Box Shot Maker installieren
Wir laden den Box Shot Maker direkt von dieser Webite http://sourceforge.net/projects/boxshot/ herunter. Dazu klicken wir auf die grüne Schaltfläche “download”.
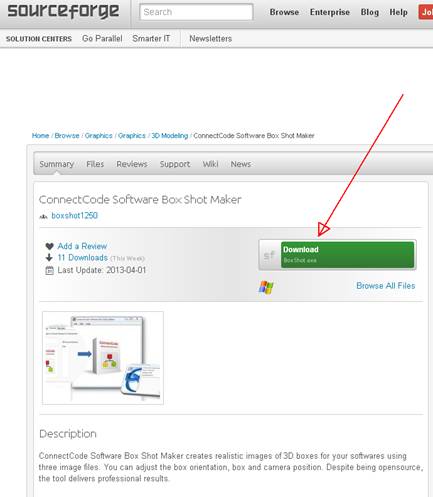
Wenn der Download fertig ist, öffnen wir den Download Ordner und klicken doppelt auf die Installations-Datei.
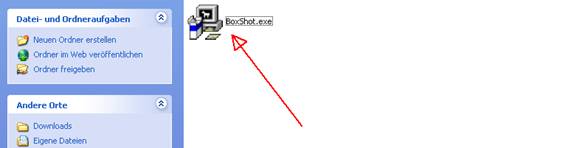
Als nächstes erscheint ein Fenster, indem empfohlen wird, alle anderen Programmen zu schließen. Wir schließen alle nicht benötigten Programme und klicken dann auf die Schaltfläche “Next >”.
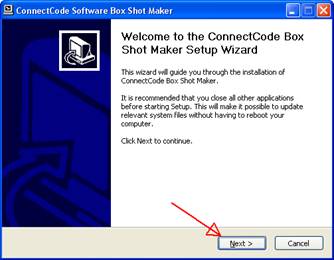
Beim nächsten Fenster kann man die Lizenz-Bestimmungen durchlesen und mit der Schaltfläche „I Agree“ diese annehmen.
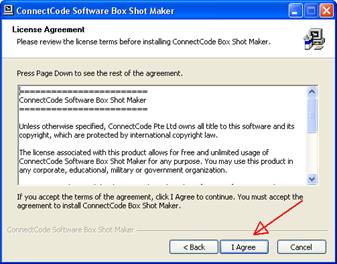
Im nächsten Fenster klicken wir wieder auf die Schaltfläche „Next“.
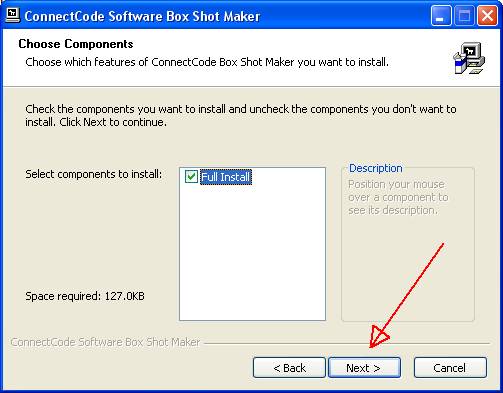
Im nächsten sich öffnenden Fenster kann man über die Schaltfläche “Browse” den Installationspfad ändern, wenn man einen anderen will als den Standard-Pfad. Wir übernehmen aber den Standard-Pfad und klicken auf die Schaltfläche „Install“.
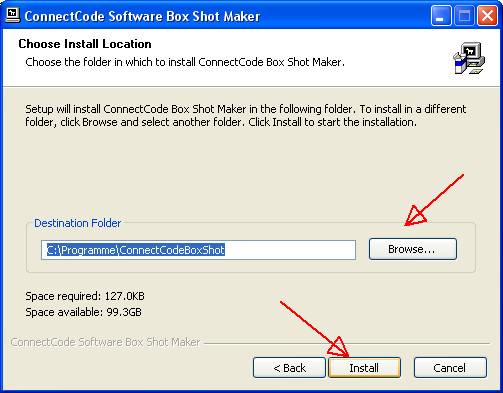
Danach sieht man ein Fenster, in dem mit einem Fortschrittsbalken anzeigt wird, wie weit die Installation ist. Wenn dann die Installation fertig ist, klicken wir auf die Schaltfläche „Close“ und das Programm ist auf Ihrem PC installiert.
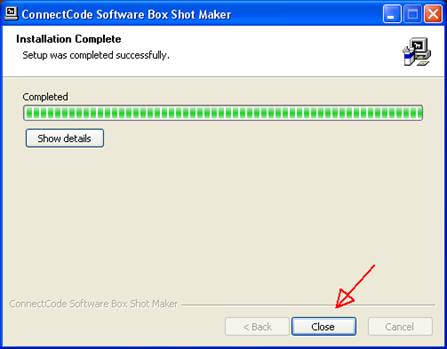
Eine Box erstellen
Wir starten den Box Shot Maker über das Start Menü. Es erscheint das Hauptfenster mit einer Vorschau der Demo Box.

Wir klicken auf den Menü Punkt „Edit“ in der Befehlsleiste und dann auf „Properties“.
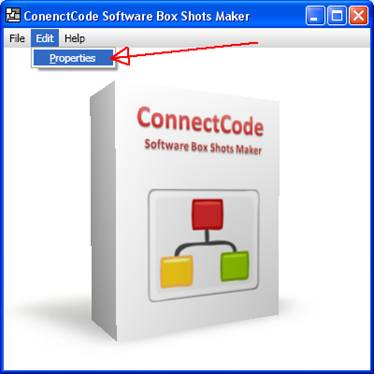
Es öffnet sich ein Fenster, in dem man im ersten Reiter die Orientierung und Ansicht der Box über die vier Schieberegler einstellen kann.
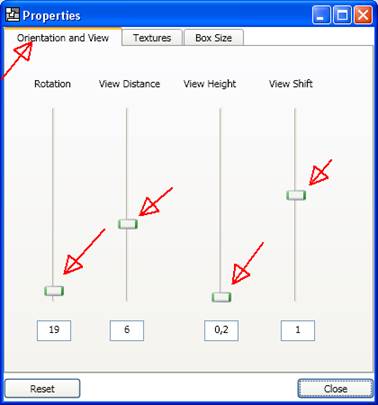
Im nächsten Reiter „Textures“ können wir die Texturen der Ansichten Top(Oben), Front (Vorne) und Side (Seite) durch einen Klick auf die Fläche auswechseln. Es öffnet sich ein Datei-Dialog, in welchem man dann ein Bild von der Festplatte aussuchen kann. Wenn die Option „Include Shadows“ aktiviert ist, wird auch ein Schatten der Box angezeigt.
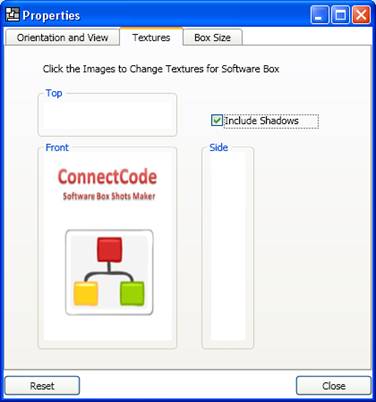
Z.B.:
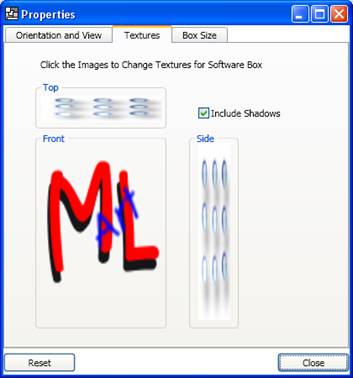
Im Reiter „Box Size“ kann man dann die Größe der Box einstellen mit den drei Schiebereglern.
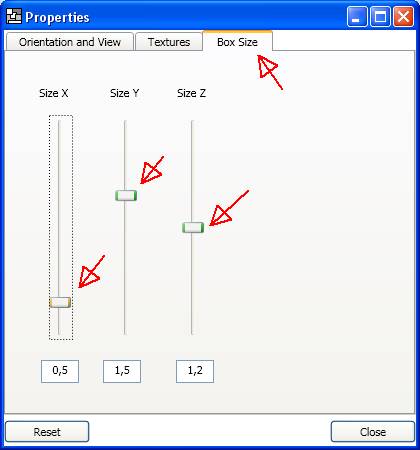
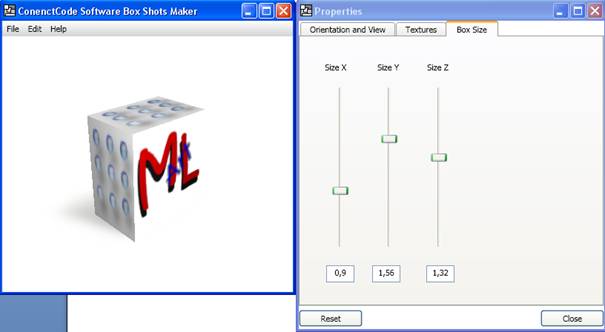
Wenn wir jetzt die Box so eingestellt haben, schliessen wir das rechte Einstell-Fenster mit der Schaltfläche „Close“.
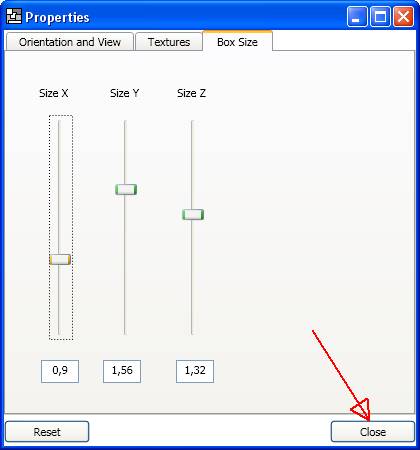
Wir können jetzt mit dieser Box über „File“ und „Create Software Box Image“ ein Bild erzeugen und speichern.

Als nächstes öffnet sich ein Fenster, in dem man noch die Maße für das Bild einstellen kann, danach klicken wir die Schaltfläche „OK“.
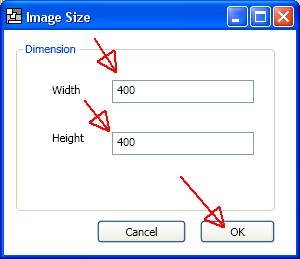
Im nächsten Fenster können wir angeben, wo wir das Bild speichern wollen, wie es heißen soll und was für ein Bildformat es haben soll. Wenn wir das alles eingestellt haben, klicken wir auf die Schaltfläche „Speichern“.
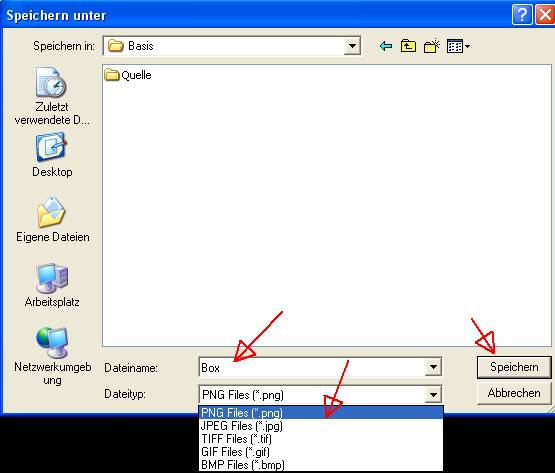
Man kann über „File“ und „Save Project“ das Projekt speichern.

Und später über „File“ und „Open Project“ wieder ein gespeichertes Projekt öffnen.

Mit dem Klick auf „New“ kann man wieder ein neues Projekt anfangen.

Schluss
Jetzt haben Sie gesehen, wie man Box Shot Maker installiert und damit ein Bild von einer selbst kreierten Software-Box einfach erstellen kann. Zum Schluss wünsche ich Ihnen viel Spaß mit dem Erstellen von Bildern von selbst kreierten Software-Boxen.

Leave a Reply