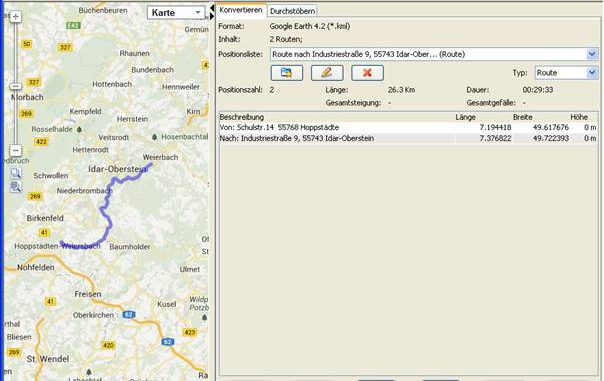
installieren und eine Route von Google Maps in ein anderes Navi-Format speichern
In diesem Tutorial will ich Ihnen zeigen, wie man RouteConverter installiert und wie man eine Route von Google Maps in ein anderes Navi-Format speichert.
Routen selbst zu erstellen ist heutzutage kein Problem mehr und im Internet auszutauschen. Das Problem ist, es gibt viele unterschiedlicher Formate und die meisten sind nicht kompatibel zueinander.
Mit dem RouteConverter kann man unterschiedliche Navi Formate auslesen und stellt die Routen mit Hilfe von Google Maps grafisch dar. Außerdem können Sie die einzelnen Wegpunkte bearbeiten oder löschen und zum Schluss die entstandene Route im dem ausgewählten Format exportieren.
RouteCoverter installieren
Wir laden RouteConverter direkt von dieser Webite http://www.routeconverter.de/downloads/de herunter. Wir klicken auf „Freigebene Version“.
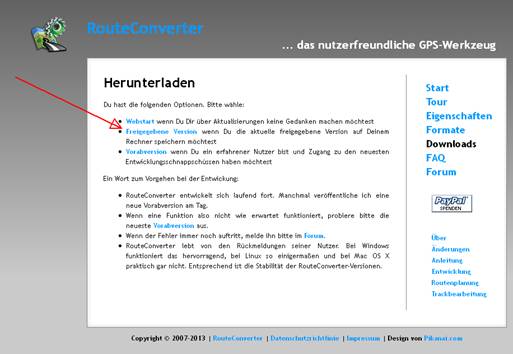
Als nächstes kann man für das jeweilige genutzte Betriebssystem den Download aussuchen. Wenn man auf seinem Computer kein Java 6 oder höher installiert hat, sollte man das noch nachholen, bevor man RouteConverter installiert. Auf dieser Seite gibt es auch die Möglichkeit Java herunterzuladen. In meinem Fall ist es der Download Windows 32 Bit und ich klicke auf diesen Link.
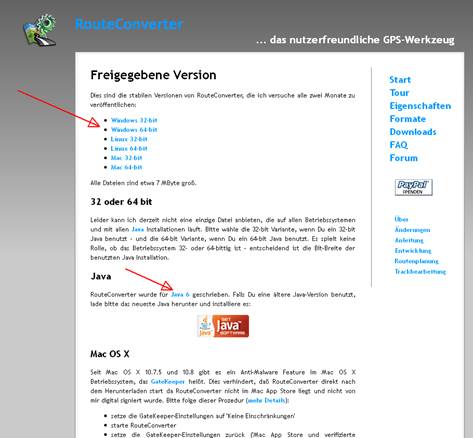
Der Download wird aufgerufen. Wenn der Download dann fertig ist, können wir den Download Ordner öffnen und klicken doppelt auf die Datei „RouterConverterWindows.exe“.

Es öffnet sich ein Fenster mit einer Sicherheitsmeldung, die wir mit der Schaltfläche „Ausführen“ bestätigen.
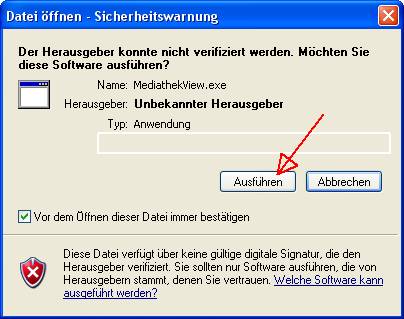
Das RouteConverter startet dann sofort.
Planen einer Reiseroute über Google Maps
Wir gehen mit unserem Browser auf die Seite https://maps.google.com und klicken rechts oben auf die Schaltfläche „Anmelden“.
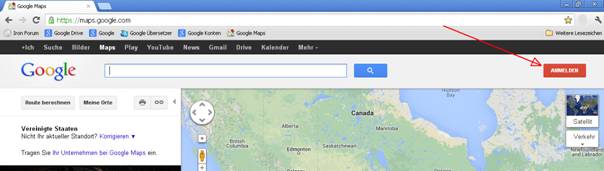
Im nächsten Fenster kann man sich, wenn man bei Google schon ein Konto hat, mit seinen Zugangsdaten anmelden. Hat man bei Google noch kein Konto, muss man sich mit einem Klick rechts oben auf der „Registrieren“ Schaltfläche zu einem neuen Google Konto registrieren lassen.
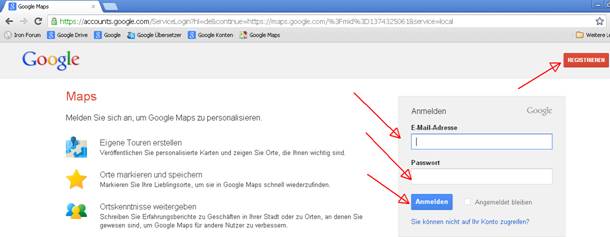
Wenn man sich dann angemeldet hat, gelangt man wieder zu Google Maps und kann über die Schaltfläche „Route berechnen“ eine individuelle Route erstellen.
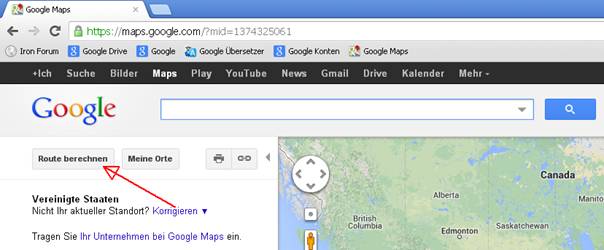
Es erscheinen jetzt einige Schaltflächen und zwei Texteingabefelder darunter auf.
Auf den ersten Schaltflächen kann man auswählen wie man unterwegs ist. In das Textfeld, das mit dem „A“ im grünen Punkt gekennzeichnet ist, schreiben wir den Startpunkt unsere Route. Das Textfeld mit dem „B“ im grünen Punkt ist der nächste Zielpunkt. Wenn kein weiterer Zielpunkt hinzugefügt wird, dann ist das auch das Ende der Route. Unter den Textfeldern gibt es die Möglichkeit, weitere Ziele hinzufügen, es erscheinen dann weitere Textfelder für die Ziele. Dann klicken wir auf die Schaltfläche „Route Berechnen“.
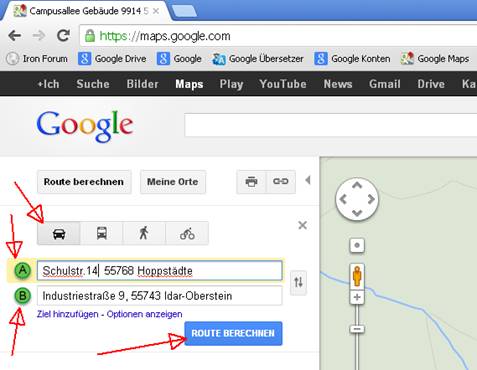
Daraufhin wird die Route berechnet und ihr Verlauf rechts angezeigt.
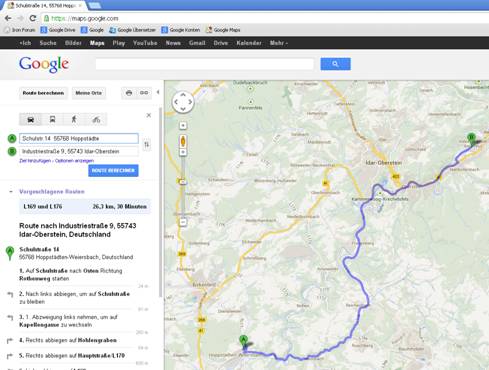
Um die Karte zu speichern, klicken wir unter der Wegbeschreibung auf den Link „Unter „Meine Karten“ speichern.
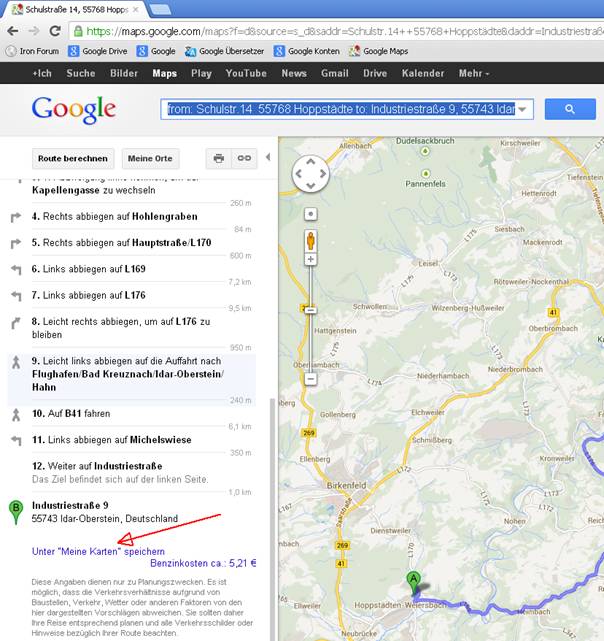
Es erscheint ein Auswahlmenü, dort können wir „Neue Karte erstellen…“ auswählen und dann zum Speichern auf die „Speichern“ Schaltfläche klicken.
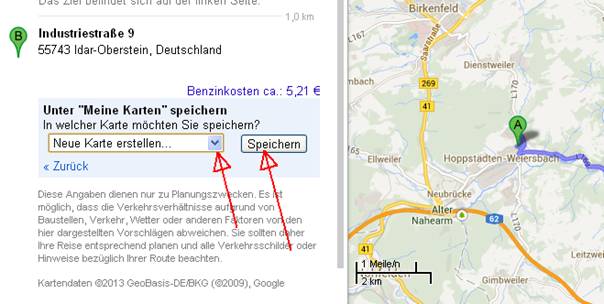
Im nächsten Fenster klicken wir auf den Link „KML“ unter dem Namen der Route und die erstellte Route wird als KML-Datei auf unseren Computer heruntergeladen.
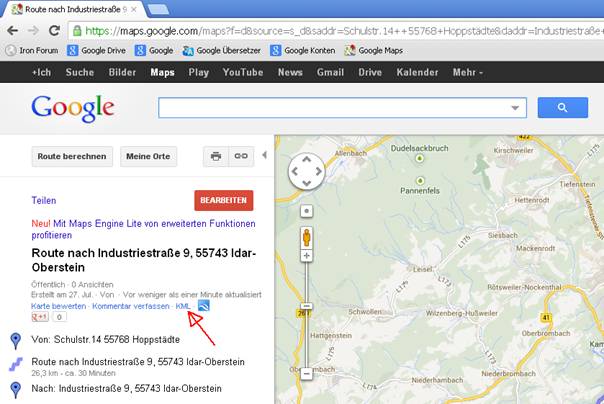
Karte konvertieren mit RouteConverter
Wir starten RouteConverter direkt über die heruntergeladene „RouteConverterWindows.exe“ Datei mit einem Doppelklick.
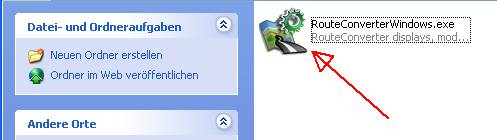
Wenn das Programm gestartet hat, öffnen wir den Ordner, in dem die KML-Datei gespeichert ist (meist im Ordner „Downloads“) und ziehen diese KML-Datei mit der Maus in das Programmfenster des RouteConverters in das rechte Programmfeld hinein.
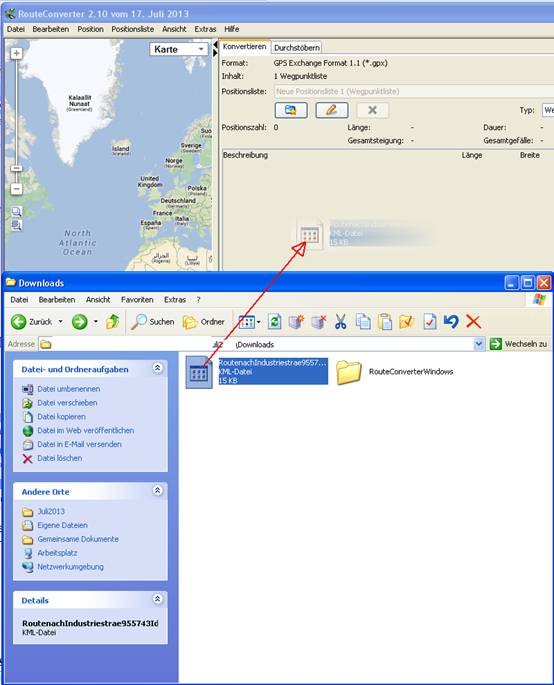
Die Karte erscheint jetzt im RouteConverter.
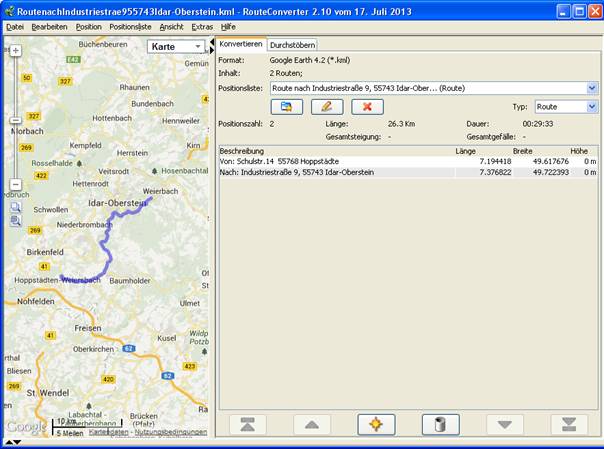
Um jetzt die Route in ein anderes Format zu speichern, klicken wir auf „Datei“ in der Befehlsleiste und klicken dann im aufgeklappten Menü auf „Speichern als …“.
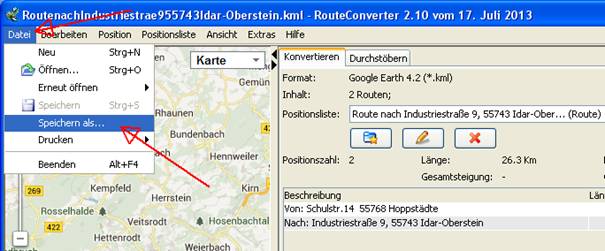
Es geht ein Speichern-Dialog-Fenster auf, in dem wir unter Dateityp unser gewünschtes Format aussuchen können. Danach klicken wir auf die Schaltfläche „Speichern“ und die Route wird in das gewünschte Format konvertiert und gespeichert.
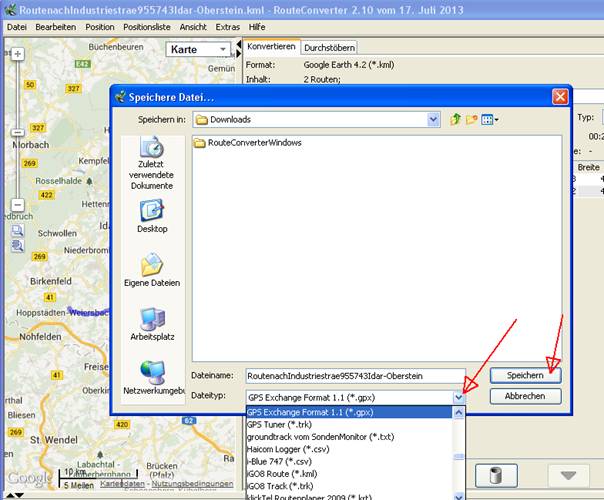
Um die Karte auf das jeweiligen Navi-Gerät zu laden, lesen wir vorher das dazugehörige Handbuch, meist kann man die Routen mit der dazugehörigen Software auf das Navi-Gerät laden.
Fremde Routen ausprobieren
Es gibt eine RouteConverter-Community, deren Routen man herunterladen kann. Man klickt einfach auf den Reiter „Durchstöbern“. Es öffnet sich das Baum-Menü, in welchem man verschiedene nach Land, Ort und Art aufgelistete Routen auswählen kann, die man sich mit einem Doppelklick anzeigen lassen und herunterladen kann.
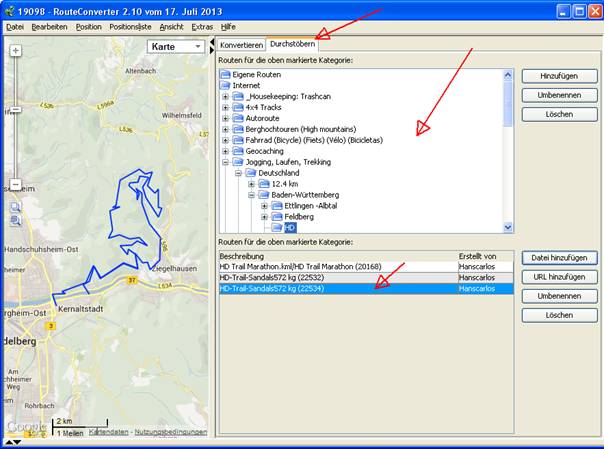
Schluss
Wir haben jetzt RouteConverter installiert und erklärt, wie man eine Route von Google Maps in ein anderes Navi-Format speichert mit RouteConverter. Ich wünsche Ihnen viel Spaß beim Routenplanen.

Leave a Reply