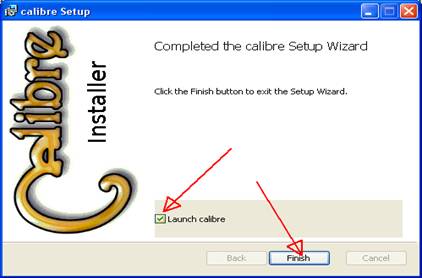
In diesem Tutorial will ich Ihnen zeigen, wie man das Programm Calibre installiert und wie man es bedient.
Calibre ist Reader, Converter und Verwalter für E-Books in einem.
Mit Calibre können Sie eine Menge von Dokumentenformaten in E-Books verwandeln, um sie unterwegs zu lesen. Importiert werden die Formate CBZ, CBR, CBC, CHM, EPUB, FB2, HTML, LIT, LRF, MOBI, ODT, PDF, PRC, PDB, PML, RB, RTF, TCR, TXT; exportiert EPUB, FB2, OEB, LIT, LRF, MOBI, PDB, PML, RB, PDF, TCR, TXT, die dann auch gleich an geeignete E-Book Reader wie das iPad oder Amazon Kindle übermittelt werden können. Sie können in die Liste Ihre E-Books nach Einträgen, nach Titeln, Autoren, Dateigrößen, Datum usw. sortieren lassen. Metainformationen wie Autor, Titel, Buchcover etc. lassen sich editieren. Der eigenständige E-Book-Betrachter wartet mit Funktionen wie der Textsuche, das Anlegen von Lesezeichen sowie einer Zoom- und Vollbildansicht auf.
Calibre installieren
Wir laden den Calibre direkt von dieser Webite  http://sourceforge.net/projects/calibre/?source=directory herunter. Dazu klicken wir auf die grüne Schaltfläche “download”.
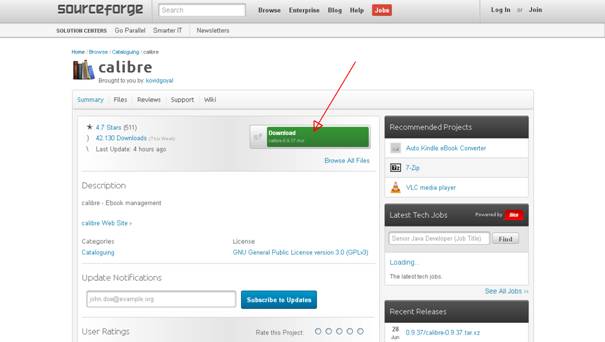
Wenn der Download fertig ist, öffnen wir den Download Ordner und klicken doppelt auf die Installations-Datei.
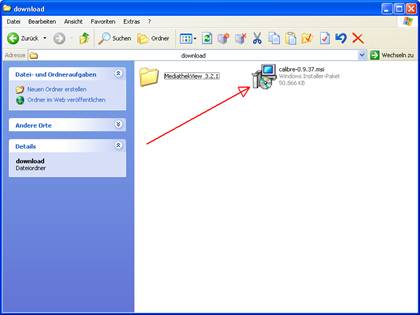
Als nächstes erscheint ein Fenster,in welchem wir die Lizenz akzeptieren müssen mit der Aktivierung des Kontrollkästchen und klicken dann auf die Schaltfläche “Install”.
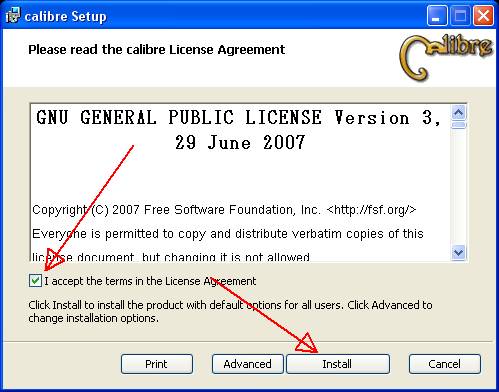
Danach sieht man ein Fenster, in dem mit einem Fortschrittsbalken anzeigt wird, wie weit die Installation ist.
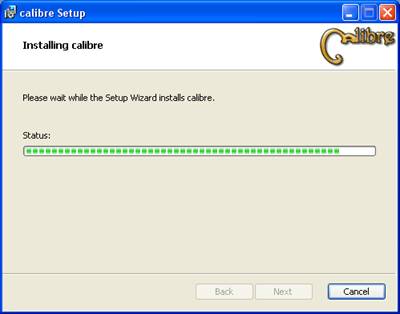
Wenn dann die Installation fertig ist, erscheint ein Abschlussfenster mit der Meldung, dass die Installation fertig ist. Wenn man das Kontrollkästchen bei „Launch calibre“ aktiviert, wird Calibre automatisch gestartet. Ansonsten klicken wir zum Abschluss der Installation auf die Schaltfläche „Finish”. Man kann Calibre dann wieder starten über das „Start-Menü”.
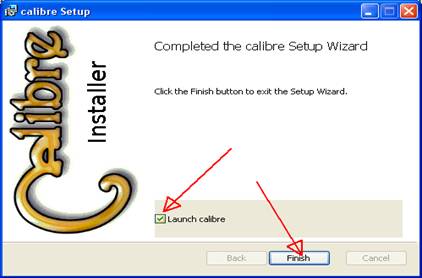
Calibre Erster Start
Beim ersten Start öffnet sich der Willkommens-Assistenten, dort können wir die Sprache auswählen und den Speicherort, wo neue E-Books gespeichert werden sollen. Wir lassen die Einstellungen auf Deutsch und dass der Speicherort für neue E-Books unter Eigene Dateien angelegt werden soll und wir klicken dann auf die Schaltfläche „Weiter>“.
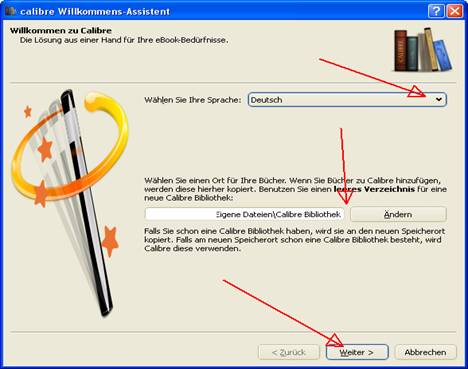
Im nächsten Fenster kann man sein mobiles E-Book-Lesegerät auswählen. Zuerst wählen wir den Hersteller unsere Lesegerätes und dann das richtige Gerät aus der rechten Geräteliste aus. Danach klicken wir auf die Schaltfläche „Weiter“.
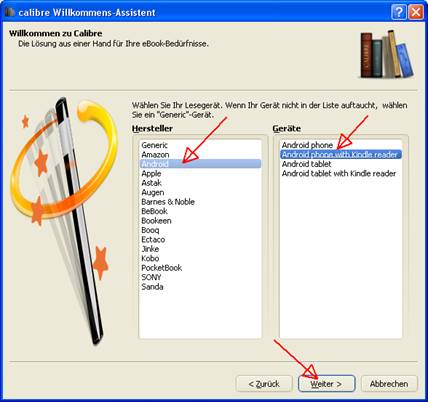
Das darauf folgende Fenster wird man beglückwünscht, dass man erfolgreich Calibre eingerichtet hat. Des weiteren werden Online Links angeboten; wenn man darauf klickt, wird man auf eine Video Anleitung oder zum Benutzerhandbuch geführt. Danach klicken wir auf die Schaltfläche „Fertigstellen“.
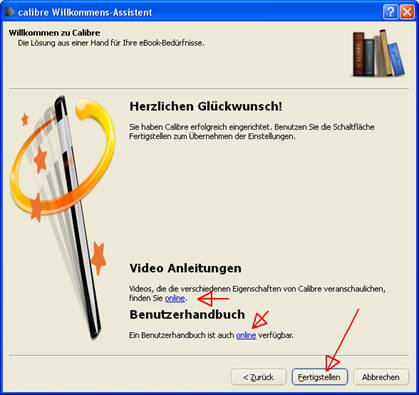
Ein E-Book öffnen
Im Hauptfenster ist in der Mitte die E-Book Liste. Um ein E-Book zu öffnen, klickt man doppelt auf einem gewählten E-Book Eintrag in der Liste.
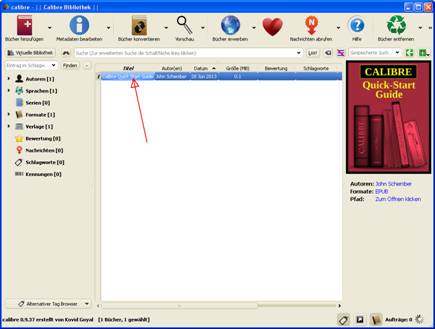
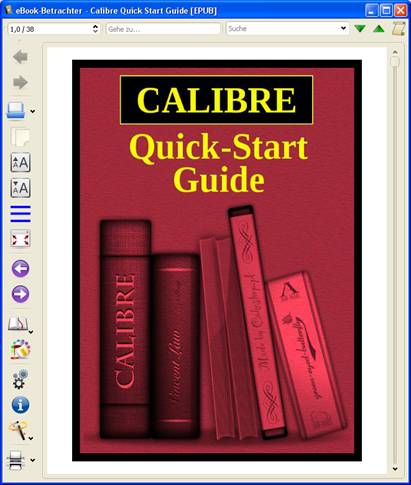
Jetzt öffnet sich das Reader Fenster, in dem man das E-Book lesen kann.
Ich werde mal die wichtigsten Schaltflächen erklären:
| Öffnet E-Books | |
| In die Zwischenablage Kopieren | |
| Schrift vergrößern | |
| Schrift verkleinern | |
| Inhaltsverzeichnis | |
| In Vollbild wechseln | |
| Vorherige Seite | |
| Nächste Seite | |
| Lesezeichen | |
| Verweismodus | |
| Einstellungen | |
| Metadaten | |
Wichtige Schaltflächen im Hauptfenster erklärt
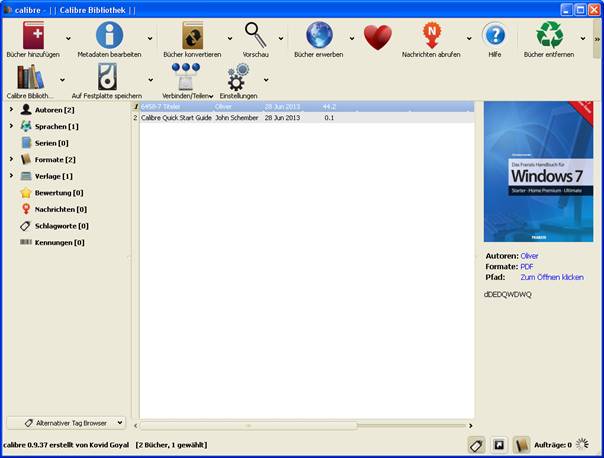
| Hier kann man Bücher hinzufügen zur Calibre Bibliothek | |
| Hier kann man Meta Daten einsehen und bearbeiten. | |
| Hier kann man Bücher in ein anderes Format umwandeln. | |
| Hier kann man eine Vorschau öffnen. | |
| Darüber kann man bei bestimmten Onlineshops E-Books direkt aus Calibre erwerben. | |
| Darüber kann man für Calibre spenden. | |
| Über die Schaltfläche kann man Nachrichten aus dem Internet abrufen. | |
| Hier kommt man zur Calibre Bedienungsanleitung. | |
| Darüber kann man aus der Calibre Bibliothek Bücher wieder entfernen. | |
| Mit der Schaltfläche kannn man eine Calibre Bibliothek auswählen. | |
| Hier kann man E-Books aus Calibre auf die Festplatte speichern. | |
| Hier kann man seine E-Books über Internet oder E-Mail teilen und E-Books auf einen mobilen E-Book Reader senden. | |
| Über diese Schaltfläche kann man Calibre einrichten. |
Ein E-Book hinzufügen
Um ein E-Book zur Calibre Bibliothek hinzufügen klicken wir auf die Schaltfläche „Bücher hinzufügen“.
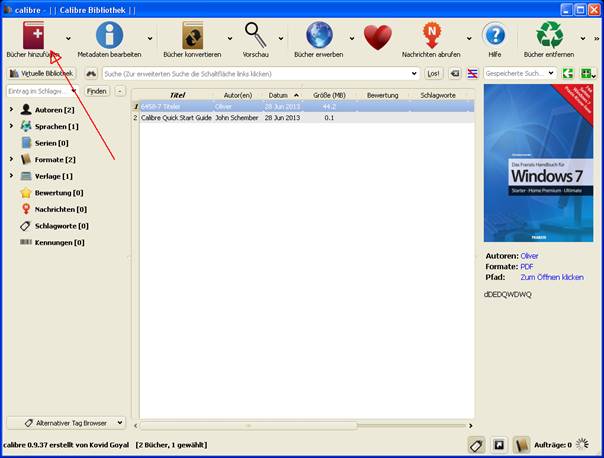
Es öffnet sich ein Datei-Dialog. Hier können wir ein E-Book vom PC auswählen und dann klicken wir die „Öffnen“ Schaltfläche.
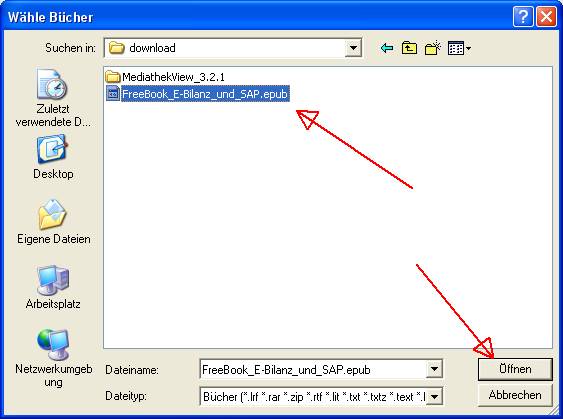
Nachdem das E-Book in die Calibre Bibliothek aufgenommen worden ist, erscheint es dann im Hauptfenster in der E-Book Liste von Calibre.
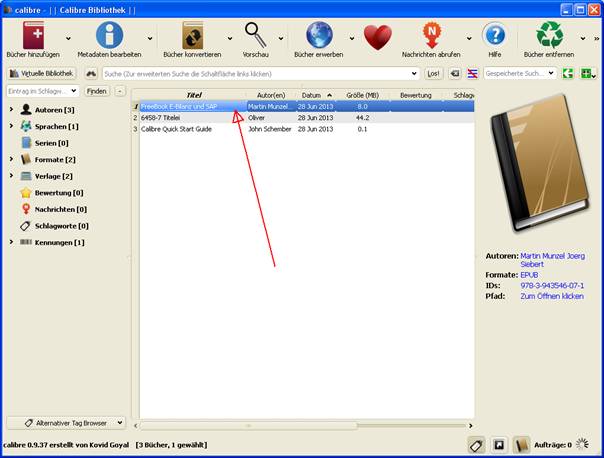
Ein Buch in MOBI (Amazon Kindle Format) Format konvertieren
Wir wählen ein E-Book aus der E-Book Liste aus und klicken darauf und klicken dann auf die Schaltfläche „Bücher konvertieren“.
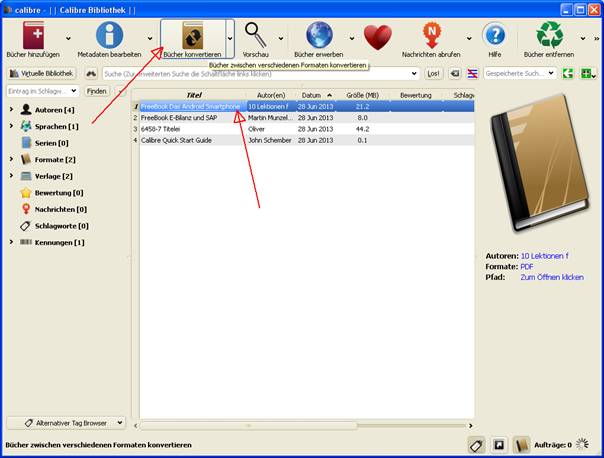
Es geht ein Fenster auf, in dem wir rechts oben das Ausgabe-Format einstellen können. Wenn man weitere Einstellungen machen will, stellt man sie auf der linken Seite ein und klickt dann auf die “OK” Schaltfläche. Will man keine anderen Einstellungen machen, klickt man nur auf die „OK“ Schaltfläche.
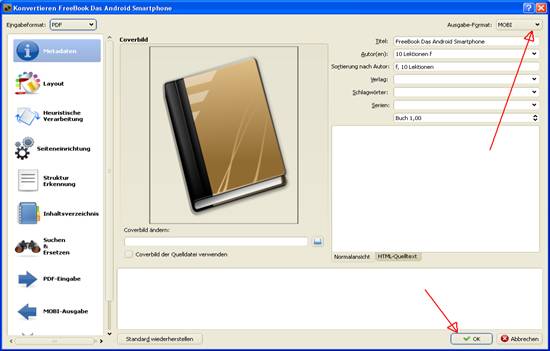
Die Metadaten kann man auf der ersten Einstellungsseite bearbeiten und auch ein anderes Coverbild aussuchen.
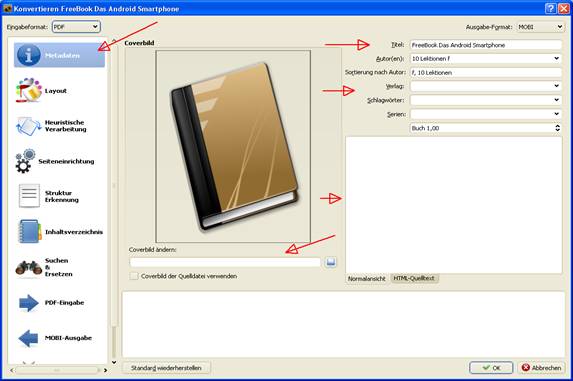
Wir klicken links auf die Schaltfläche „Layout”, um das Layout für das zum konvertierten E-Book zu bearbeiten, die meisten Einstellungen sind für das Schrift- Layout.
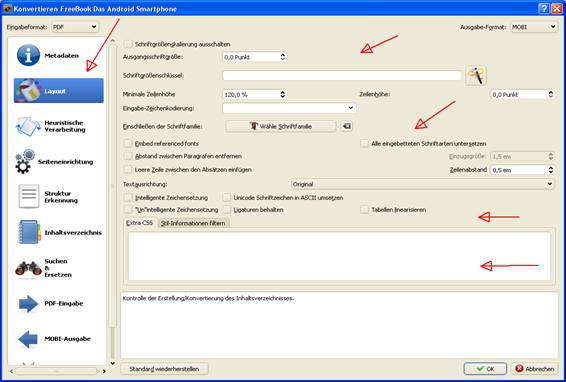
Als nächstes klicken wir links auf die Schaltfläche „Heuristische Verarbeitung”. Hier kann man Einstellungen vornehmen, um evtl. eine Verbesserung der Konvertierung des E-Books zu erreichen, wenn die Grundeinstellungen kein gutes Ergebnis heraus- bringt.
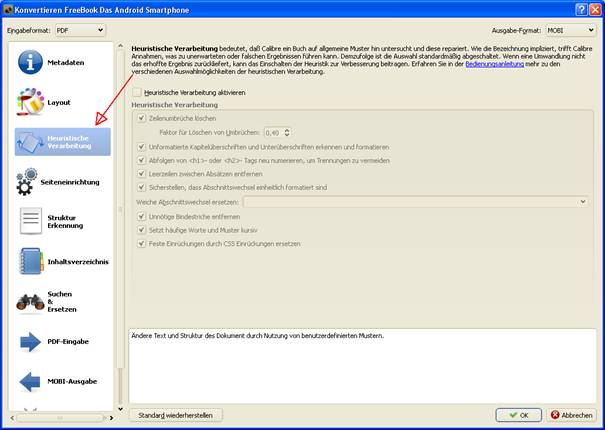
Die nächsten Einstellungen ist die Seiteneinrichtung. Hier gibt es unterschiedliche Geräte Profile für die Seiteneinstellungen, die man für die Ausgabe auswählen kann, um optimale Seiteneinstellungen für das jeweilige Gerät zu erhalten..
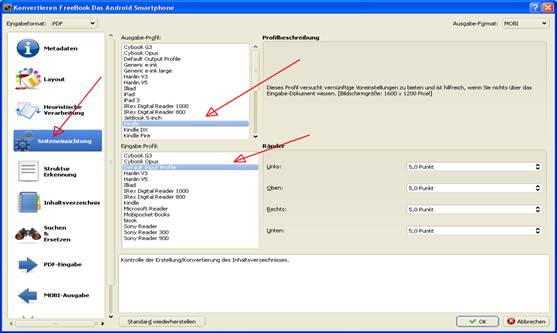
In den Einstellungen „Struktur Erkennung“ kann man Einstellungen für die Kapitel- Erkennung bearbeiten.
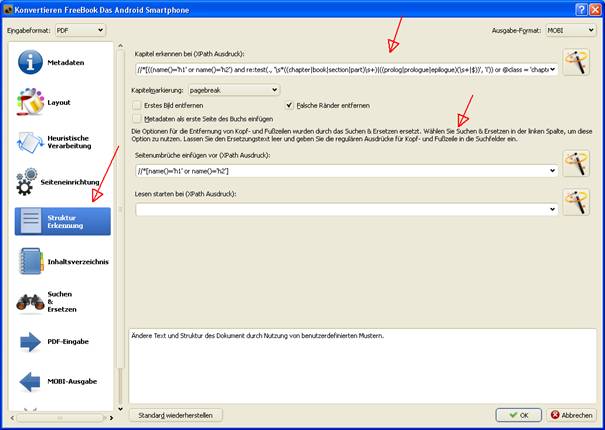
Der nächsten Punkt kann man Einstellungen über die Erstellung des Inhaltsverzeichnis bearbeiten.
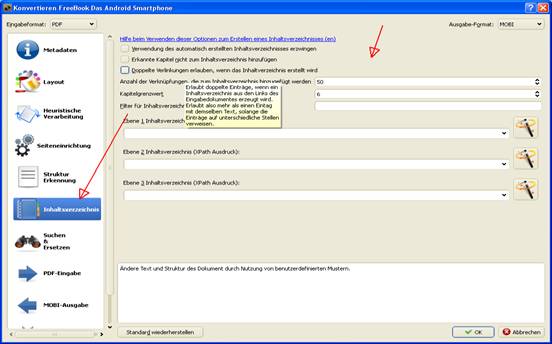
Als nächstes kann man über „Suchen & Ersetzen“ Text-Passagen oder einzelne Wörter suchen lassen und ersetzen. Das ist sinnvoll, wenn man bestimmte Textbereiche vor der Konvertierung auswechseln will.
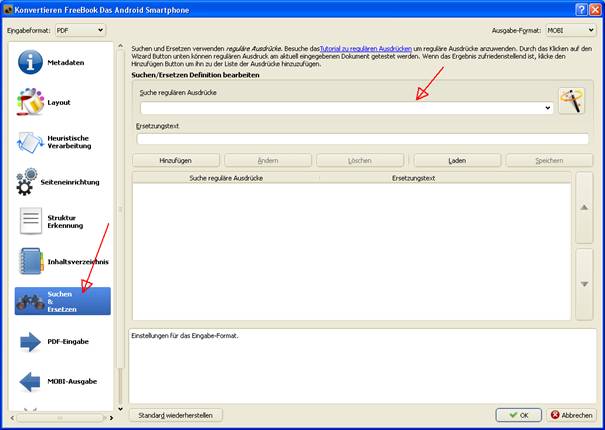
Bei PDF-Eingabe kann man den Zeilenumbruchfaktor einstellen und angeben, ob Bilder extrahiert werden sollen.
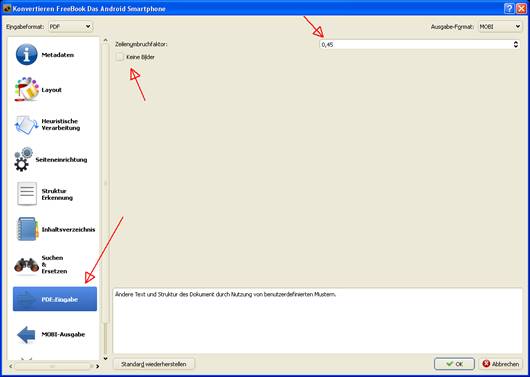
Bei der MOBI-Ausgabe kann man weitere Einstellungen machen für die Ausgabe des E-Books als MOBI.
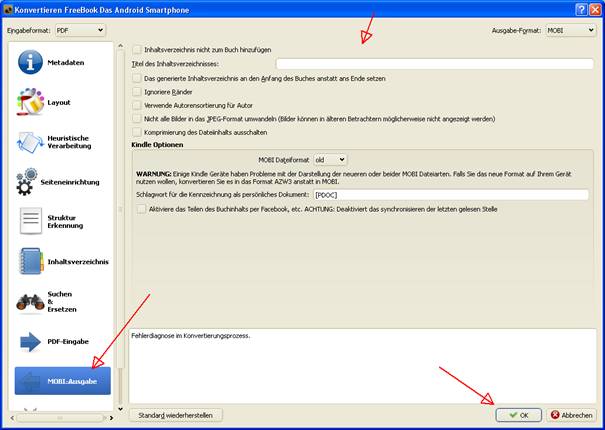
Beim letzten Punkt Fehlerdiagnose kann man einen Pfad angeben, wo dann ein Fehlerdiagnose Bericht gespeichert werden soll, wenn es Fehler beim Konvertieren gibt.
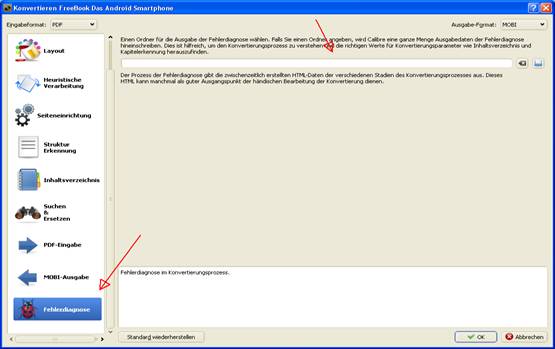
Â
Wenn man alles nach seinen Wünschen eingestellt hat, klickt man rechts unten auf die Schaltfläche „OK“. Man kommt dann wieder in das Hauptfenster. Unten rechts sieht man ein Laufrad, das anzeigt, dass zur Zeit konvertiert wird und die Zahl neben “Aufträge:“ zeigt an, wie viele Konvertierungs-Aufträge abgearbeitet werden.
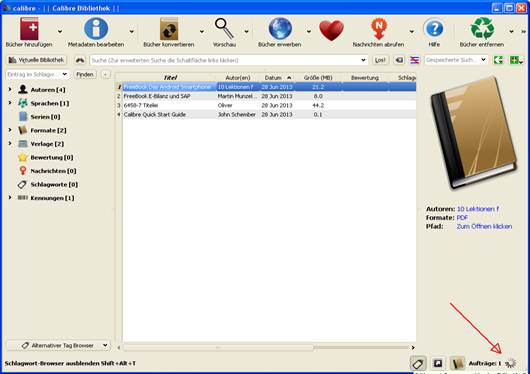
Schluss
Jetzt haben Sie gesehen, wie man Calibre installiert und E-Books darüber lesen und in ein anderes Format konvertieren kann. Zum Schluss wünsche ich Ihnen viel Spaß beim Lesen und Entdecken der anderen Funktionen hinter den einzelnen Schaltflächen, die ich Ihnen im Tutorial kurz vorgestellt habe

Leave a Reply