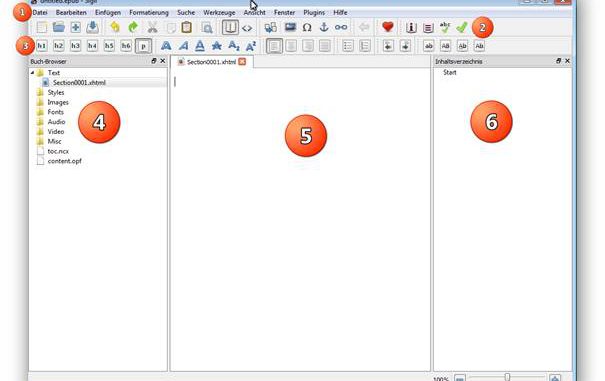
In dieser Tutorial will ich Ihnen zeigen, wie man Sigil installiert und ein elektronisches Buch im EPUB-Format erstellt.
Mit Open-Source-Software Sigil kann man elektronische Bücher im EPUB-Format erstellen, die man dann auf E-Book-Readern, Smartphones und Tablets lesen kann.
Die Textgestaltung erfolgt mit einfachen Werkzeugen für Schrift- und Absatzformate. Zudem lassen sich Grafiken in den Formaten JPG, PNG, GIF und SVG hinzufügen.
Sigil installieren
Wir gehen auf Website http://sigil-ebook.com/get/. Hier klicken wir den Link „releases“ an.
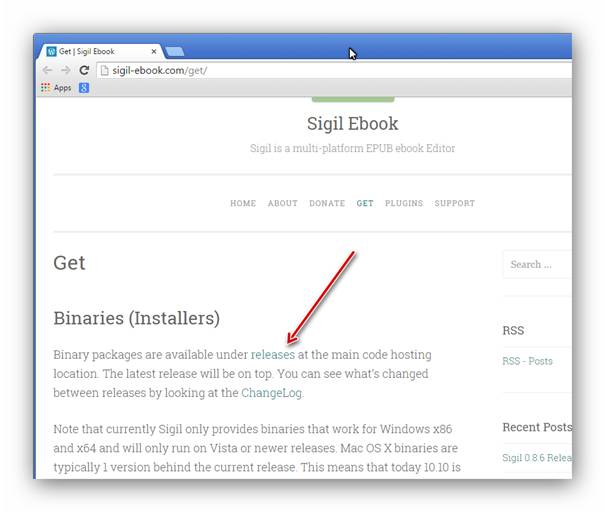
Wir werden auf eine andere Seite (https://github.com/user-none/Sigil/releases) geleitet, wo wir für unser Betriebssystem den passenden Link zur Installation-Datei anklicken, um sie herunterzuladen. Bei mir wäre es „Sigil-0.8.6-Windows-Setup.exe“ für einen 32 BIT Windows.
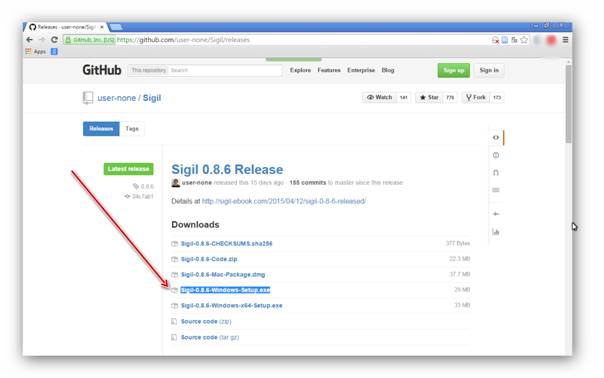
Beim Chrome sieht man jetzt den Downloadverlauf unten links.
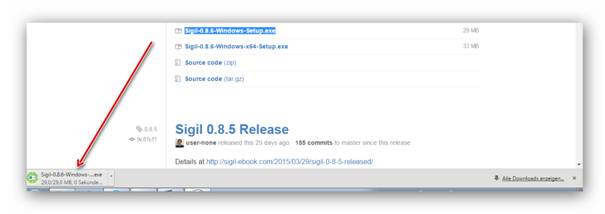
Wenn die Installations-Datei heruntergeladen ist, öffnen wir die Installationsdatei gleich aus dem Browser oder wir öffnen den Download Ordner und klicken auf die Installations-Datei mit einem Doppelklick, um die Installation zu starten.
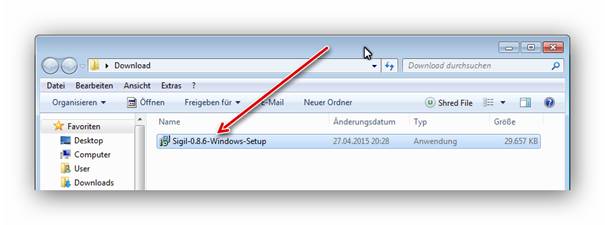
Es öffnet sich ein Setup-Assistenten, in dem uns empfohlen wird, alle anderen Anwendungen zu schließen, bevor die Installation weiter ausgeführt wird. Wir klicken dann auf die „Next >“ Schaltfläche.
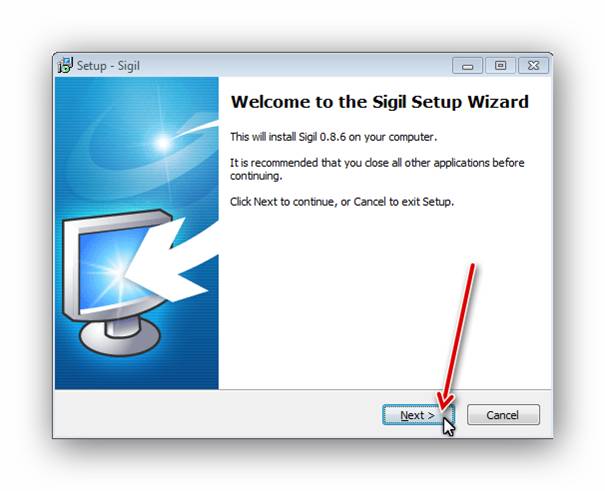
Es öffnet ein Fenster, in dem die Lizenzvereinbarung angezeigt wird. Wir akzeptieren die Lizenz- Vereinbarung mit einem Klick auf das Optionsfeld „I accept the aagreement“ und klicken dann auf die „Next >“ Schaltfläche.
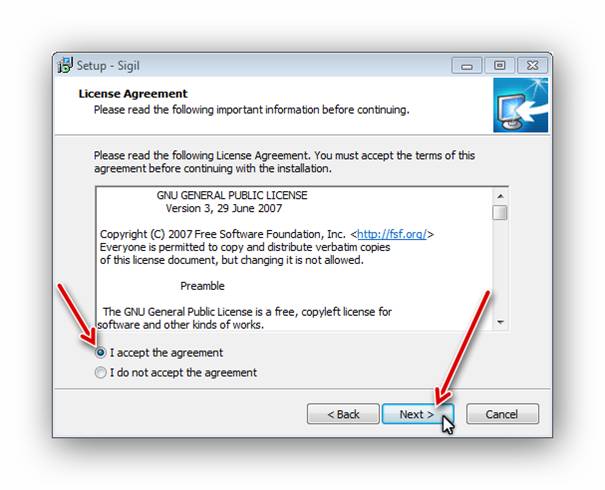
Im nächsten Fenster können wir den Installationspfad ändern über die „Browse…“ Schaltfläche. Das sollten nur erfahrene Benutzer ändern. Wir werden die Vorgaben des Setups Programms so übernehmen und klicken auf die Schaltfläche „Next >“.
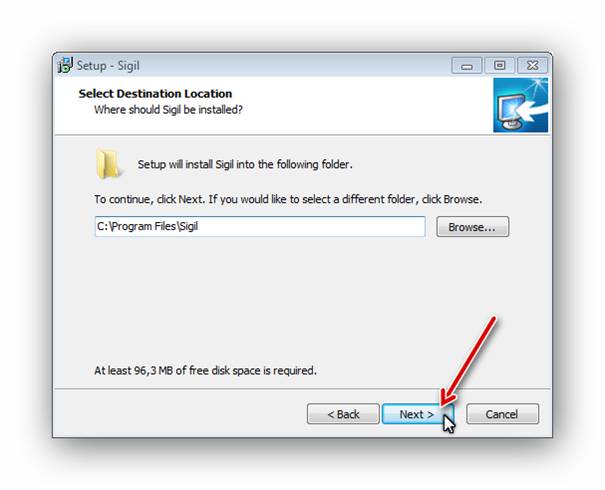
Es öffnet sich ein weiteres Fenster, in dem wir auswählen können, ob wir Verknüpfungen auf dem Desktop für alle Benutzer des PCs haben wollen oder nur für den jetzt angemeldeten. Und ob Sigil das Standard Programm zum Öffnen von E-Books im EPUB Format sein soll. Die Auswahl kann man einfach mit einem Haken im jeweiligen Kontrollfeld tätigen. Wenn wir unsere Auswahl beendet haben, klicken wir auf die „Next >“ Schaltfläche.
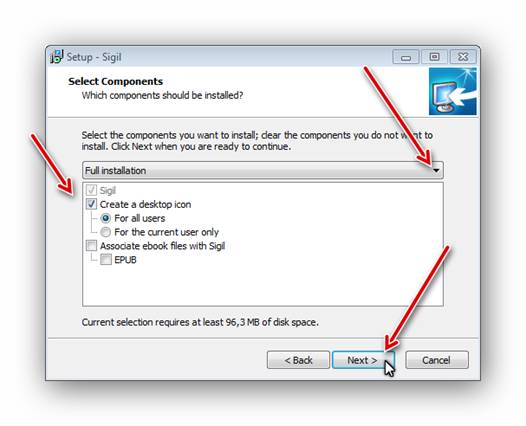
Im nächsten Fenster können wir, wenn wir wollen, den Namen des Programm-Ordners im Start-Menü-Ordner wo die Programm Verknüpfung erstellt werden, ändern. Das sollten nur erfahrene Benutzer ändern. Wir werden wieder die Vorgaben des Installation-Programms so übernehmen und klicken auf die Schaltfläche „Next >“.
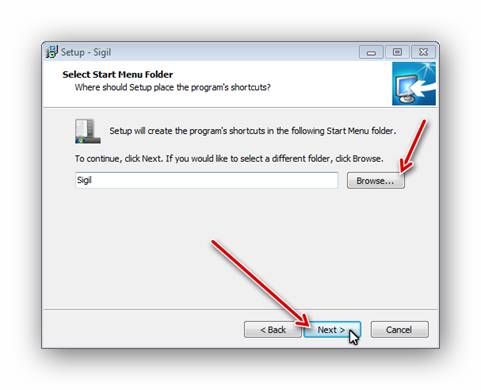
Jetzt erscheint ein Fenster mit der Zusammenfassung unserer Einstellungen und mit einem Klick auf die „Install“ Schaltfläche starten wir die Installation.
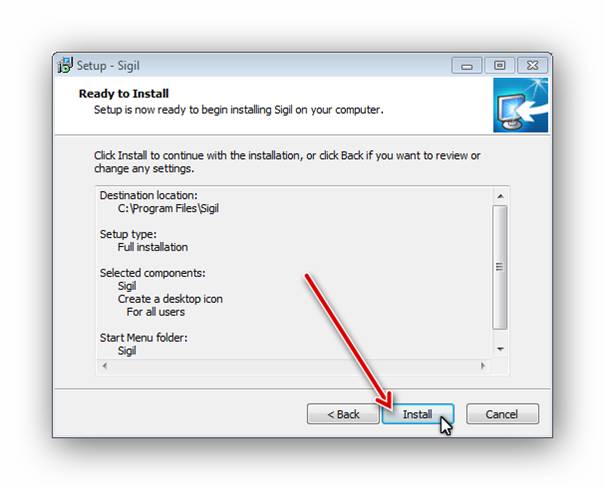
Es erscheint ein Fenster, in dem man den Installationsfortgang am Fortschrittsbalken verfolgen kann. Eventuell wird nebenher Visual C++ mit installiert.
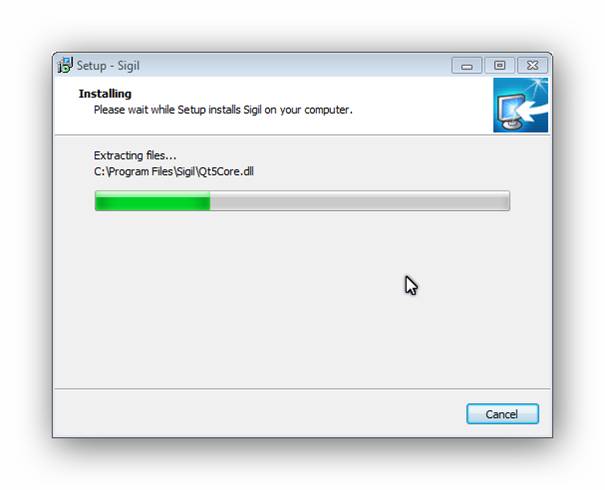
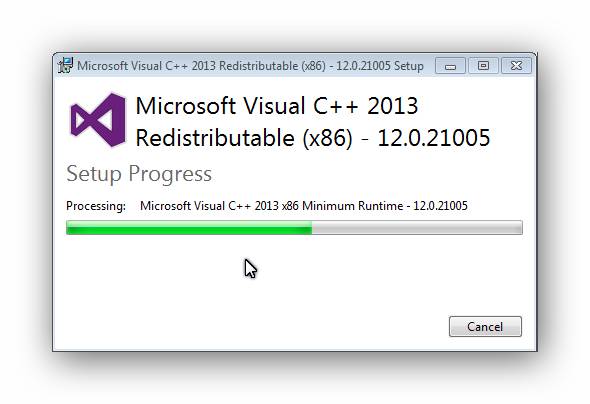
Wenn die Installation fertig ist, kommt die Meldung, dass die Installation von Sigil auf ihrem Computer abgeschlossen ist. Zum Abschluss klicken wir jetzt auf die „Finish“ Schaltfläche.
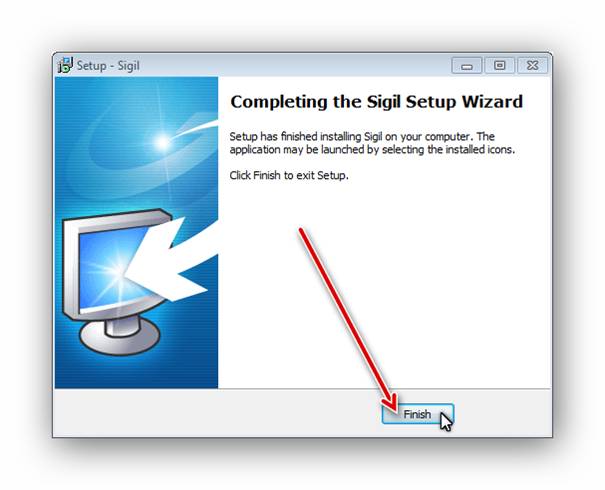
Start von Sigil
Sigil kann man über das Startmenü oder über das Desktop Symbol starten.

Die Benutzeroberfläche
Das Programm startet mit dem Hauptbildschirm. Wir sehen oben zuerst die Befehlsleiste(1), darunter die Symbolleiste(2), darunter die Format-Leiste(3), dann darunter im linken Bereich den „Buch-Browser“(4), in der Mitte(5) ist die Buch-Ansicht oder die Quellcode-Ansicht und im rechten(6) Teil wird das Inhaltsverzeichnis angezeigt.
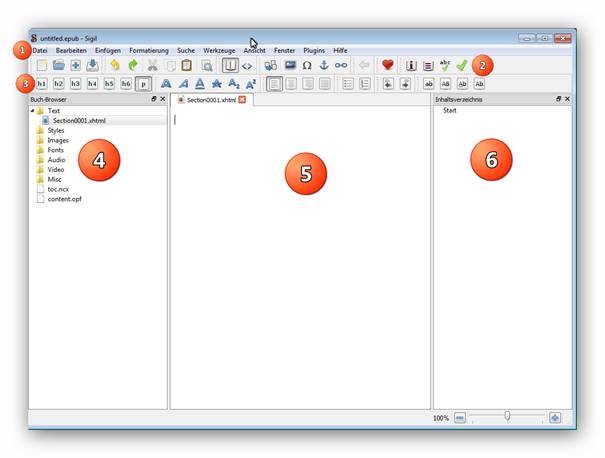
Symbolleiste

Von links nach rechts:
1. Erstellt ein neues Buch
2. Öffnet ein Buch von der Festplatte
3. Bestehende Datei hinzufügen
4. Buch speichern
5. Rückgängig
6. Wiederherstellen
7. Ausschneiden
8. Kopieren
9. Einfügen
10. Suchen und Ersetzen
11. Buch-Ansicht
12. Quelltext-Ansicht
13. Teilung am Cursor
14. Datei(Bild, Video oder Musik) einfügen
15. Sonderzeichen einfügen
16. ID einfügen
17. Verknüpfung einfügen
18. Zurück
19. Spenden
20. Metadaten-Editor
21. Erzeuge Inhaltsverzeichnis
22. Rechtschreibprüfung
23. Validiere EPUB mit FlightCrew
Formatleiste

1. Überschriften
2. Formate
3. Ausrichtungen
4. Liste
5. Einrücken
6. Ändere Klein-/Großschreibung
Ein Buch erstellen
Wir werden zuerst ein Titel Cover für das Buch einfügen und als nächstes, wenn wir das E-Book vermarkten wollen, benötigen wir ein Impressum. Dann gehen wir an das Eingemachte, den Inhalt des Buches und am Schluss erstellen wir noch ein Inhaltsverzeichnis.
Cover einfügen
Für das Cover brauchen wir natürlich ein passendes Bild, das wir mit Grafikprogrammen (z.B.: Photoshop oder Gimp) erstellen können. Das Bild muss in den Bildformaten JPEG (jpg)- oder TIFF (tif) vorliegen. Wenn wir das E-Book auf einem bestimmten Portal vermarkten wollen, sollten wir uns über die erlaubten Masse des Covers informieren, damit man keine böse Überraschungen erlebt.
Also wenn wir ein fertiges Bild für das Cover haben, können wir dies über „Werkzeuge“ in der Befehlsleiste und in dem dann aufgeklappten Menü auf „Buchdeckel hinzufügen“.
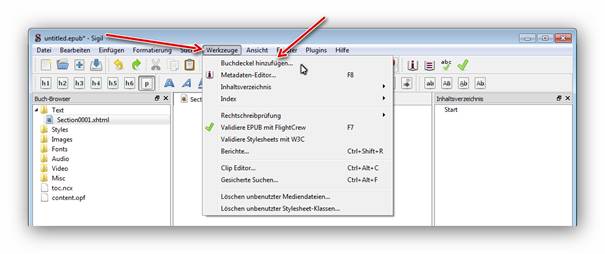
Es öffnet sich ein neues Fenster, wo die hinterlegten Multimedia-Dateien des Buchs angezeigt werden. Links kann man die Dateien nach Kategorien angezeigen lassen. In der Mitte werden die Dateien angezeigt. Weil wir noch keine Bilder hinterlegt haben, klicken wir auf die „Andere Dateien…“ Schaltfläche.
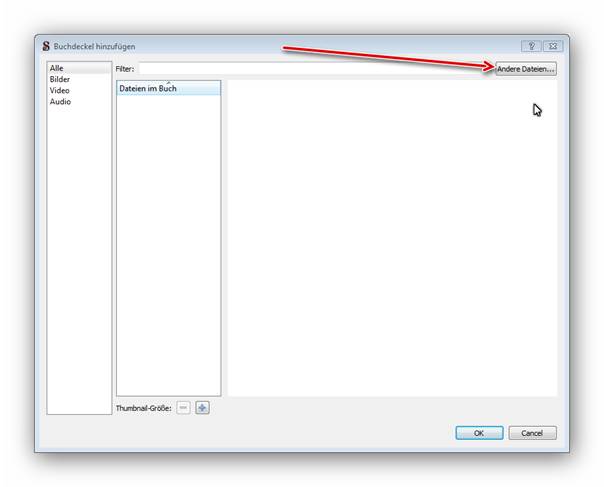
Es öffnet sich ein „Öffnen Datei-Dialog”, wo wir unsere vorher erstellte Grafik für das Cover auswählen und klicken dann auf die „Öffnen“ Schaltfläche.
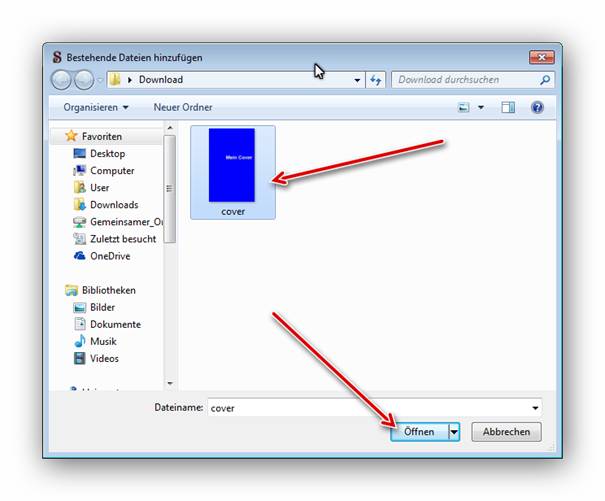
Jetzt erscheint im Hauptfenster in einem neuen Reiter, mit dem Titel „cover.xhtml“, die Grafik für das Cover.
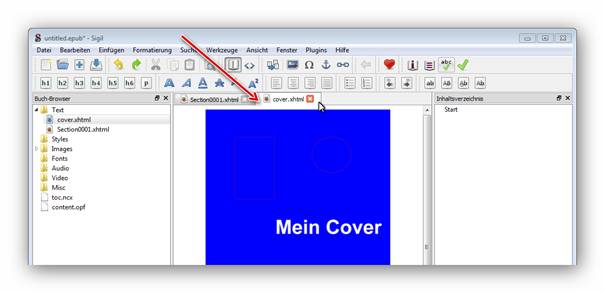
Impressum erstellen
Wir erstellen jetzt erst mal das Impressum. Wir klicken jetzt auf den Reiter „Section0001.xhtml“ (Section heißt auf Deutsch Kapitel). Wegen der besseren Übersicht nennen wir den Reiter „Section0001.xhtml“ in „Impressum“ um. Wir klicken mit der rechten Maustaste auf das umzubenennen Kapitel im Datei-Browser.
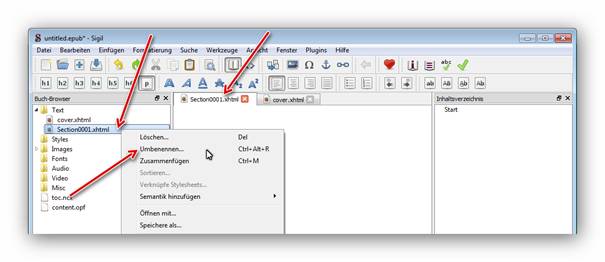
J
Jetzt können wir den Datei Namen ändern. Zu beachten ist, dass die Datei Erweiterung „.xhtml“ bestehen bleiben muss und wir dürfen keine Umlaute und Leerzeichen im Datei- Namen verwenden.
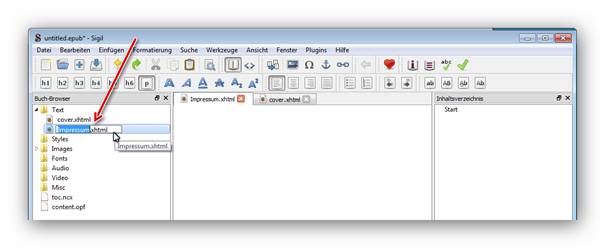
Wir klicken jetzt in die Buch-Ansicht und klicken in der Format- Leiste das „h2“ Überschriften Symbol an und schreiben in ersten Zeile „Impressum”.
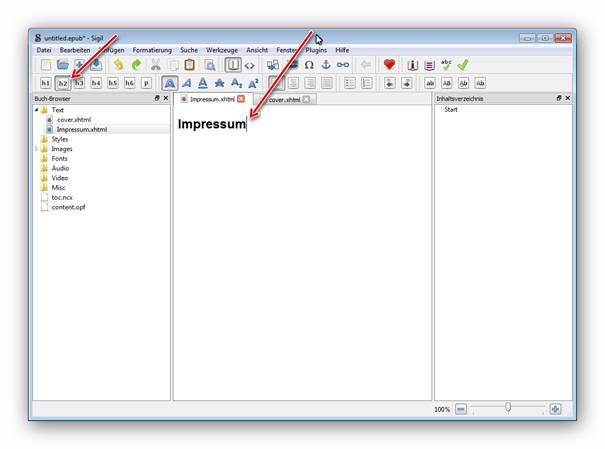
Wir drücken die Eingabe Taste auf unsere Tastatur und wählen in der Formatleiste auf das „p“ Absatz Text Symbol und geben unsere Daten für das Impressum ein.
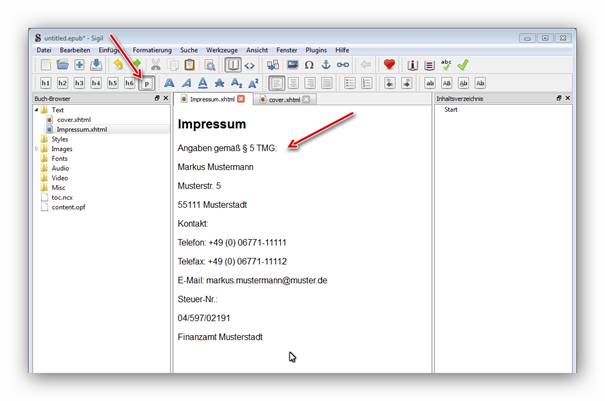
Neues Kapitel anlegen und umbenennen
Jetzt endlich können wir richtig anfangen. Wir legen das erste Kapitel an. Um ein neues Kapitel anzulegen, klicken wir in der Befehlsleiste auf Datei und in dem ausgeklappten Menü gehen wir auf „Hinzufügen“ und dann im weiteren ausgeklappten Menü klicken wir auf „Leere HTML Datei“.
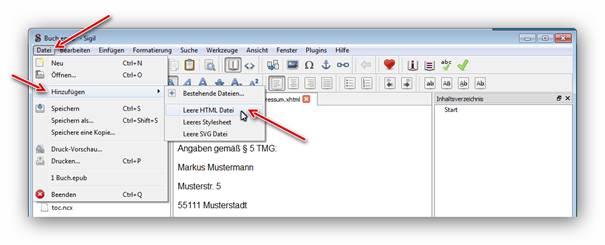
Es wir eine neue HTML Datei erstellt für das neue Kapitel. Diese Datei wird jetzt im Datei Browser und als neuer Reiter in der Buch-Ansicht angezeigt mit dem Namen „Section0001.xhtml”, den wir wie oben auch umbenennen können, wie zum Beispiel „Kapitel0001.xhtml“.
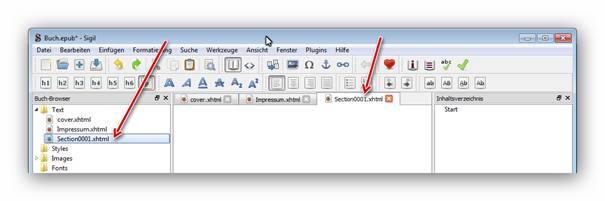
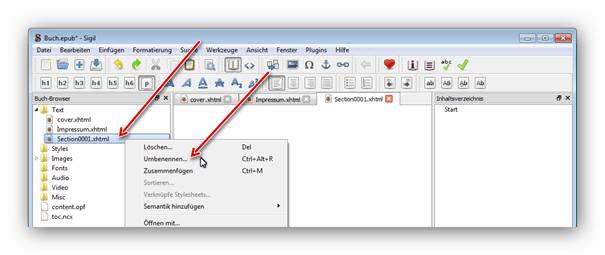
Überschrift eingeben
Jetzt können wir in die Buch-Ansicht klicken und klicken in der Format- Leiste das „h2“ Überschriften-Symbol an und schreiben in ersten Zeile „Kapitel 1“ oder eine andere Überschrift rein.
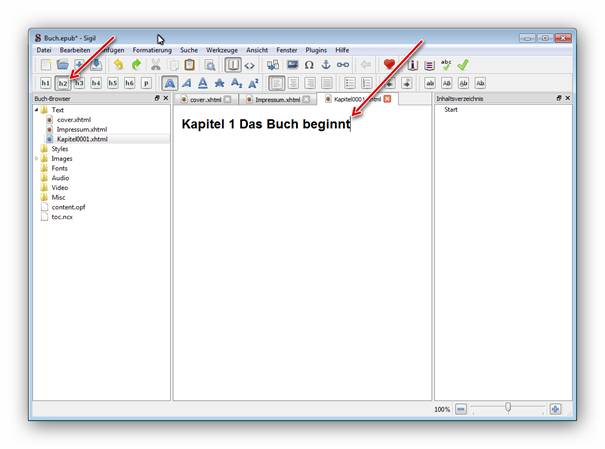
Normalen Text eingeben
Wir drücken die Eingabe Taste auf unsere Tastatur und wählen in der Formatleiste das „p“ Absatz Text Symbol und geben unseren Text für unser erstes Kapitel ein.
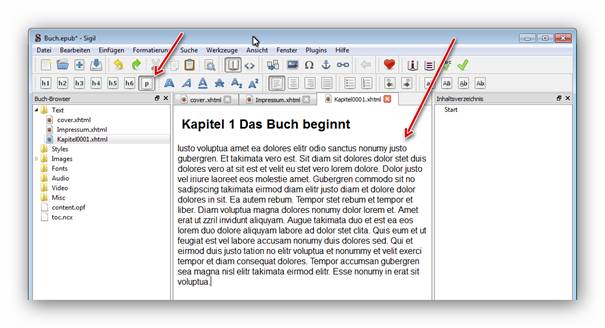
Der Text kann natürlich mit den Formatierwerkzeugen in der Formatleiste nach unseren Wünschen formartiert werden fast wie mit einem Textverarbeitungs-Programm.
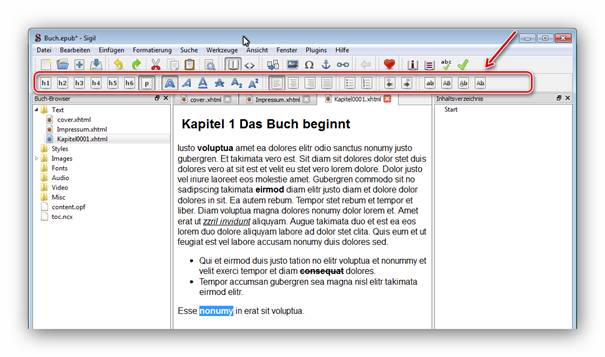
Dateien einfügen
Hier können wir auch Bilder und sogar Audio- und Video-Dateien in das E-Book einfügen. Wir werden jetzt z. B. ein Bild einfügen, dies wird wahrscheinlich auch am meisten genutzt. Wir klicken in der Symbolleisteauf das „Datei einfügen“ Symbol.
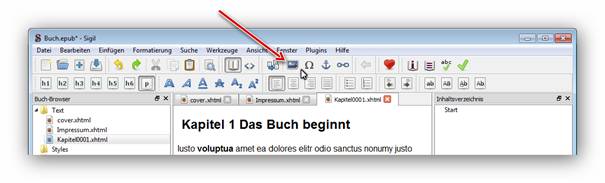
Es öffnet sich ein Fenster, in dem die hinterlegten Multimedia-Dateien des Buchs angezeigt werden. Links kann man sich die Dateien nach Katogorien anzeigen lassen. In der Mitte werden die Dateien dann angezeigt. Wenn unser Bild noch nicht hinterlegt ist, müssen wir auf die „Andere Dateien…“ Schaltfläche klicken.
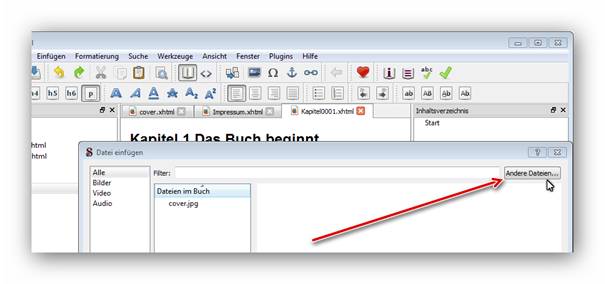
Es öffnet sich ein „Öffnen Datei-Dialog”, in dem wir das Bild, das wir jetzt in den Text einfügen wollen, auswählen und klicken dann auf die „Öffnen“ Schaltfläche.
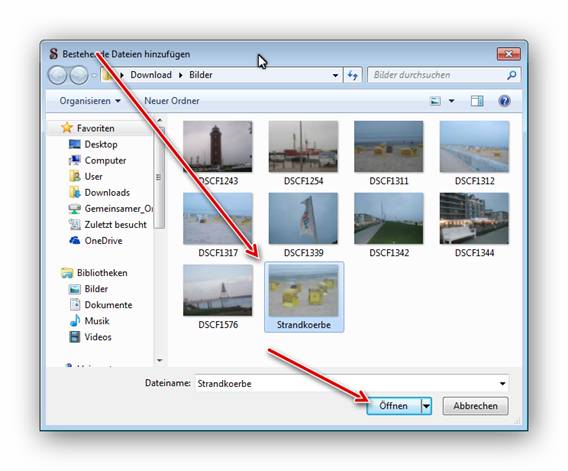
Jetzt wird das Bild in der Buch-Ansicht angezeigt.
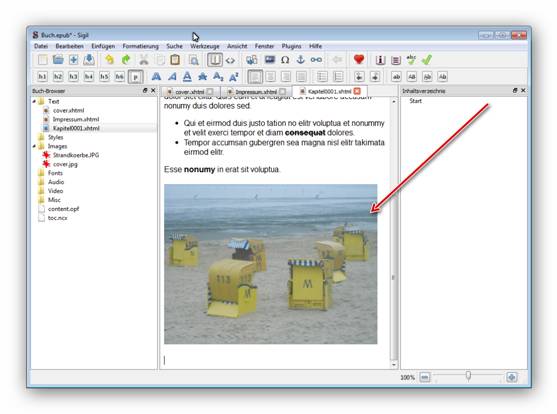
Anker und Verknüpfungen setzen
Wir können jetzt einen Text mit einem Anker(IDs) versehen, damit wir später in einer anderen Stelle im Text über eine Verknüpfung direkt dahin springen können. Zum Beispiel setzen wir einen Anker vor diesem Bild und erstellen am Ende des Kapitels eine Verknüpfung dazu.
Zuerst markieren wir eine Textstelle über dem Bild und klicken auf das Anker(ID) Symbol in der Symbolleiste.
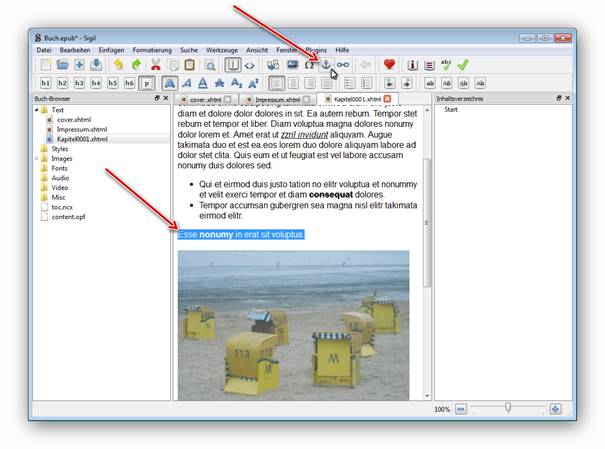
Es öffnet sich ein kleines Fenster mit einem Eingabefeld,in dem wir dem Anker(ID) den Namen geben, was wir dann verknüpfen werden. Wir klicken nach dem benennen auf „OK“
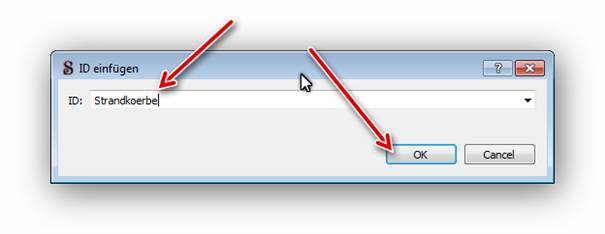
Jetzt gehen wir z. B. am Schluss des Kapitels, geben den Text ein „Zu dem Strandkörbe Bild“, markieren den Text und klicken auf das Verküpfungssymbol in der Symbolleiste.
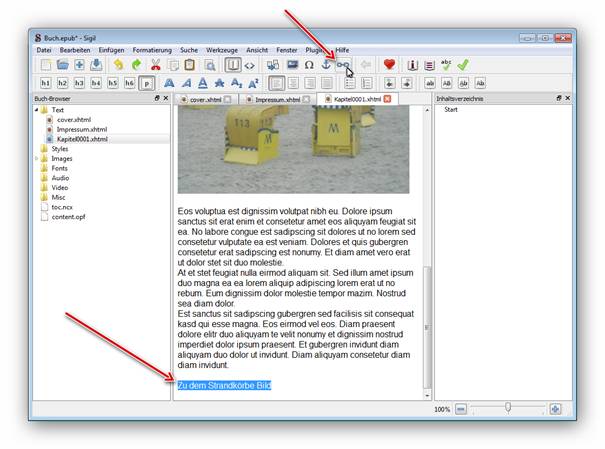
Es geht ein Fenster auf mit mehren Zielen für die Verküpfung. Das Programm gibt schon automatisch mögliche Ziele an wie Kapitel und Bilder, die wir auch nutzen könnten. Aber jetzt für unser Beispiel nutzen wir unseren Anker, eigene Anker haben immer vor dem Namen eine Raute stehen. Wir wählen unseren Anker aus und klicken auf „OK“.
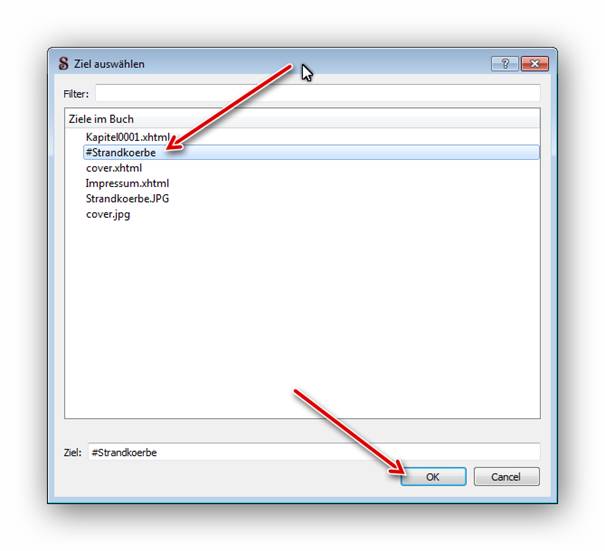
Die Verknüpfung wird jetzt farblich und unterstrichen markiert und wenn wir darauf klicken, landen wir oberhalb vom Bild, wo wir unseren Anker gesetzt hatten.
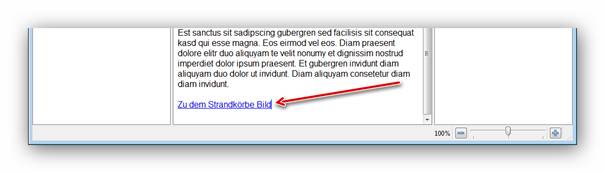
Kapitel teilen
Wir können auch an fast jeder Stelle Kapitel in zwei Kapitel(Dateien) teilen. Man klickt das „Teilung am Cusor“ Symbol in der Symbolleiste an, um das Kapitel in zwei Kapitel(Dateien) an der Stelle des Cursers zu teilen.
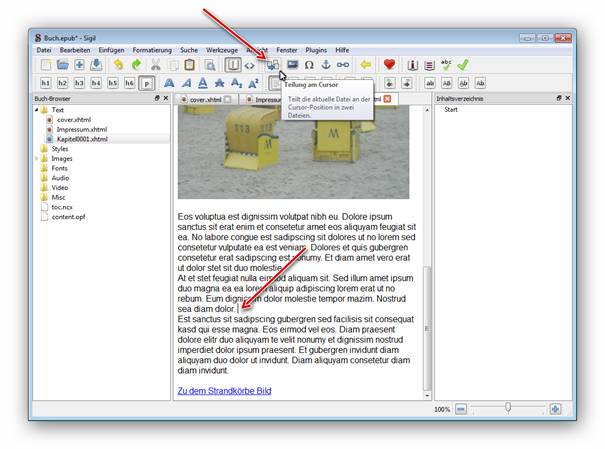
Jetzt wird eine neue Kapitel Datei angelegt. Diese können wir, wie oben, umbennennen z. B. Kapitel0002.xhtml.
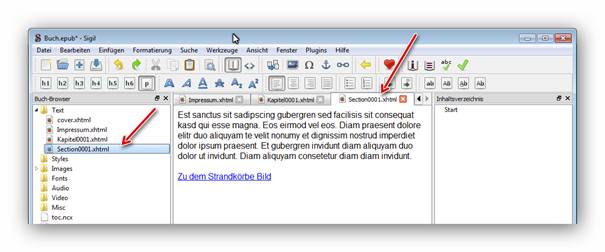
Hier können wir für das Kapitel auch wieder eine Überschrift eingeben und mit unser Buch weiter schreiben.
Inhaltsverzeichnis erstellen
Wenn wir jetzt alle Kapitel geschrieben haben, können wir ein Inhaltsverzeichnis erzeugen. Dazu klicken wir das „Erzeuge Inhaltsverzeichnis“ Symbol in der Symbolleiste an.
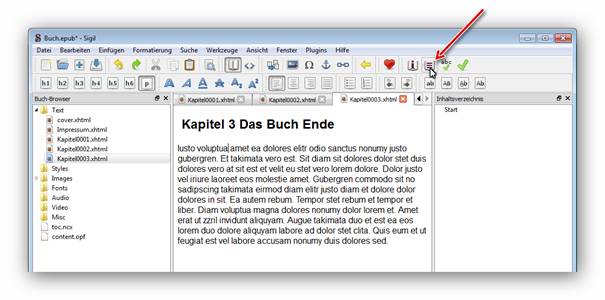
Es öffnet sich ein Fenster, wo wir die Überschriften der Kapitel des Buches sehen, die man für das Inhaltsveizeichnis verwenden kann. Neben den Überschriften sind Kontrollkästchen, mit denen man einzelne Überschriften für das Inhaltsverzeichnis abwählen kann, in dem man den Haken aus dem jeweiligen Kästchen rausklickt. Wenn wir unser Auswahl getroffen haben, klicken wir auf die „OK“ Schaltfläche.
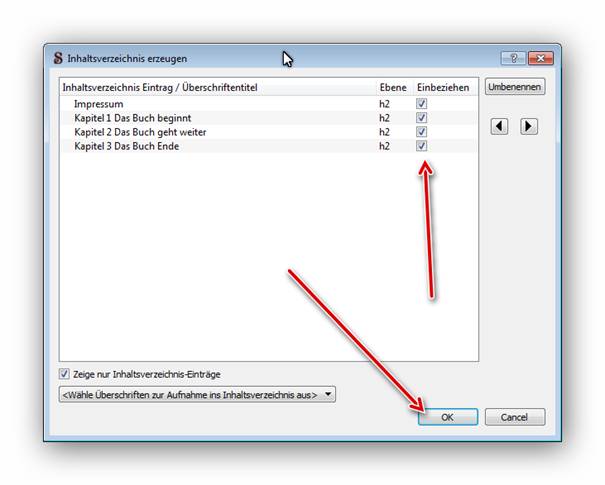
Das Inhaltsverzeichnis erscheint jetzt in der rechten Spalte des Hauptfensters.
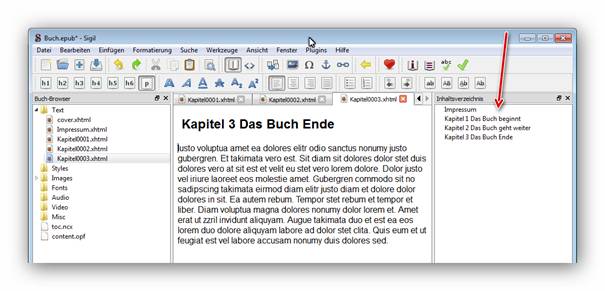
HTML Inhaltsverzeichnins
Man kann auch zusätzlich ein HTML Inhaltverzeichnis erstellen. Hierzu klicken wir in der Befehlsleiste auf „Werkzeuge”, dann im ausgeklappten Menü auf „Inhaltsverzeichnis“ und dann in dem weiteren ausgeklappten Menü auf „Erstelle HTML Inhaltsverzeichnins“.
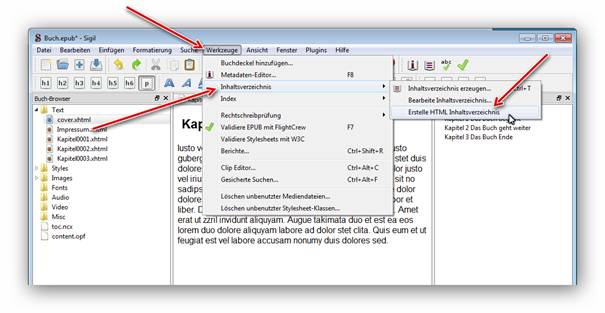
Jetzt wird eine extra Datei mit dem HTML Inhaltverzeichnis angelegt. Die Überschriften sind hier auch verknüpft, damit man per Klick dahin gelangt.
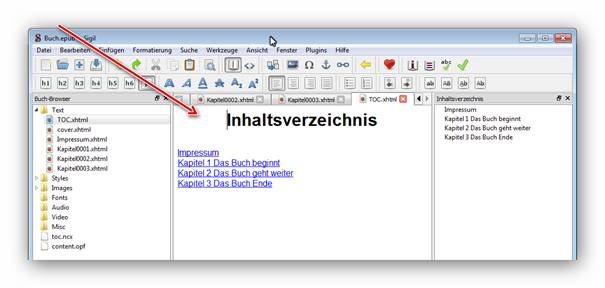
Speichern
Wenn wir fertig sind, speichern wir das E-Book ab. Wir klicken auf Datei Befehlsleiste und im aufgeklappten Menü auf „Speichern“.
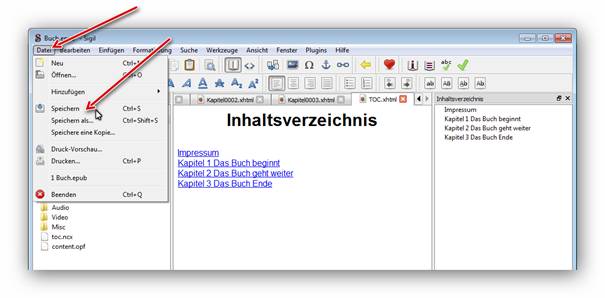
Wenn wir das E-Book zum ersten Mal speichern, öffnet sich ein Datei-Dialog Fenster, in dem wir angeben können, in welchen Ordner das E-Book und unter welchem Namen gespeichert werden soll. Zum Abschluss klicken wir auf die „Speichern“ Schaltfläche.
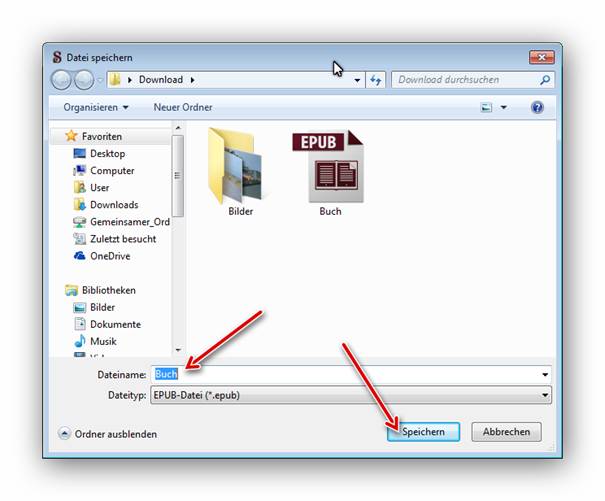
E-Book öffnen
Wir können unser E-Book in Sigil wieder öffnen und lesen oder mit einem anderen E-Book Reader öffnen und lesen. In Sigil gehen wir auf „Datei“ Befehlsleiste und im aufgeklappten Menü auf „Öffnen“.
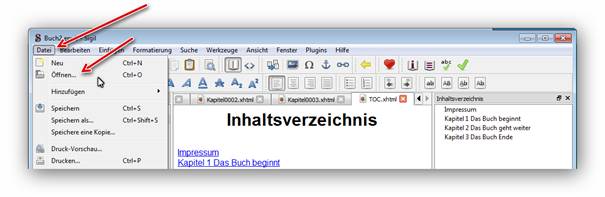
In dem jetzt öffnenden Datei-Dialog Fenster suchen und wählen unser zu lesenden E-Book aus und klicken auf die „Öffnen“ Schaltfläche. Das E-Book öffnet sich.
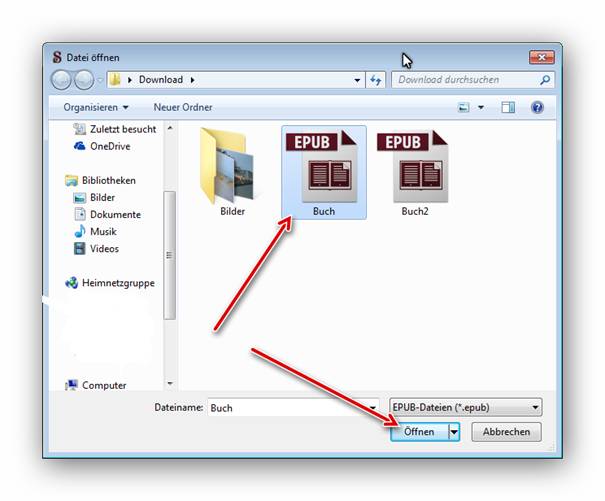
Schluss
Wir haben jetzt in dieser Tutorial gesehen, wie man Sigil installiert und ein elektronisches Buch im EPUB-Format erstellt. Sigil bietet noch weitere Funktionen wie zum Beispiel eine Rechtschreibprüfung oder die Möglichkeit, Meta-Daten, HTML und CSS direkt zu bearbeiten. Dies habe ich jetzt in dieser Tutorial nicht bearbeitet. Ich wünsche Ihnen jetzt erfolgreiches „E-Book schreiben“.

Leave a Reply