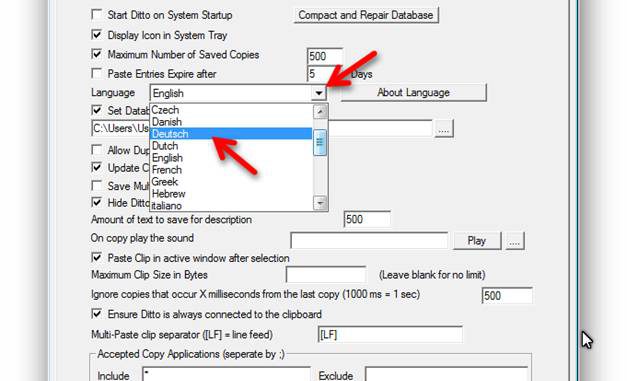
In dieser Tutorial will ich Ihnen zeigen, wie man den Zwischenablage-Manager Ditto installiert und einsetzt.
Die Open-Source-Software Ditto legt alle Copy&Paste kopierten Daten in einer Liste ab, auf die man jederzeit zugreifen kann. Es werden nicht nur Texte und Bilder in der Liste von Ditto hinterlegt, sondern auch Dateien, und zwar so lange bis man sie wieder entfernt.
Ditto installieren
Wir gehen auf die Website http://ditto-cp.sourceforge.net/. Hier können wir unsere Version zum Download auswählen, es gibt die Versionen für Windows 32 Bit und 64 Bit und auch Portable Versionen für Windows 32 Bit und 64 Bit. Ich wähle für mich die Windows 32 Bit Version aus und klicke auf den Link „Download“.
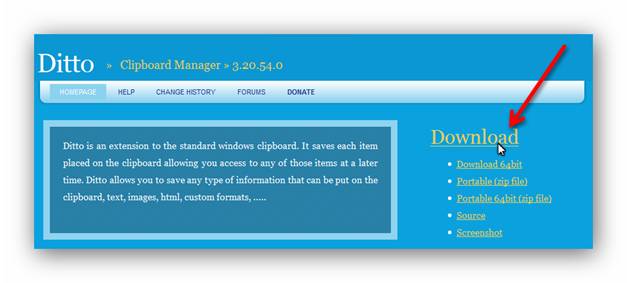
Wir werden auf eine Seite von Sourceforge geleitet, wo der Download nach einigen Momenten automatisch startet. Bei mir bei Firefox bestätige ich noch den Download im aufgehende Fenster mit einem Klick auf die Schaltfläche „Datei speichern“, der Download startet jetzt. Wenn der Download doch nicht automatisch startet, kann man den Link „direct link“ klicken, um den Download manuell zu starten.
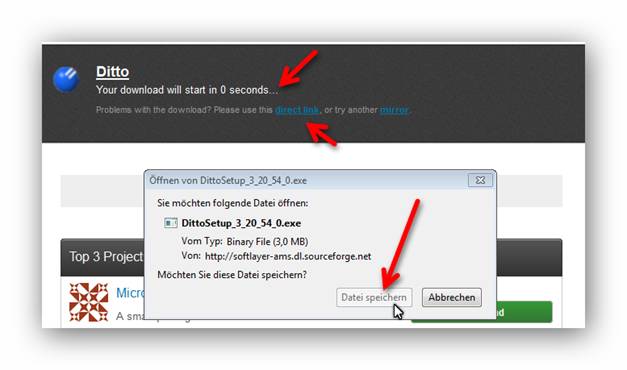
Wenn die Installations-Datei heruntergeladen ist, öffnen wir den Download Ordner und klicken auf die Installations-Datei mit einem Doppelklick, um die Installation zu starten.
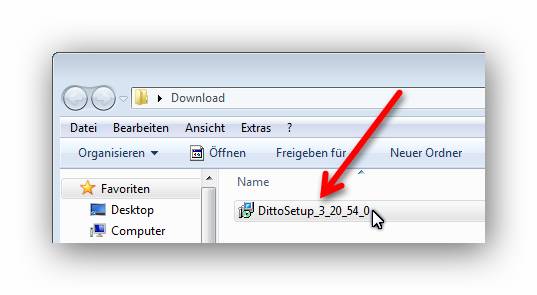
Es öffnet sich ein kleines Fenster, in dem wir die Setup Sprache auswählen können. Wir wählen im Auswahl Menü unsere Sprache aus, bei mir Deutsch und klicken dann auf die OK Schaltfläche.
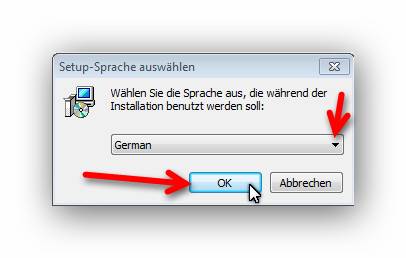
Es öffnet sich ein Setup-Assistenten, wo uns erst mal empfohlen wird, alle anderen Anwendungen zu schliessen, bevor wir mit der Installtion weiterfahren. Wir klicken auf die „Weiter >“ Schaltfläche, um die Installtion weiter auszuführen.
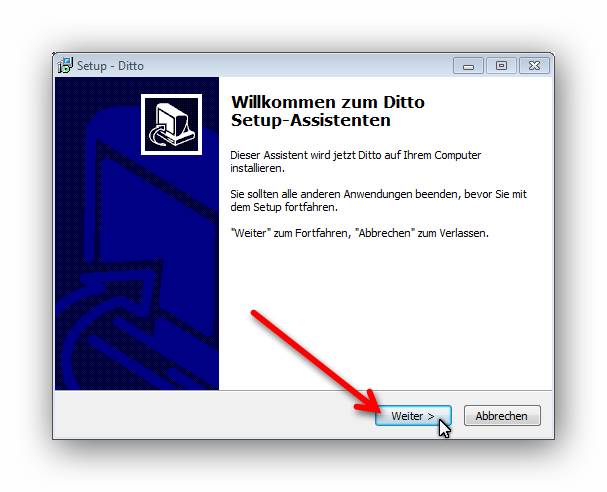
Im nächsten Fenster können wir den Installationspfad ändern über die „Durchsuchen…“ Schaltfläche. Das sollten nur erfahrene Benutzer ändern. Wir werden die Vorgaben des Setups Programms so übernehmen und klicken auf die Schaltfläche „Weiter“.
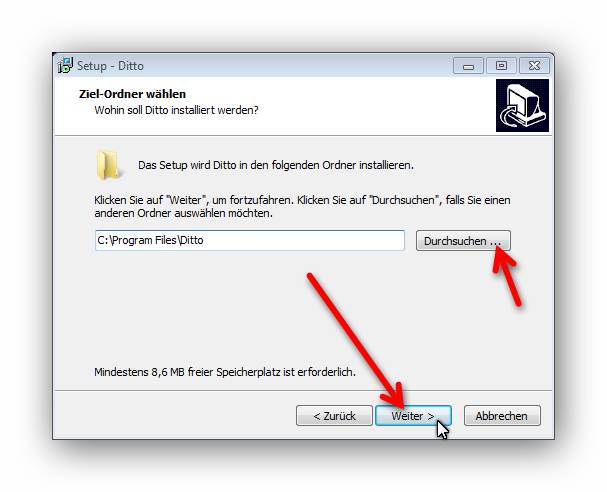
Es öffnet sich ein Fenster, in dem wir zusätzliche Aufgaben auswählen können. Hier ist das Kontrollfeld bei „Run Ditto on Windows Startup“ mit einem Haken ausgefüllt, das heisst, dass Ditto automatisch mit Windows startet und dann auch gleich zur Verfügung steht. Wenn man das nicht will, kann man den Haken mit einem Klick in das Kontrollfeld wegklicken. Dann wird Ditto nicht automatisch mit Windows gestartet. Wenn wir unsere Auswahl gemacht haben, klicken wir auf die „Weiter“ Schaltfläche.
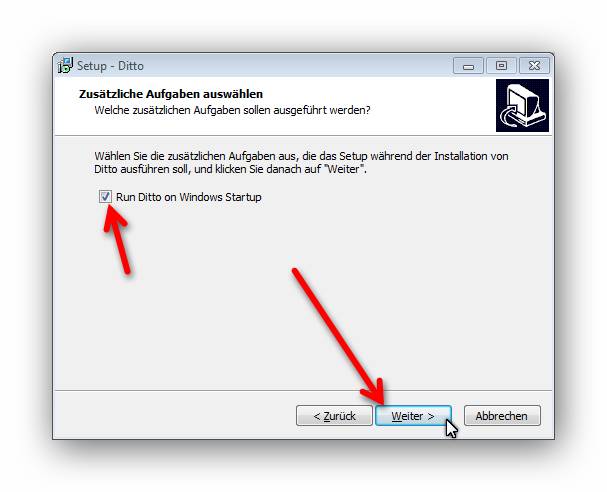
Jetzt erscheint ein Fenster, in dem man den Installationsfortgang am Fortschrittsbalken verfolgen kann.
Wenn Installation fertig ist, kommt die Meldung „Setup hat die Installation von Ditto auf ihrem Computer abgeschlossen“. Wenn wir einen Haken in die Kontrollflächen „Lunch Ditto“ klicken, wird Ditto nach dem Schließen dieses Fensters automatisch gestartet. Und wenn wir einen Haken in die Kontrollflächen „view help“ klicken, wird ein Info-Dokument nach dem Schließen dieses Fensters automatisch geöffnet. Und wenn wir einen Haken in die Kontrollflächen „View Change History“ klicken, wird ein Info über die Änderungen nach dem Schließen dieses Fensters automatisch angezeigt. Zum Abschluss der Installation klicken wir jetzt auf die „Fertigstellen“ Schaltfläche.
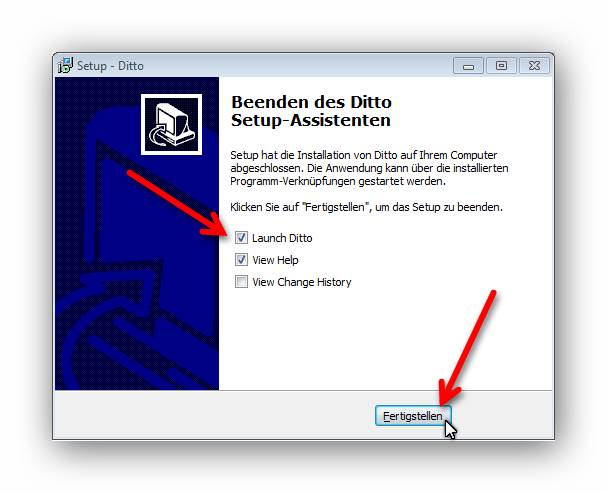
Es ist jetzt möglich, dass beim ersten Start von Ditto ein Fenster vom Firewall aufgeht. Bei mir ist das der eigene Firewall von Windows 7, wir erlauben den Zugriff und klicken auf die Schaltfläche „Zugriff zulassen“.
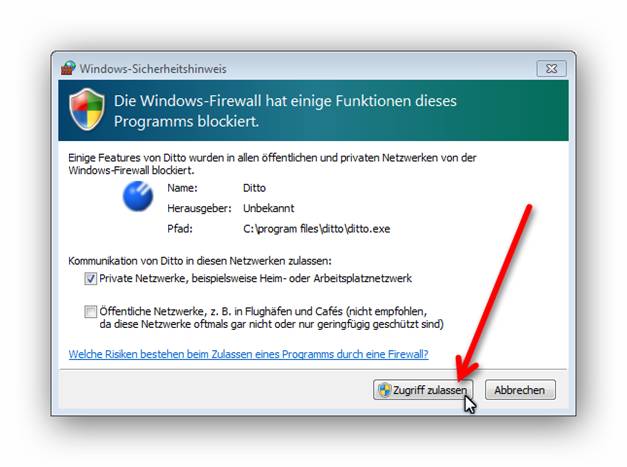
Jetzt ist die Installation fertig, es erscheint kein weiteres Fenster mehr.
Erster Start von Ditto
Man startet Ditto über das Startmenü oder wenn man das automatische Starten mit Windows bei der Installation abgewählt hat, über das Desktop Symbol. Ansonsten wird beim Start von Windows Ditto im Hintergrund automatisch mitgestartet.
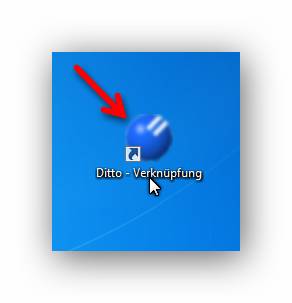
Ditto einstellen
Um bei Ditto zum Beispiel die Sprache auf Deutsch einzustellen, müssen wir mit einem Rechtsklick auf das Ditto Symbol in der Taskleiste klicken.
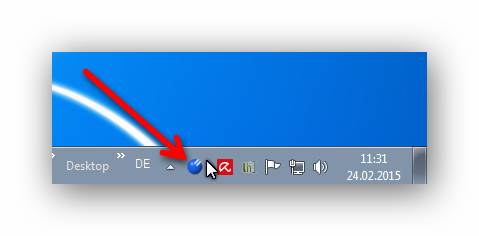
Wenn das Ditto Symbol in der Taskleiste nicht sichtbar ist müssen wir dies noch in der Taskleiste sichtbar machen. Wir klicken zuerst auf das kleine weiße Dreieck in der Taskleiste und dann im aufgeklappten Menü auf den Link „Anpassen“.
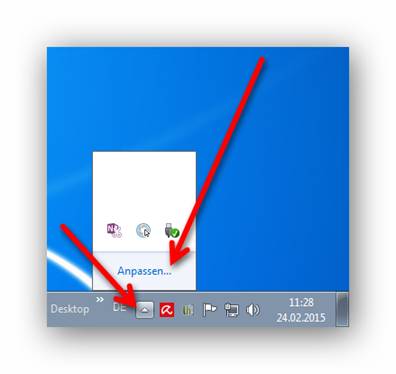
Es öffnet sich ein Fenster mit mehren Einträgen, wir suchen den Eintrag „Ditto“ und wählen rechts im Auswahlmenü „Symbol und Benachrichtigungen anzeigen“ aus und klicken dann auf die „OK“ Schaltfläche. Jetzt ist das Ditto Symbol in der Taskleiste sichtbar.
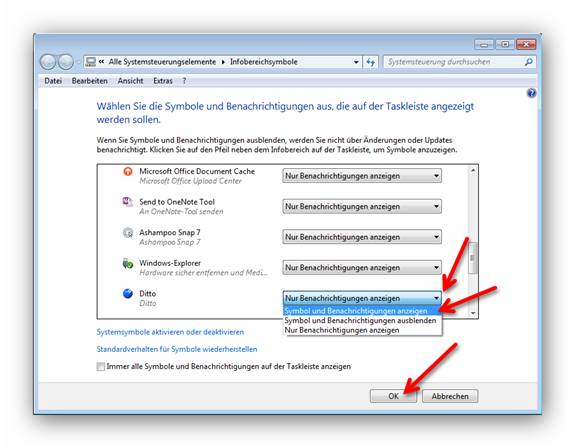
Jetzt können wir mit einem Rechtsklick auf das Ditto Symbol klicken und in dem jetzt aufklappenden Menü auf „Options“ klicken, um Ditto einzustellen.
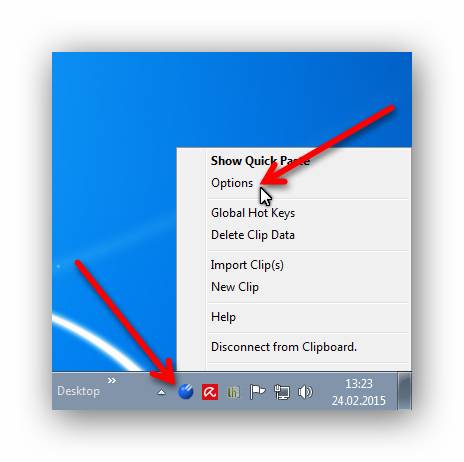
Es öffnet sich ein Einstellungsfenster mit mehren Reitern. Und im Reiter „General“ können wir unter Language in dem nebenstehenden Auswahlmenü unsere Sprache auswählen, bei mir wäre es Deutsch. Wir Übernehmen das dann mit einem Klick auf die „OK“ Schaltfläche. Das Fenster schließt sich und ab jetzt sind die Oberfläche und die Einstellungsmenüs in Deutsch.
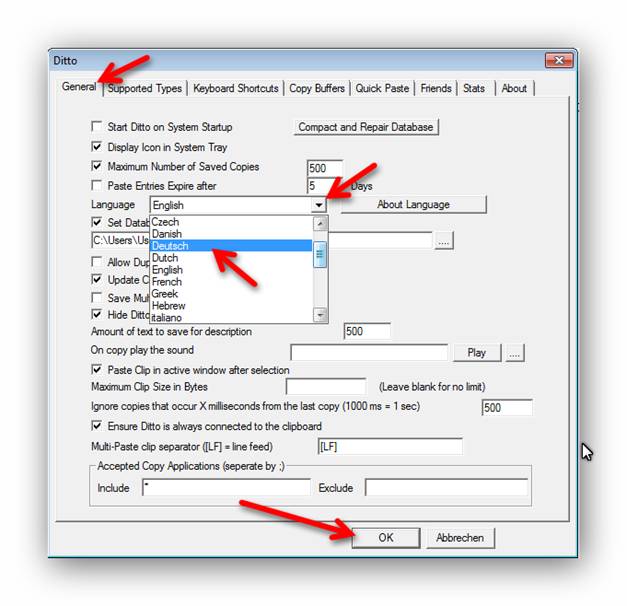
Auf die anderen Einstellungen will in dieser Turtorial nicht ein gehen. Viele Einstellungen sind auch selbsterklärend.
Kopieren und einfügen mit Ditto
Das Kopieren von Texten, Bildern usw. funktioniert ganz normal wie gehabt unter Windows, nur dass im Hintergrund automatisch alle kopierten Objekte in die Datenbank von Ditto gespeichert werden. Der Clou kommt jetzt: Beim Einfügen mit einem Klick auf das Ditto Symbol in der Taskleiste öffnet sich ein Fenster mit einer Liste der kopierten Objekte. In der Liste werden kopierte Texte als Text und Bilder als kleine Vorschaubilder angezeigt. Mit einem Doppelklick auf einem Eintrag in der Liste fügt man dieses Objekt ein in das soeben geöffnete Programm.
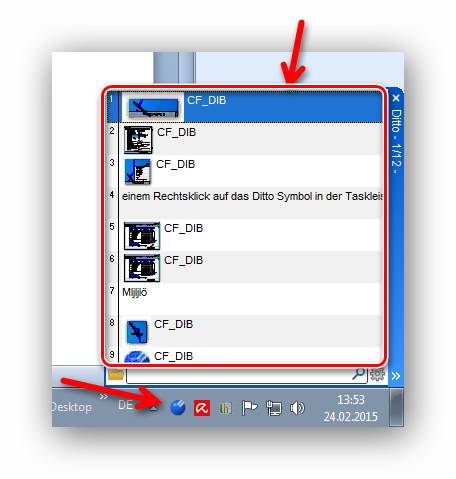
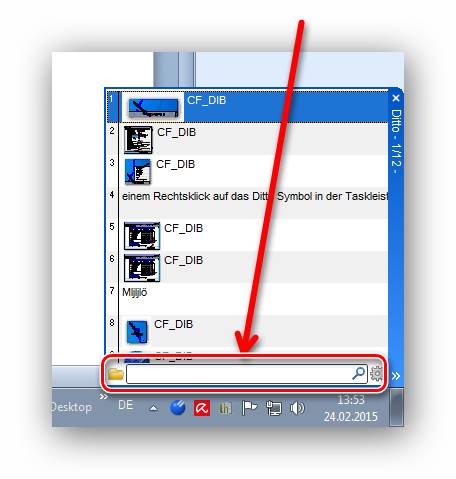
Unter der Liste gibt es auch eine Such-Eingabebox, wo man über Begriffe, Einträge in der Liste suchen lassen kann.
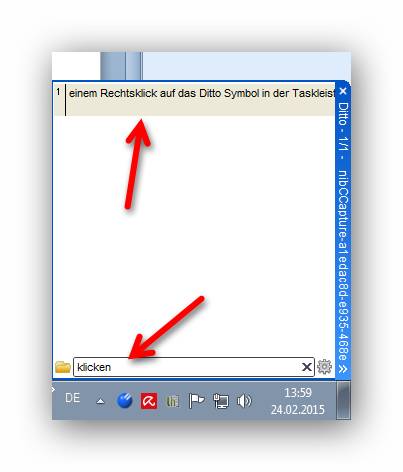
Einträge löschen aus der Ditto Datenbank
Wenn man bestimmte oder alle Einträge aus der Ditto Datenbank löschen will, dann klickt man mit einem Rechtklick auf das Ditto Symbol in der Taskleiste und in dem jetzt aufgehende Menü auf „Delete Clip Data“.
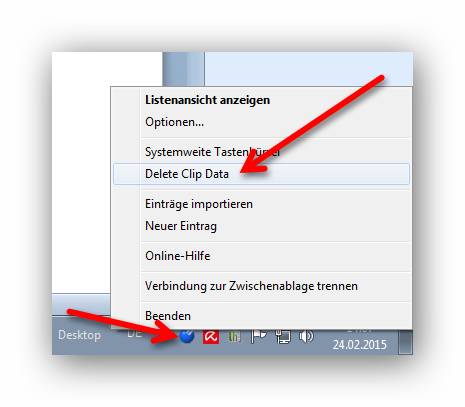
Jetzt öffnet sich ein Fenster ,das leider noch nicht eingedeutscht ist. Im oberen Bereich kann man die Einträge der Datenbank über bestimmte Kriterien z. B.: Titel, Erstellungs-Datum, Format filtern (suchen) lassen. Man stellt die Filter so ein wie man es will und klickt auf die Schaltfläche „search”. Die gefilterten Einträge werden unten in der Liste angezeigt. Unten ist die Liste der Datenbank Einträge. Wenn noch keine Filter eingestellt sind, werden hier alle Einträge der Datenbank angezeigt.
Hier kann man jetzt die zu löschenden Einträge markieren und mit einem Klick auf die Schaltfläche „Delete” werden die markierten Einträge gelöscht.
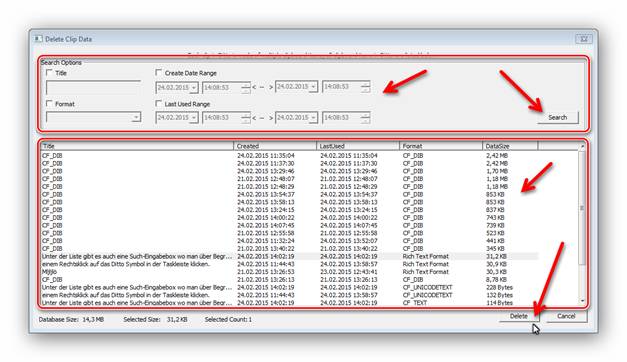
Jetzt geht noch eine Sicherheitsabfrage auf mit der Warnung, dass man diese Daten nicht mehr zurückholen kann nach der Löschung. Wenn wir ganz sicher sind, klicken wir auf „Ja“und wenn nicht auf „Nein“.
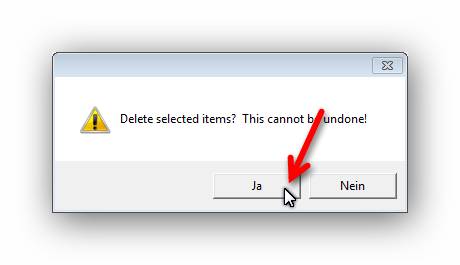
Schluss
Wir haben jetzt in dieser Tutorial gesehen, wie man den Zwischenablage-Manager Ditto installiert und in der Grundfunktion einsetzt. Es gibt noch ein paar weitere Funktionen und Einstellungen, die ich jetzt nicht bearbeiten werde. Sie haben die Basis Funktion von Ditto kennengelernt, um die Zwischenablage effektiver zu nutzen.

Leave a Reply