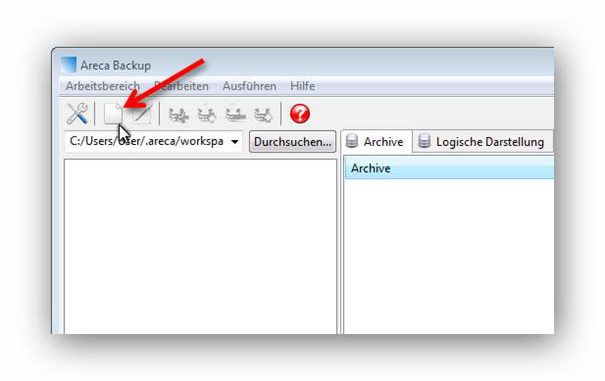
In dieser Tutorial will ich Ihnen zeigen, wie man Areca Backup installiert und damit ein Backup erstellt und damit auch Dateien wiederherstellen kann.
Die Open-Source-Software Areca Backup sichert Daten. Die angelegten Backups können auch gleich gepackt und verschlüsselt werden, wenn man das will. Praktisch ist, dass das Programm inkrementell arbeiten kann (also nur die wirklich geänderten Dateien werden gesichert). Die Sicherungen können, wenn gewollt, im Netzwerk auf einem externen Laufwerk oder über FTP im Internet ablegt werden. Mit der Simulations-Funktion kann man vor einem Backup testen, ob neue Daten hinzugekommen sind und ob eine Sicherung überhaupt Sinn macht.
Areca Backup installieren
Wir laden Areca Backup direkt von dieser Website http://sourceforge.net/projects/areca/files/areca-stable/ herunter. Wir klicken auf den Link für die letzte Stabile Version von Areca Backup.
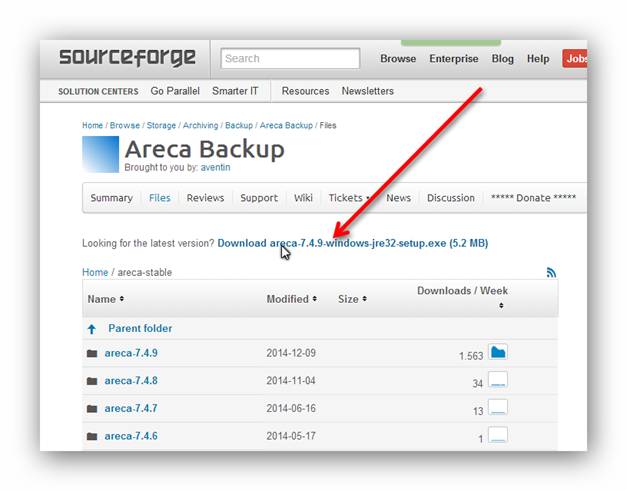
Wir werden auf eine Seite von Sourceforge geleitet, wo der Download nach einigen Momenten automatisch startet. Bei mir bei Firefox bestätige ich noch den Download im aufgehende Fenster mit einem Klick auf die Schaltfläche „Datei speichern“, der Download startet jetzt.
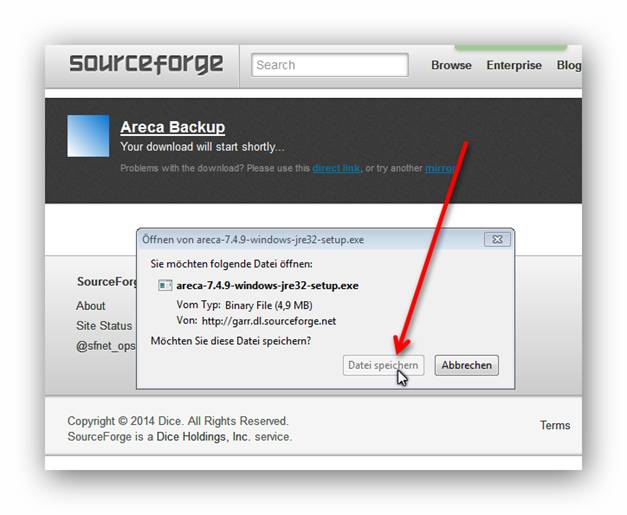
Wenn die Installations-Datei heruntergeladen ist, öffnen wir den Download Ordner und klicken auf die Installations-Datei mit einem Doppelklick, um die Installation zu starten.
„Wenn evtl. die Fehlermeldung „Java Runtime Environment not found“ erscheint, müssen wir das Java Runtime Environment noch installieren weil Areca Backup mit Java funktioniert.“
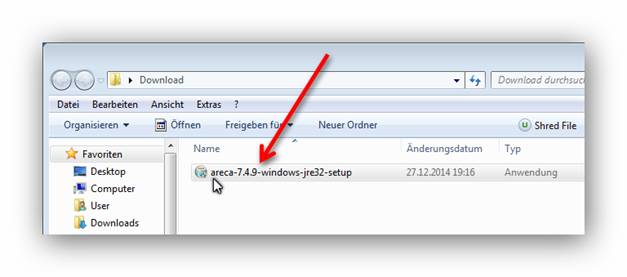
Es öffnet jetzt ein Fenster, in dem die Lizenzvereinbarung angezeigt wird. Wir akzeptieren die Lizenz- Vereinbarung mit einem Klick auf die Schaltfläche „I Agree“.
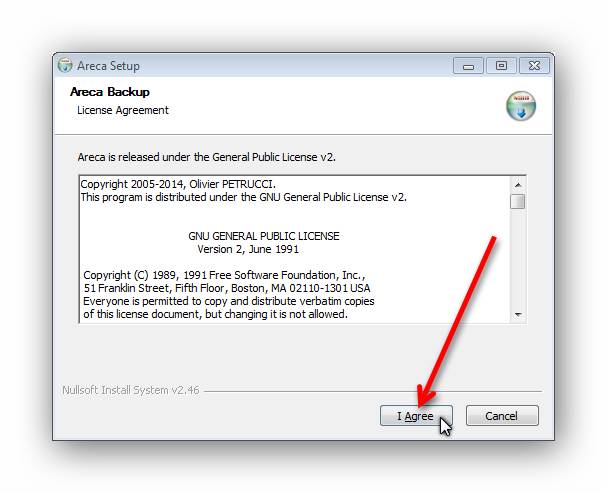
Es öffnet sich ein weiteres Fenster, in dem wir auswählen können, ob wir Verknüpfungen auf dem Start Menü und Desktop haben wollen. Die Auswahl kann man einfach mit einem Haken im jeweiligen Kontrollfeld tätigen. Wenn wir unsere Auswahl beendet haben, klicken wir auf die „Next“ Schaltfläche.
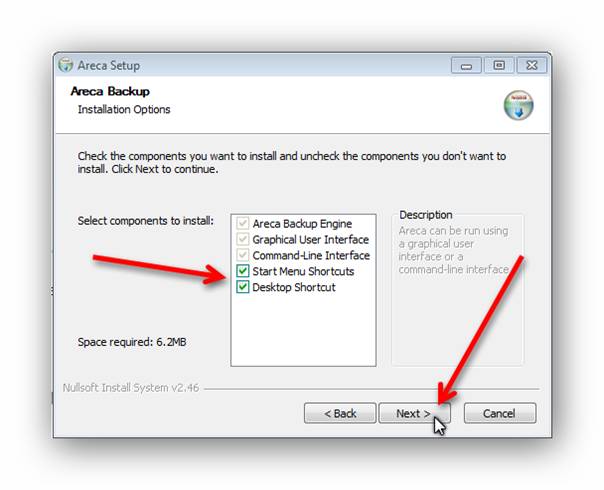
Im nächsten Fenster können wir den Installationspfad ändern über die „Browse…“ Schaltfläche. Das sollten nur erfahrene Benutzer ändern. Wir werden die Vorgaben des Setups Programms so übernehmen und klicken auf die Schaltfläche „Install“.
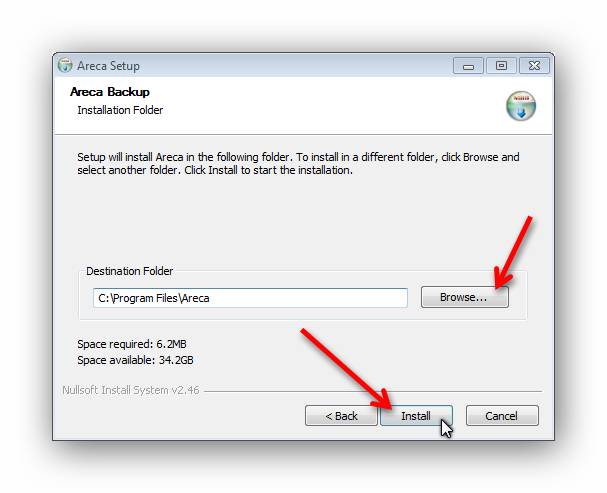
Jetzt erscheint ein Fenster, in dem man den Installationsfortgang am Fortschrittsbalken verfolgen kann.
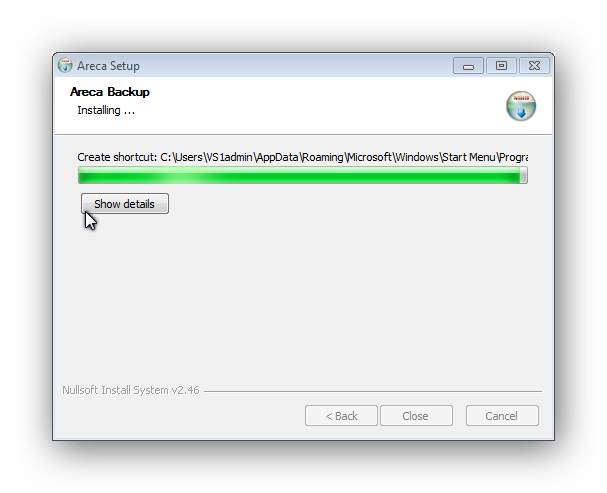
Wenn der Fortschrittsbalken voll ist und darüber die Meldung „Installtion successfull“ steht und die „Close“ Schaltfläche aktiv ist, klicken wir auf diese Schaltfläche.
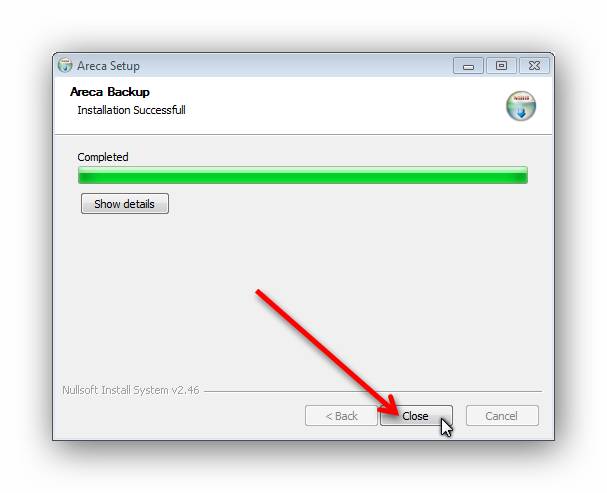
Jetzt ist die Installation fertig, es erscheint kein weiteres Fenster mehr.
Erster Start von Areca Backup
Areca Backup kann man über das Startmenü oder über das Desktop Symbol starten.
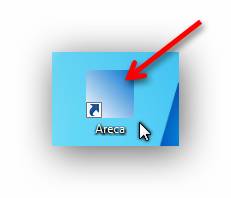
Das Programm startet mit dem Hauptbildschirm. Hier sehen wir oben zuerst die Befehlsleiste, darunter sind die Standard Schaltflächen. Im unteren linken Bereich werden die Backup-Gruppen angezeigt und im rechten unteren Bereich werden in den Reitern unterschiedliche Informationen zum Backup angezeigt.
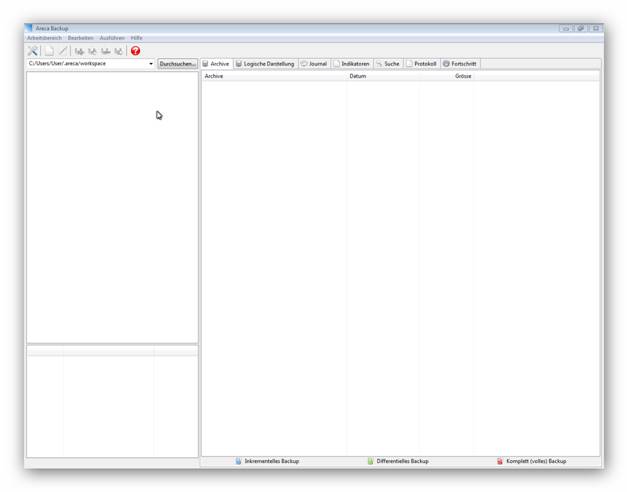
Ein Backup anlegen
Mit Areca Backup kann man mehre Backup-Konfigurationen anlegen. Ich werde jetzt eine Backup-Konfiguration für meine Musik-Sammlung anlegen. Wir klicken das Symbol für „Ein neues Ziel erstellen“ in der Symbolleiste an.
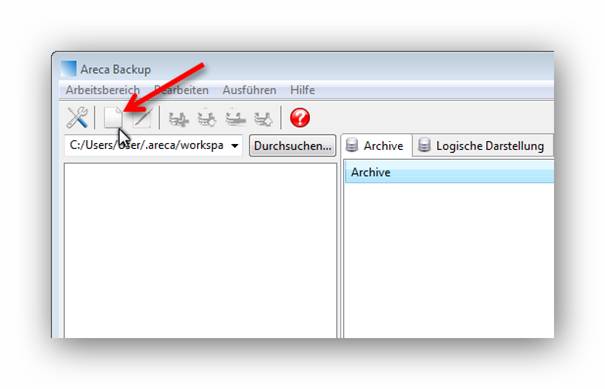
Es öffnet sich ein Konfigurationsfenster. Im ersten Einstellungs-Tab „Allgemein“ können wir das Ziel des Backups bestimmen. Zuerst können wir in das erste Textfeld den Namen des Ziels vergeben. In der Zeile darunter können wir den Zielordner des Backups auswählen. Hier gibt es es drei Optionen, die man über die Optionsfelder auswählen kann. Da wäre „Lokaler Ordner, FTP-Ordner (ein Ordner auf einem FTP-Server) und SFTP-Ordner (ein Ordner auf einem SFTP-Server). Daneben gibt es jeweils ein „Durchsuchen…“ Schaltfläche, wo wir über ein Datei-Dialog-Fenster den Zielordner auswählen können. Weiter unten kann man den Namen der Archiv-Backup-Datei angeben. Voreingestellt sind Platzhalter für Jahr, Monat, Tag. Wenn man mit dem Mauszeiger über die Platzhalter geht, bekommt man ein Tooltip angezeigt mit einer kurzen Erklärung. Darunter gibt es weitere drei Opionen für den Speichermodus. Wenn man mit dem Mauszeiger auf die unterschiedlichen Optionen des Speichermodus klickt, bekommt man ein Tooltip angezeigt mit einer kurzen Erklärung über die unterschiedlichen Speichermodien. Ich wähle einen Lokalen Ordner aus, den ich vorher in meinen eigenen Dateien erstellt habe. Den Archiv Namen übernehme ich so, wie er voreingestellt ist. Den Speichermodus belassen wir auf den Standard Modus.
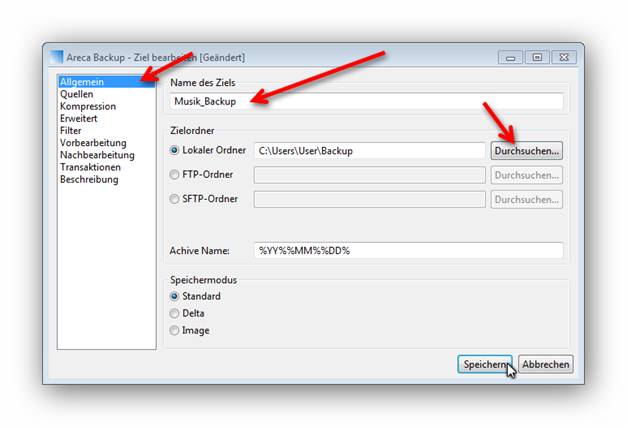
Wenn wir das Speicher-Ziel eingerichtet haben, müssen wir natürlich auch einstellen was wir sichern wollen. Hierzu klicken wir zuerst auf den Quellen-Tab, um in die Quellen Einstellungen zu kommen. Über die „Hinzufügen“ Schaltfläche wird ein Datei-Dialog-Fenster geöffnet, in dem wir die zu sicherenden Ordnern hinzufügen.
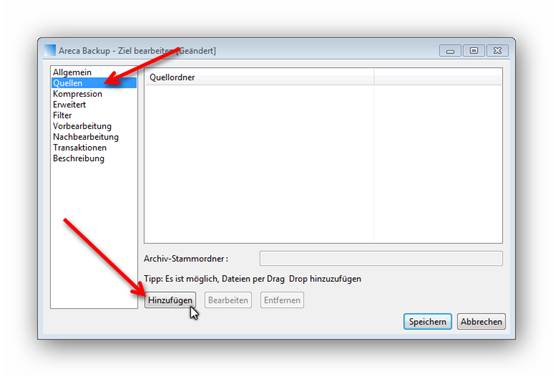
Ich werde meinen Musik Ordner in meinen eigene Dateien auswählen. Natürlich kann man weitere Ordner oder Dateien auswählen, ich werde ich es auf einem Ordner belassen. Also ich klicke auf die „Hinzufügen“ Schaltfläche und es öffnet sich ein kleines Fenster, in dem wir über die „Ordner…“ Schaltfläche einen ganzen Ordner oder über die „Datei…“ Schaltfläche eine Datei auswählen können über einen Datei-Dialog. Wenn wir das Auswählen beendet haben, klicken wir auf die „Speichern“ Schaltfläche.
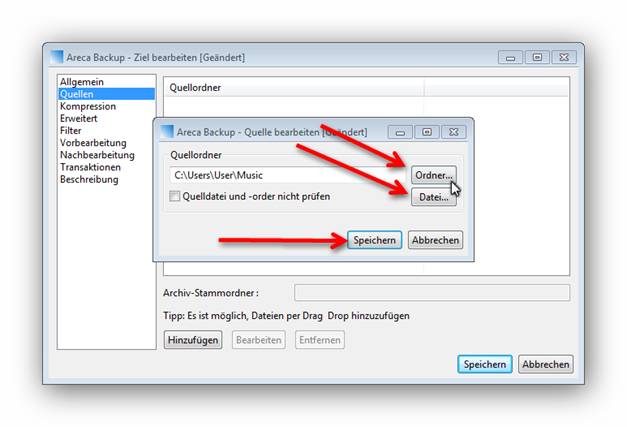
Wir gelangen wieder in das vorherige Fenster, wo wir jetzt unter Quellordner den Pfad/Pfade unserer zusicherenden Ordner oder Dateien sehen. Jetzt wären auch schon die wichtigsten Einstellungen gemacht und man könnte die Backup Konfiguration über die „Speichern“ Schaltfläche speichern. In den anderen Tabs können Einstellungen zu Kompression, Erweitert (Verschlüsselung), Filter (um Dateien mit bestimmten Dateiendungen ein- oder aus- zuschliessen), Vorbereitungen (Scripte), Nachbereitungen (Scripte), Transaktionen und Beschreibung gemacht werden.
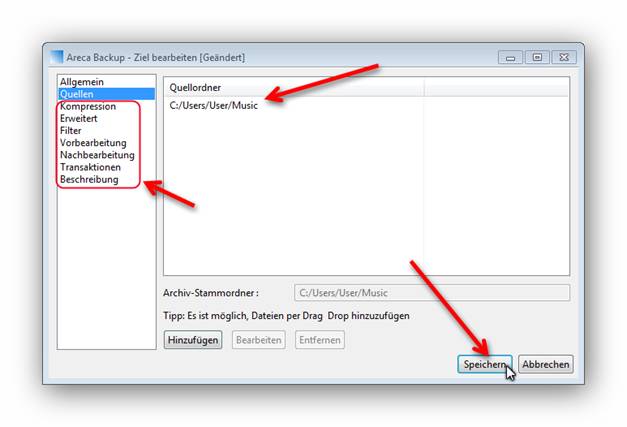
Jetzt sind wir wieder im Haupfenster. Wir sehen jetzt auf der linken Seite einen Eintrag für unsere Backup Konfiguration und wenn wir diese markiert haben, werden uns weiter unten einige Einstellungen angezeigt, die wir hier eingestellt haben.
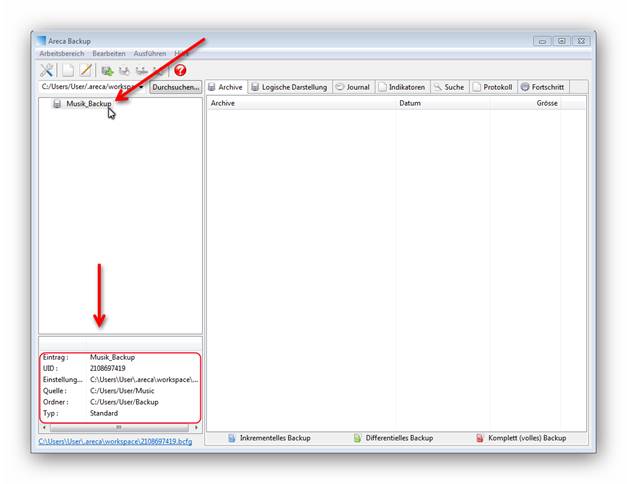
Um jetzt das Backup zu starten, wählen wir zuerst die gewünschte Backup Konfiguartion aus mit einem Klick darauf. Dann klicken wir in der Symbolleiste auf das Symbol für „Backup- Vorgang starten“.
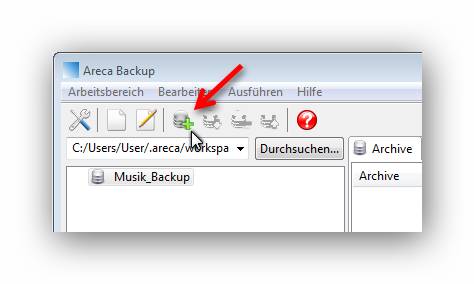
Jetzt öffnet sich ein Fenster, in dem wir als erstes aus drei verschiedenen Backup Methoden auswählen können und ob wir das Backup Archiv überprüfen lassen sollen.
Hier eine kurze Beschreibung der drei Backup Methoden:
| Inkrementelles Backup | Es werden nur die Dateien oder Teile von Dateien gespeichert, die seit der letzten inkrementellen Sicherung oder (bei der ersten inkrementellen Sicherung) seit der letzten Komplettsicherung geändert wurden oder neu hinzugekommen sind. |
| Differenzielles Backup | Alle Daten, die seit der letzten Komplettsicherung geändert wurden oder neu hinzugekommen sind, werden gespeichert. |
| Komplett Backup | Wie der Name es sagt es werden allen Daten gespeichert. |
Bei dem ersten Backup werden wir natürlich die Komplett Backup Methode verwenden. Bei den darauffolgenden Sicherungen können wir eine passende andere Backup Methode aus den anderen zwei auswählen. Zum Starten des Backups klicken wir auf die „Backup starten“ Schaltfläche.
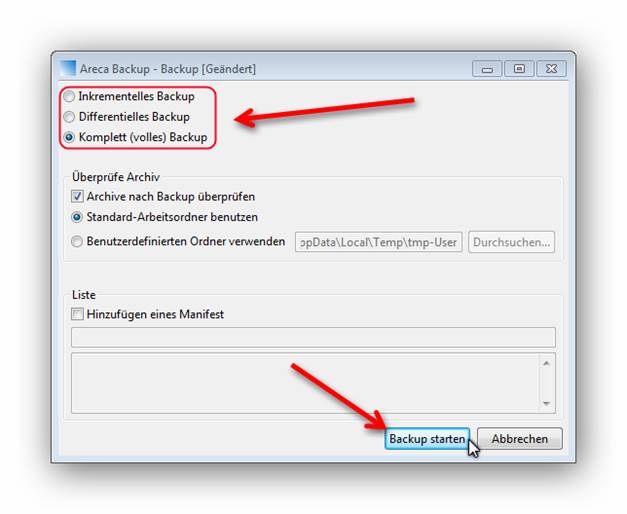
Jetzt sehen wir das Hauptfenster wieder, aber im rechten Bereich ist jetzt der Reiter „Fortschritt“ ausgewählt. Wir sehen jetzt einen Fortschrittsbalken, in dem wir den Fortschritt des Backups mitverfolgen können.
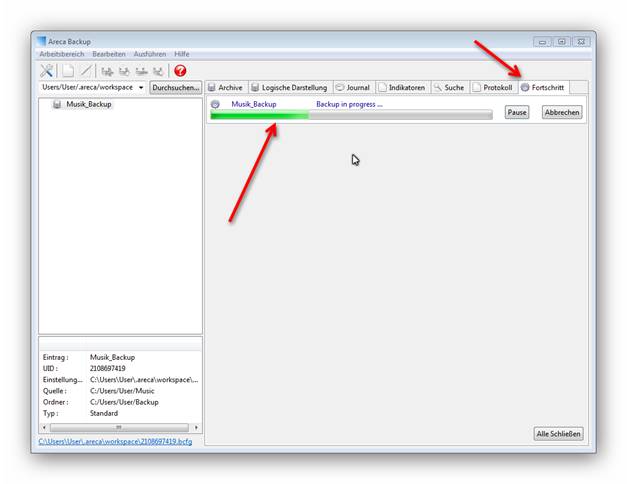
Wenn das Backup abgeschlossen ist, gelangen wir automatisch wieder in den Reiter Archive. Wir sehen jetzt einen Eintrag für unser gerade eben erstelltes Backup mit Datum und Größe.
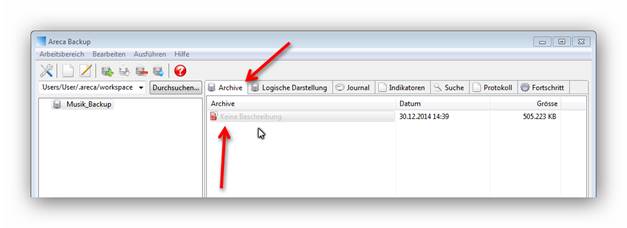
Unten am Ende des Fensters gibt es eine Legende zu den Archiv Symbolen.
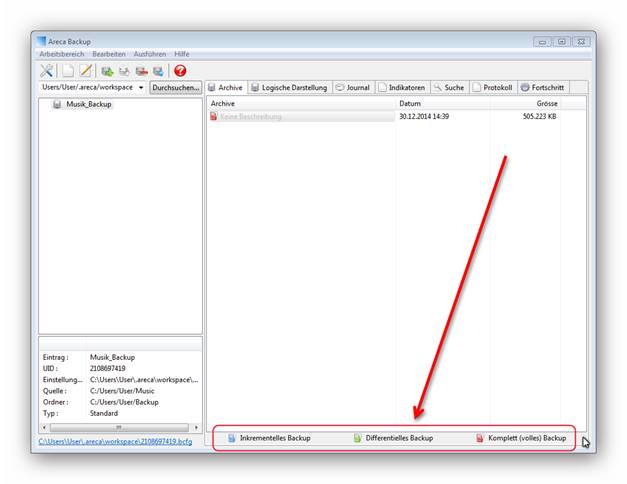
Wenn wir jetzt auf den Reiter Logische Darstellung klicken, sehen wir die Logische Darstellung des Backups-Archivs.
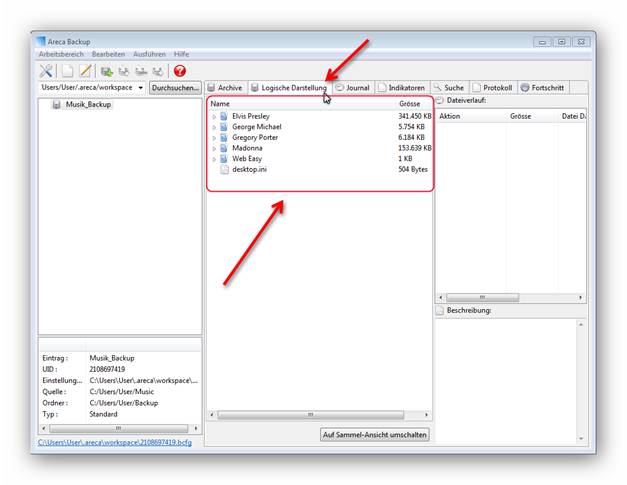
Im Reiter Journal sehen wir alle unsere Aktionen mit dem Programm.
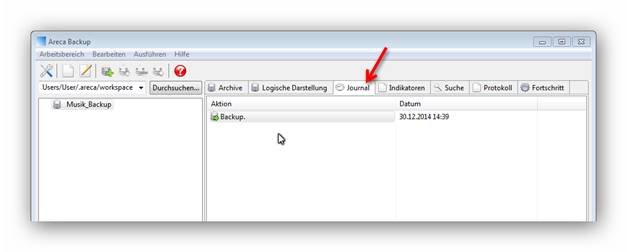
Im Reiter Indikatoren wird eine Statistik der Indikatoren angezeigt.
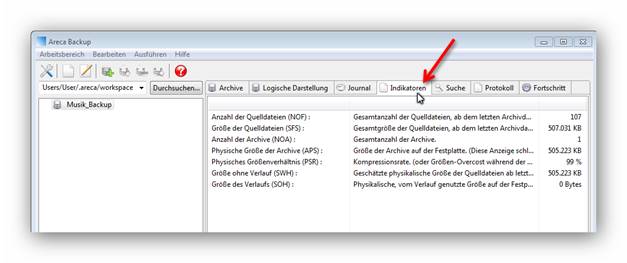
Im Reiter Suche können wir durch Eingabe von Suchbegriffen im Backup Archiv nach Dateien suchen, bei denen der Suchbegriff im Dateinamen oder Datei-Pfad beinhaltet ist.
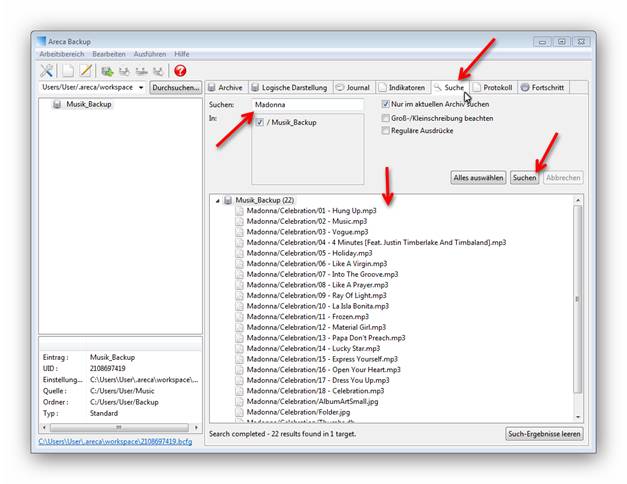
Im Reiter Protokoll wird ein Protokoll der einzelen Aktionen des Programms angezeigt.
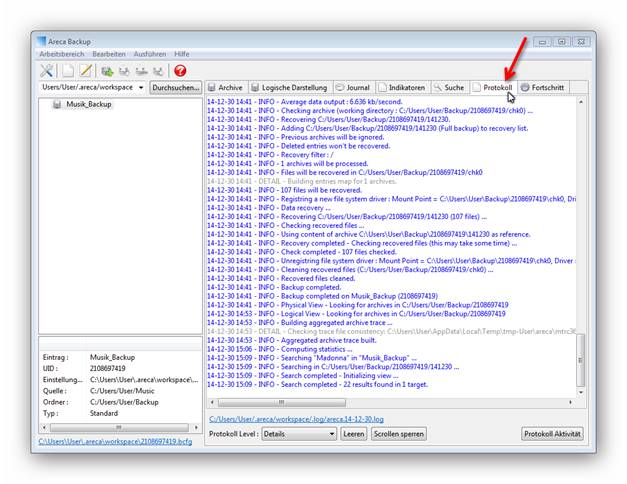
Ein kompletts Backup wiederherstellen
Um ein komplettes Backup Archiv zurückzusichern, wählen wir zuerst die gewünscht Backup Konfiguration(1) und dann im Hauptfenster im Reiter „Archiv“(2) das Archiv(3) aus, das wir zurücksichern wollen. Ich werde mein erstes komplettes Backup meiner Musik(3) auswählen. Jetzt klicken wir in der Symbolleiste auf das Symbol für „Ein Archiv wiederherstellen“.
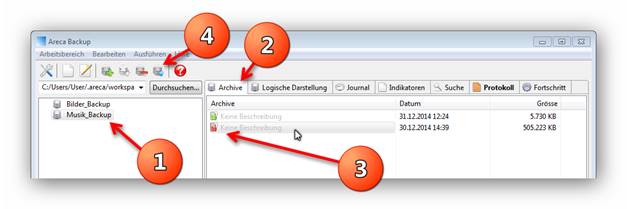
Jetzt öffnet sich ein kleines Fenster, in dem wir den Pfad für die Wiederherstellung einstellen können über die „Durchsuchen“ Schaltfläche. Weiter gibt es einige Optionen für die Wiederherstellung, die sich selbst erklären. Ich werde die Option „Exitierende Dateien nur überschreiben, wenn die wiederhergestellten Dateien neuer sind (verwendet das Datum des letzten Dateizugriffs) wählen und klicke einen Haken in das Kontrollfeld für „Gelöschte Dateien wiederherstellen“. Wenn hier die gewünschten Einstellungen getätigt sind, klicken wir auf die „OK“ Schaltfläche.
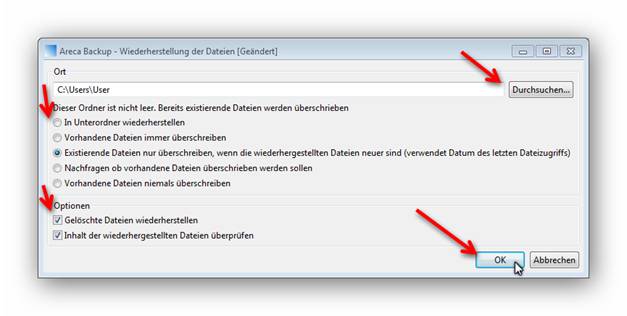
Jetzt wird der Reiter „Fortschritt“ angezeigt mit einem Fortschrittsbalken, in dem wir den Fortschritt der Wiederherstellung mitverfolgen können.
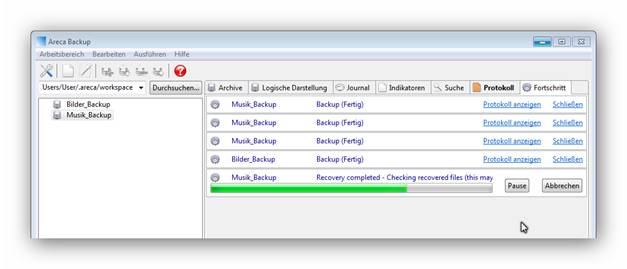
Eine Datei wiederherstellen
Um einzelnen Dateien aus einem Backup Archiv wiederherzustellen, klicken wir zuerst auf die gewünschte Backup Konfiguration und dann im „Archiv“ Reiter auf das gewünschte Archiv Backup.
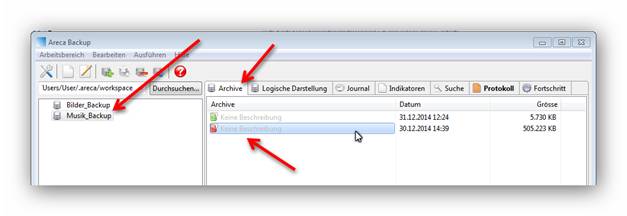
Jetzt wechseln wir mit einem Klick auf den Reiter „Logische Darstellung“ und suchen dann im Dateibaum unsere wiederherzustellende Datei aus und markieren diese mit einem Links-Klick. Dann klicken wir mit einem Rechtsklick darauf und ein Kontex Menü öffnet sich, in dem wir den Eintrag „Dateien wiederherstellen…“ anklicken.
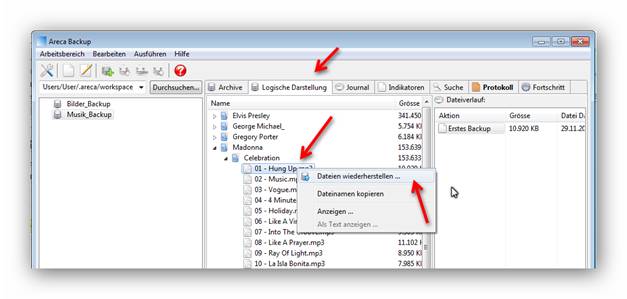
Es öffnet sich ein kleines Fenster, in dem wir den Pfad für die Wiederherstellung einstellen können über die „Durchsuchen“ Schaltfläche. Ich werde den Ursprungs-Pfad des Archivs einstellen. Des weiteren gibt es einige Optionen für die Wiederherstellung, die sich selbst erklären. Ich werde die Option „Vorhandene Dateien immer überschreiben“ auswählen und klicke einen Haken in das Kontrollfeld für „Gelöschte Dateien wiederherstellen“. Wenn wir hier unsere gewünschte Einstellungen getätigt haben, klicken wir auf die „OK“ Schaltfläche.
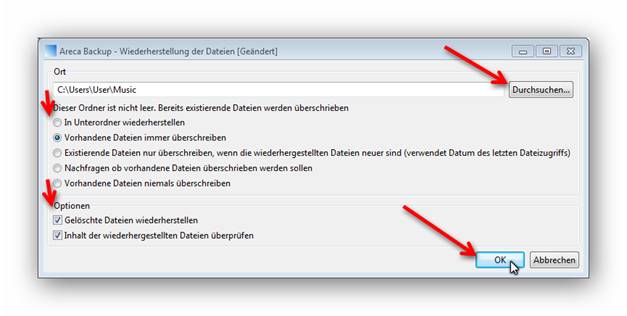
Jetzt wird der Reiter „Fortschritt“ angezeigt mit einem Fortschrittsbalken, in dem wir den Fortschritt der Wiederherstellung mitverfolgen können.
Schluss
Wir haben jetzt in dieser Tutorial gesehen, wie man Areca Backup installiert und damit ein Backup bestimmter Dateien anlegen und auch wiederherstellen kann. Es gibt noch ein paar weitere Funktionen, die ich jetzt in dieser Tutorial nicht bearbeiten werde. Sie haben jetzt die Basis Funktionen von Areca Backup kennengelernt, um eigene Backups zu erstellen. Ich wünsche Ihnen eine gute Zeit mit Areca Backup.

Leave a Reply