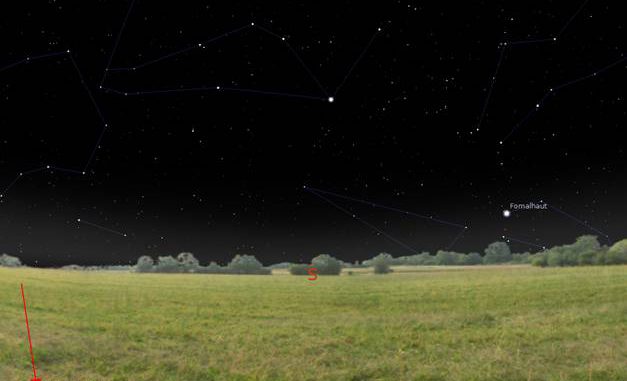
n dieser Tutorial will ich Ihnen zeigen, wie man Stellarium installiert und welche Funktionen es gibt.
Das Open Source Programm Stellarium bringt das Sternenzelt auf Ihren Computer. Stellarium zeigt den aktuellen Sternenhimmel in Ihrer Region als fotorealistische Simulation.
Wir laden Stellarium von dieser Website http://www.stellarium.org/de/ herunter. Rechts oben gibt es Symbole des jeweiligen Betriebssystems, wo man Stellarium herunterladen kann. In meinem Fall wäre es Windows 32 Bit, also klicke ich auf das Windows Symbol mit 32 Bit.
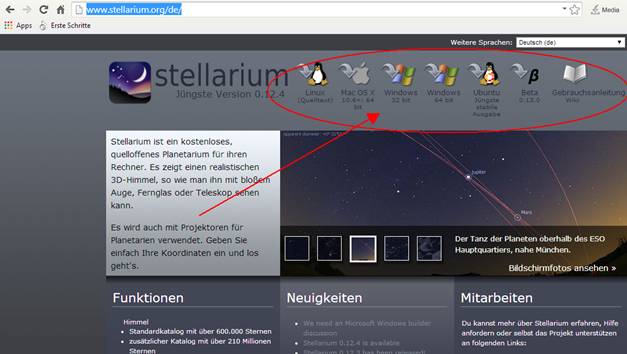
Man wird auf eine andere Seite geleitet, wo der Download normalerweise automatisch startet, wenn nicht, dann klickt man direkt den Link an.
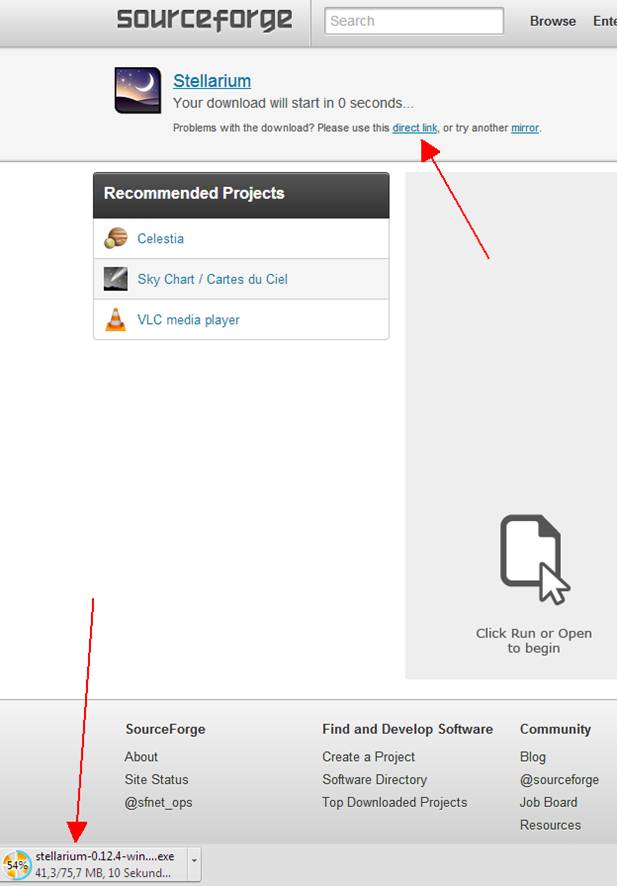
Wenn der Download fertig ist, können wir das Setup mit mit einem Doppelklick auf die Setup Datei starten.
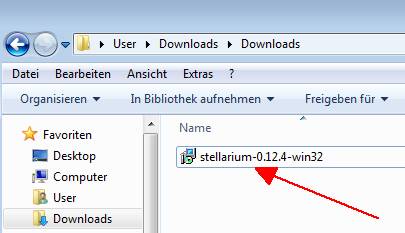
Es öffnet ein kleines Fenster, in dem wir die Setup-Sprache über das Auswahlmenü auswählen können. Wir klicken auf das kleine kopfstehende schwarze Dreickeck des Auswahlmenüs, dann klappt eine Liste der zu wählenden Sprachen aus, die wir mit einem Klick auswählen können. Nach der Auswahl klicken wir auf die „OK“ Schaltfläche.
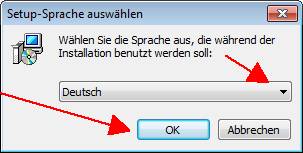
Jetzt erscheint ein Willkommens-Fenster zum Setup-Assistenten, wir klicken auf die „Weiter“ Schaltfläche, um weiterzukommen.
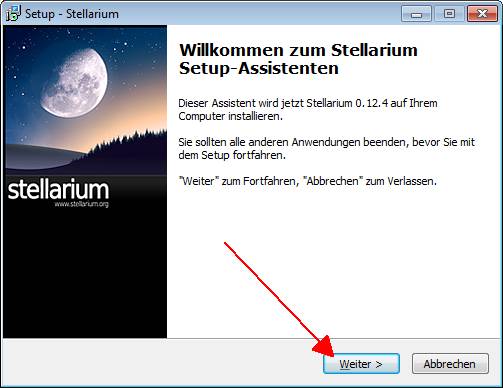
Es öffnet sich ein Fenster mit den Lizenzbestimmungen, die wir mit einem Klick auf das Optionsfeld neben den Text „Ich akzeptiere die Vereinbarung“ aktivieren, dann auf die Schaltfläche „Weiter >”, um in den nächsten Schritt der Installation zu kommen.
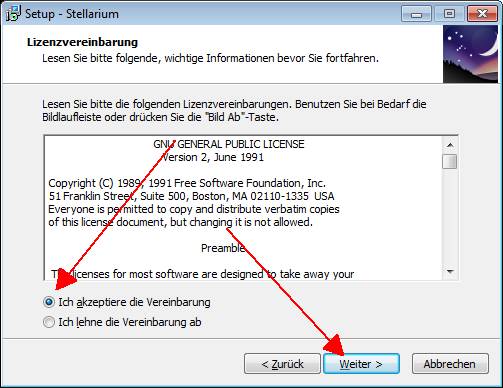
Im nächsten Fenster wird der Installations-Pfad angezeigt, den man über die „Durchsuchen…“ Schaltfläche auch ändern kann. Aber in den meisten Fällen ist der Pfad schon optimal gewählt, wir werden den voreingestellten Pfad so stehen lassen und klicken auf die Schaltfläche „Weiter >“.
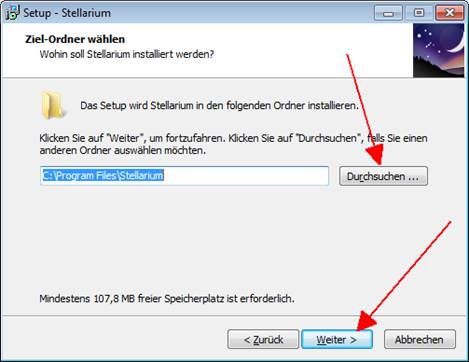
Im nächsten Fenster kann man den Ordner im Startmenü auswählen, wo die Programm-Verknüpfungen erstellt werden sollen. Wir lassen die vorgegebenen Einstellungen und klicken auf die „Weiter >“ Schaltfläche.
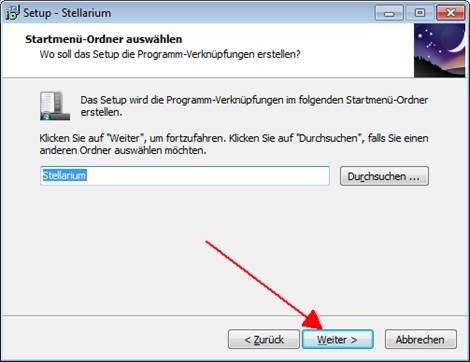
Im nächsten Fenster kann man Installation-Einstellungen des Programms aus- oder abwählen. Wir lassen diese Auswahl so wie sie ist und klicken auf die Schaltfläche „Weiter >“.
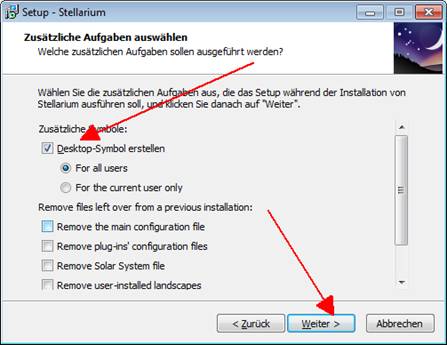
Das nächste Fenster zeigt eine Zusammenfassung der gewählten Einstellungen dieser Installation. Wir klicken auf die Schaltfläche „Installieren”, um die Installtion zu starten..
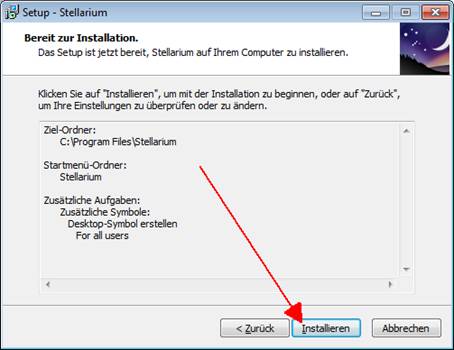
Man sieht jetzt im Fenster den Fortschritt der Installation am Fortschrittsbalken.
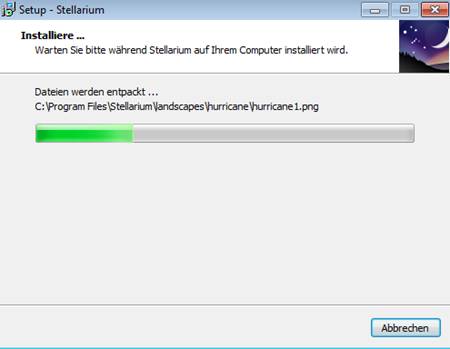
Wenn die Installation fertig ist, erscheint ein weiteres Fenster. Hier bekommen wir die Nachricht, dass die Installation abgeschlossen ist. Hier können wir über die Optionsfelder auswählen, ob die Readme Datei angezeigt werden soll und ob nach dem Schließen des Fensters das Programm gleich starten soll. Zum Schluss klicken wir auf die „Fertigstellen“ Schaltfläche.
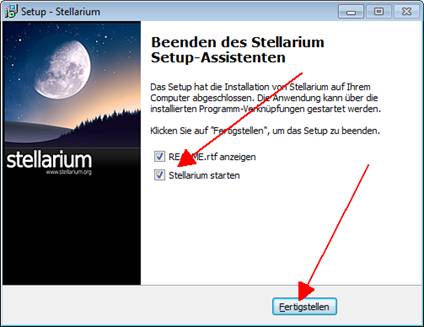
Stellarium starten
Wir starten das Stellarium Programm über das Start-Menü oder eine Verknüpfung auf dem Desktop. Das Programm startet im Vollbildmodus und man sieht zuerst eine Wiese und den Himmel. Man kann mit gehaltenen linke Maustasten den Himmel bewegen und mit dem Scrollrad kann man rein und raus zoomen. Wenn wir mit dem Mauszeiger in die rechten Ecke gehen wo die zwei kleinen schwarzen Dreiecke sind, erscheinen am linken und am unteren Rand Funktionsleisten.
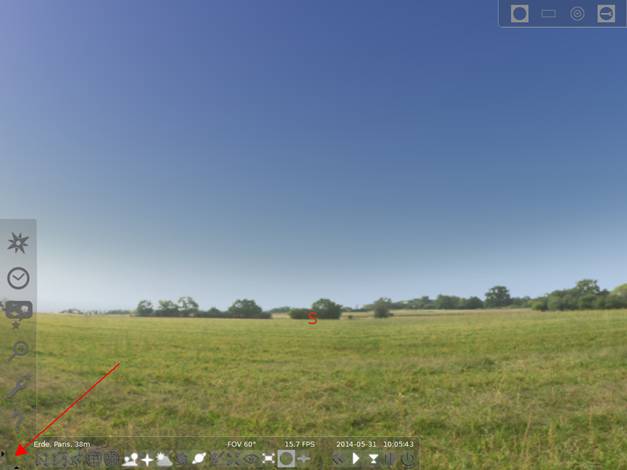
Standortfenster
Um das Standortfenster zu öffnen, wo wir den Standort einstellen können, von dem aus wir dem Himmel beobachten wollen. Wir klicken in der linken Funktionsleiste auf das Kompass Symbol. Es öffnet sich ein Fenster mit einer Weltkarte, wo unser momentan eingestellter Standort mit einem dicken roten Pfeil markiert ist. Rechts daneben gibt es eine Liste mit voreingestellten Orten, die man per Klick auswählen kann. Darunter gibt es ein Suchfeld, um einen gewünschten Standort schnell zu
finden. In der unteren Hälfte des Fensters kann selbst Standorte eingeben und zur Liste dazufügen mit dem Klick auf die Schaltfläche „Zur Liste hinzufügen“.
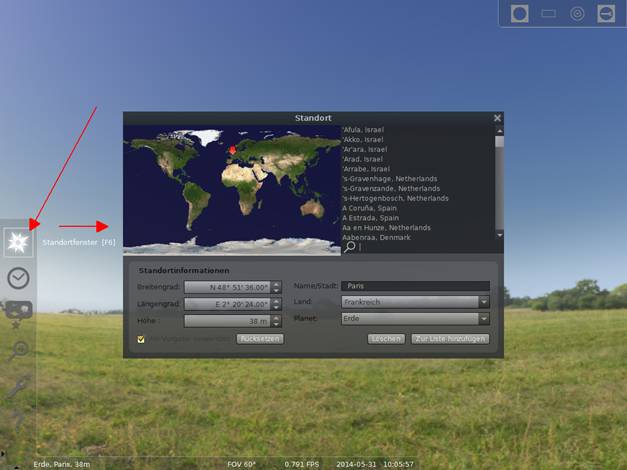
Datum/Zeit Fenster
Mit einem Klick auf das Uhren-Symbol in der linken Funktionsleiste öffnet sich das Datum/Zeit-Fenster.Hier kann man das Datum und die Uhrzeit einstellen, wann wir den Nachthimmel beobachten werden (per Klick mit den grauen Dreiecken oben und unten).
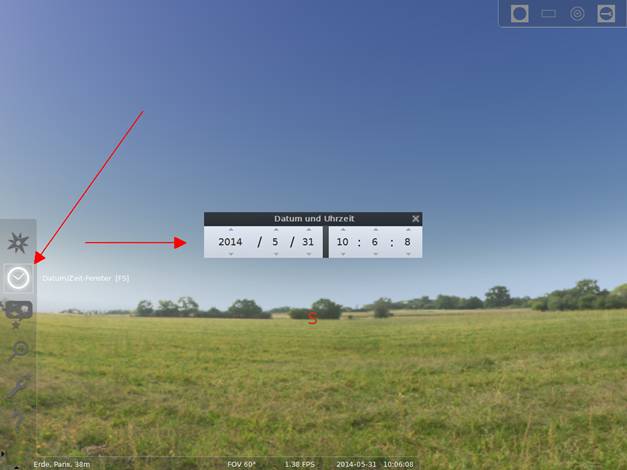
Himmel und Anzeige Einstellungen
Über die Himmel- und Anzeige Einstellungen öffnet sich ein Fenster, in dem man einige Einstellungen zur Anzeige einstellen kann z. B.: ob die Planetenbahnen angezeigt werden sollen. Über die anderen Reiter kommt man zu den Markierungs-, Landschaft- und Sternsage Einstellungen.
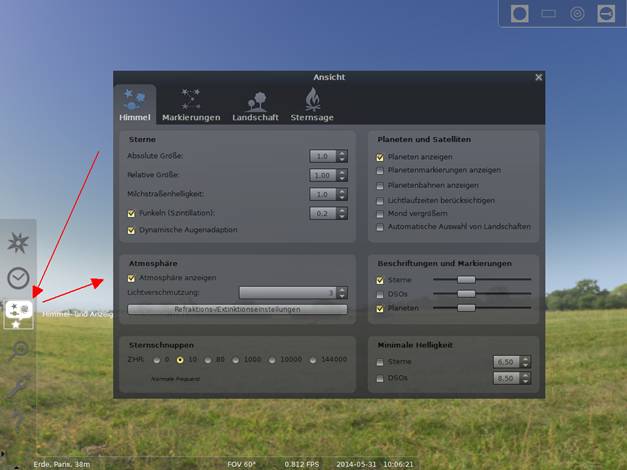
Markierungen
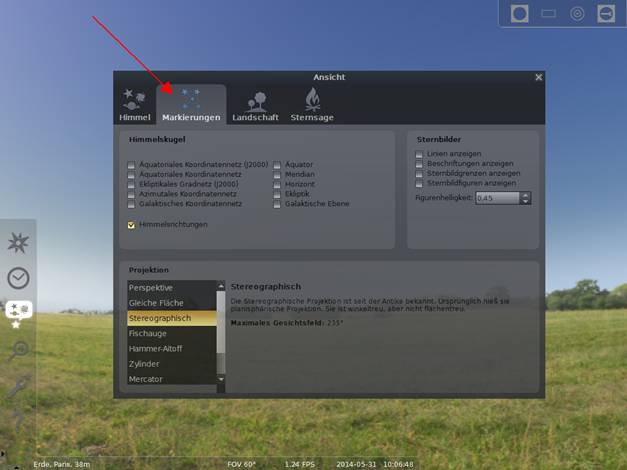
Landschaft
Hier habe ich mal eine Landschaft vom Mars genommen, die ich von der linken Leiste ausgewählt habe. Recht s unten kann man weitere Einstellungen tätigen.
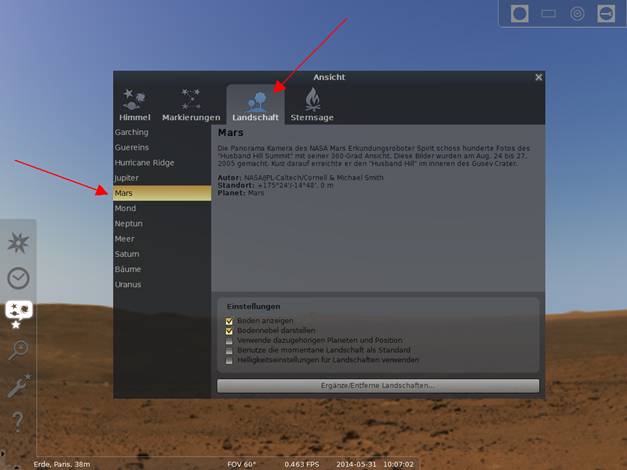
Sternsage
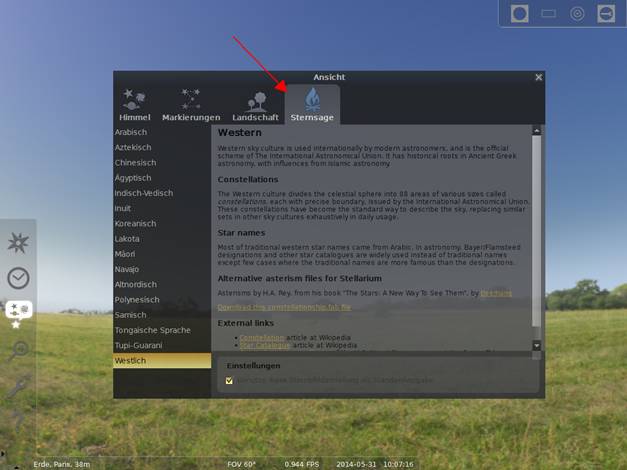
Suchfeld
Über Suchfeld, das ist das Lupen-Symbol in der Funktionsleiste, öffnet sich ein Suchfeld, in dem man nach Objekte, Positionen, Listen und Einstellungen suchen kann. Über die Reiter kann man die gewünschte Such-Kategorie auswählen und dann das Suchwort in das Suchfeld eingeben und mit einem Klick auf die Lupe die Suche starten.
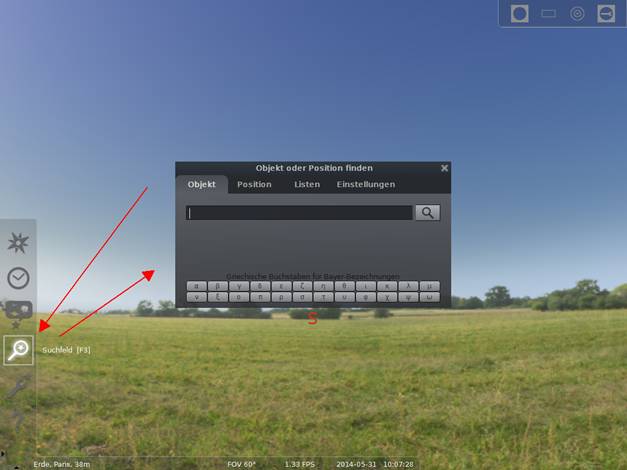
Einstellungsfenster
Hier kann man einige weitere Einstellungen tätigen wie z. B.: die Programm Sprache im Reiter Allgemein.
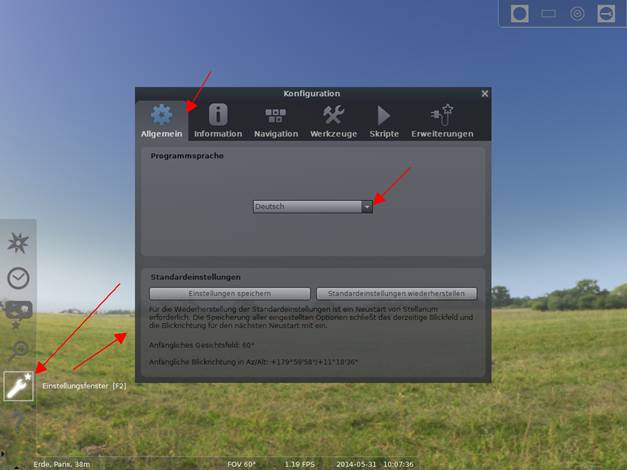
Im Reiter Informationen kann man einstellen, welche Informationen angezeigt werden sollen durch An- oder Abwählen der Kontrollkästchen.
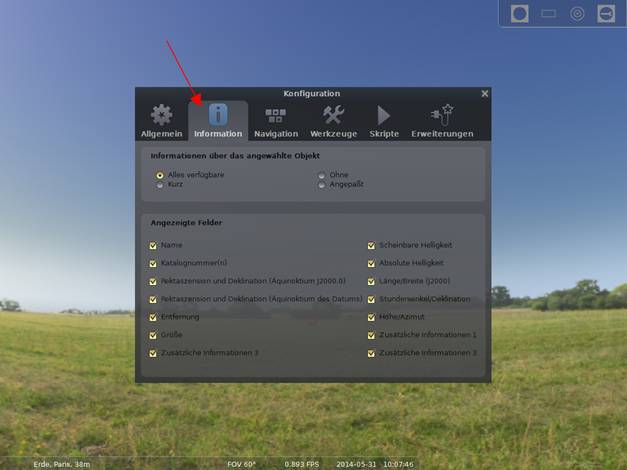
Im Reiter Navigation kann man gewisse Einstellungen zur Navigation einstellen.
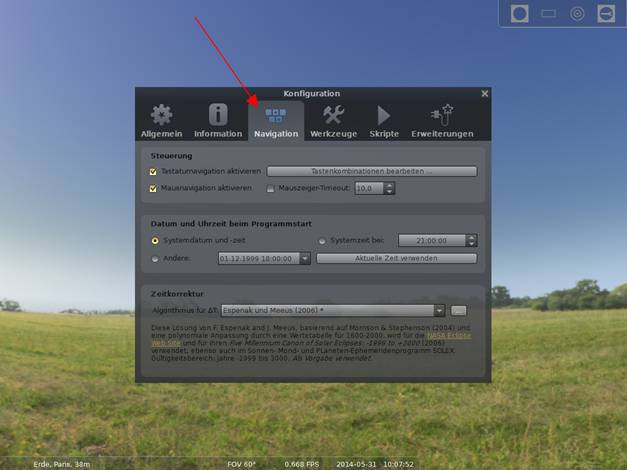
Im Reiter Werkzeuge kann man die Werkzeuge dazuschalten oder einstellen, wo z. B. die Bildschirmfotos gespeichert werden sollen. Bildschirmfotos werden mit der Tastenkompination “Strg“ und „S” erstellt.
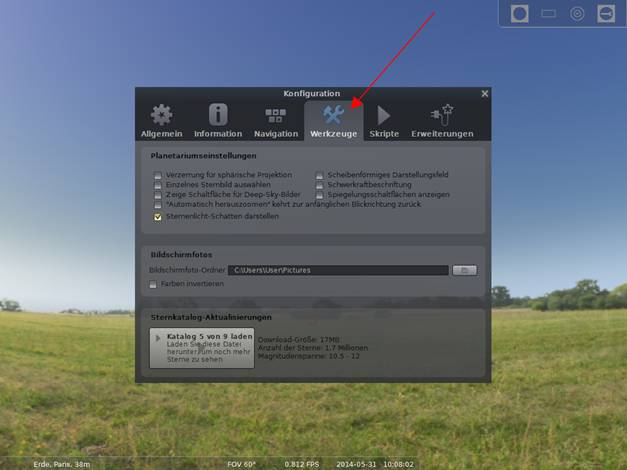
Im Reiter Scripte kann man Scripte auswählen, die man über die „Abspielen“ Schaltfläche abspielen lassen kann. Diese Scripte sind wie kleine Animationen von bestimmten Himmelskonstelationen.
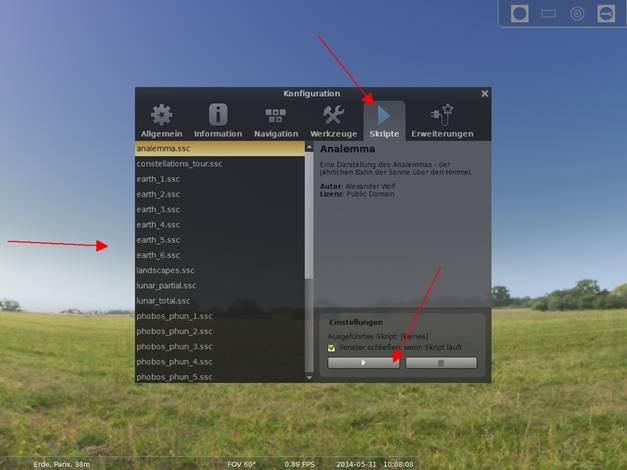
Im Reiter Erweiterungen kann man die Erweiterungen konfigurien. Man wählt eine Erweiterung rechts aus und klickt die Schaltfläche „Konfigurien“ an.
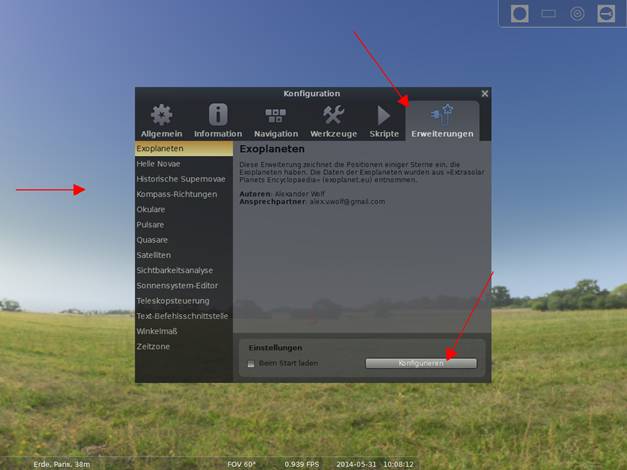
Hilfefenster
Das Hilfefenster kann man durch einen Klick auf das Fragezeichen-Symbol in der linken Funktionsleiste öffnen. Hier findet man z. B.: eine Liste der Tastaturbefehle.
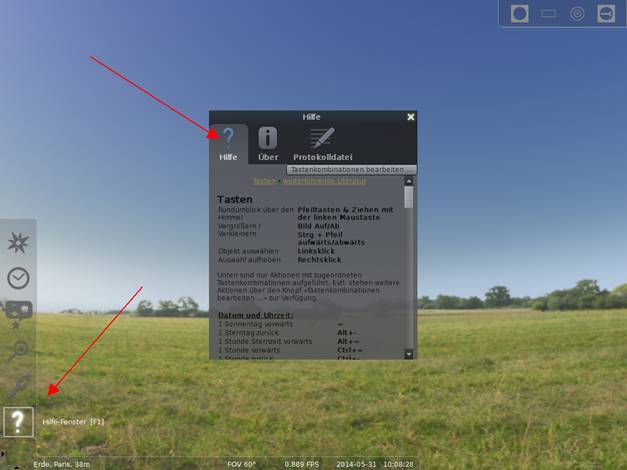
Atmosphäre

Auf diese Schaltfläche kann man die Atmosphäre ein- und ausschalten. Wenn man sie ausgeschaltet hat, sieht man den Sternenhimmel.
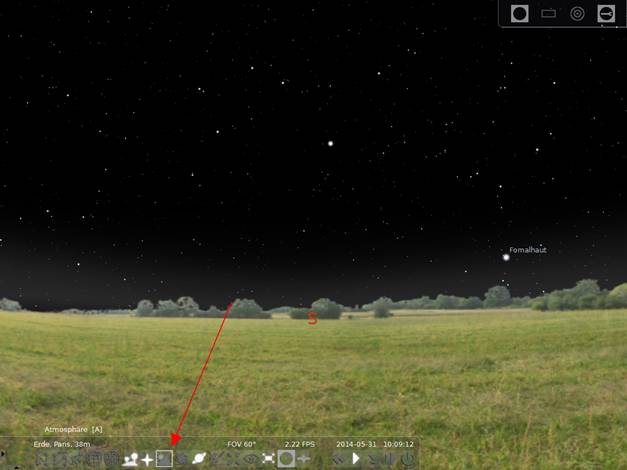
Sternbildlinien

Mit diesem Symbol kann man hier die Sternbildlinien ein- und ausschalten.
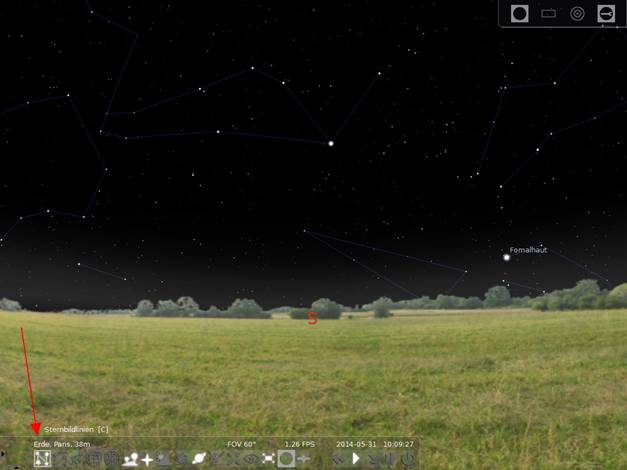
Sternbildbezeichnungen

Mit dem Symbol kann man die Sternbildbezeichnungen ein- und ausschalten.
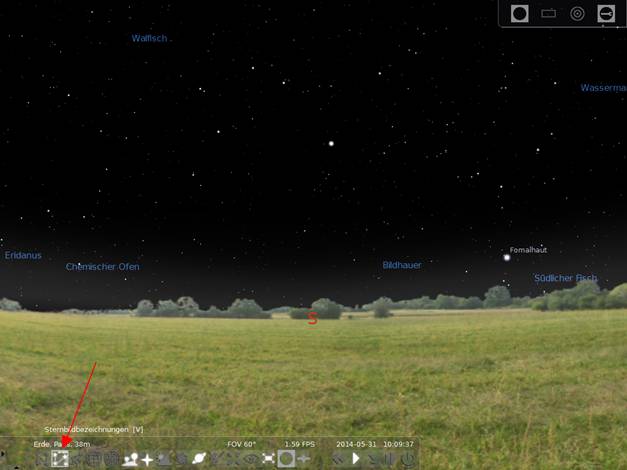
Sternbildfiguren

Mit diesem Symbol blenden wir die Sternbildfiguren am Himmel ein und aus.
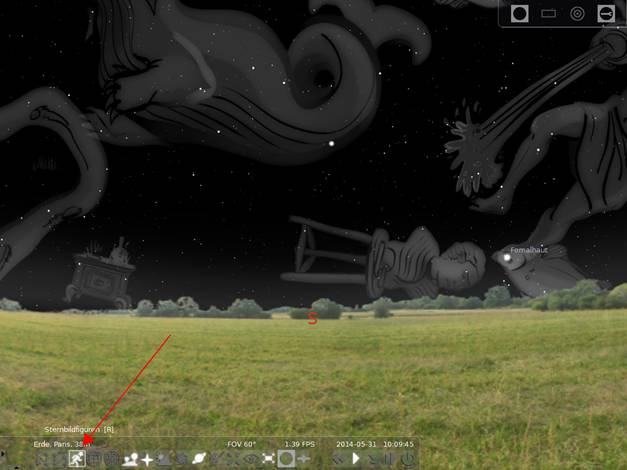
Äquatoriales Koordinatennetz

Das Symbol schaltet ein Äquatoriales Koordinatennetz am Himmel ein und aus.
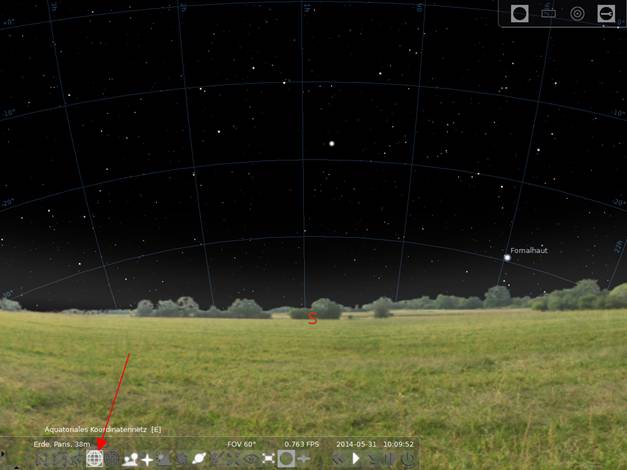
Azimutales Koordinatennetz

Das Symbol kann ein Azimutales Koordinatennetz am Himmel ein- und ausschalten.
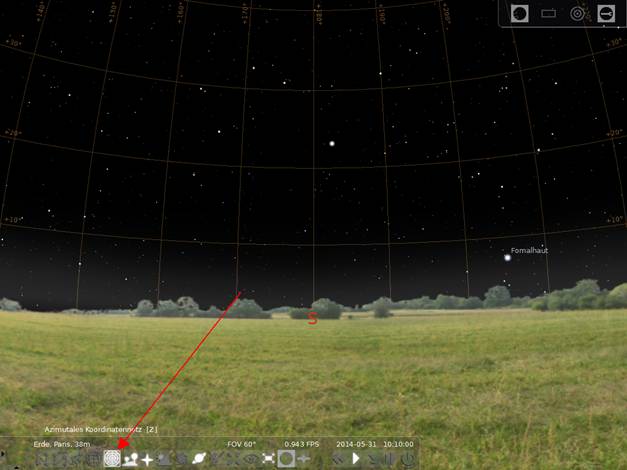
Boden

Hier mit dem Symbol kann man den Boden ein und ausschalten.
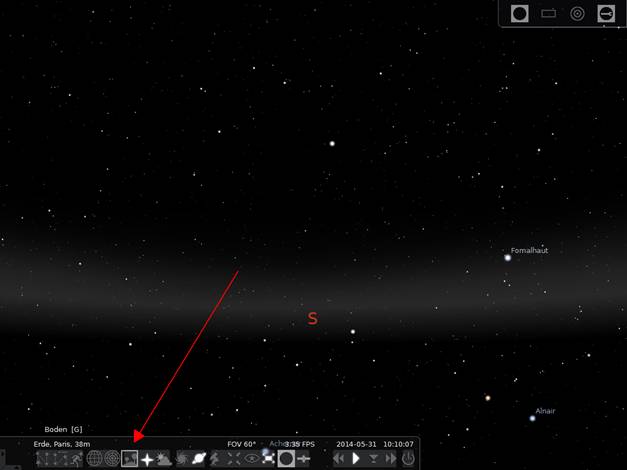
Himmelsrichtungen

Das Symbol schaltet die Himmelsrichtungen ein und aus. Auf den Bildschirm hier bei uns zeigt das rote S die Himmelsrichtung Süden an.
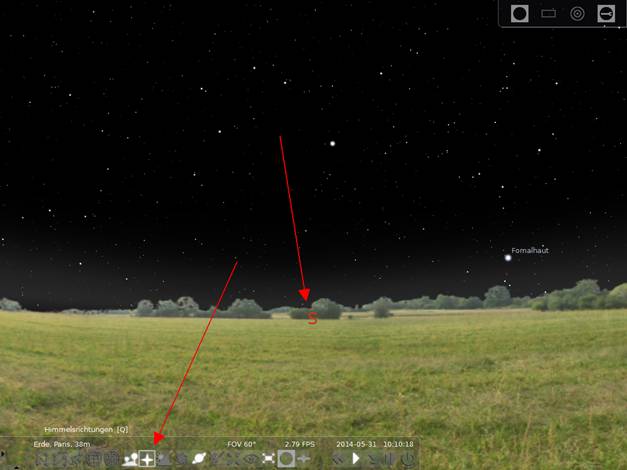
Deep-Sky Objekte

Das Symbol schaltet Deep-Sky Objekte am Himmel ein und aus.
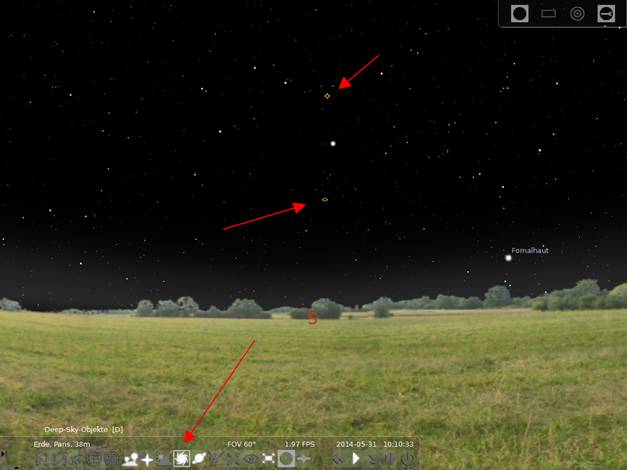
Planetenbezeichnungen

Das Symbol schaltet Planetenbezeichnungen am Himmel ein und aus.
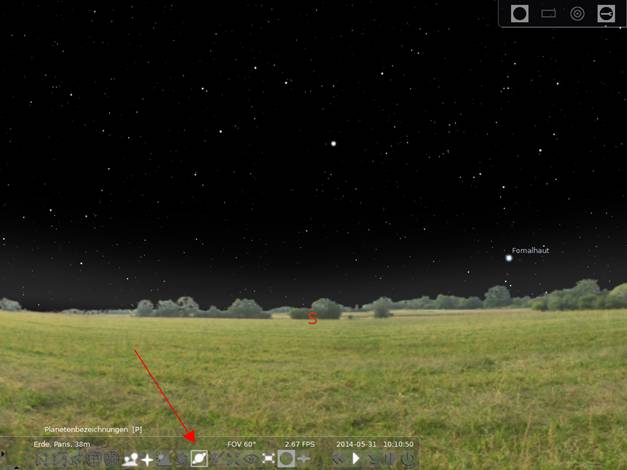
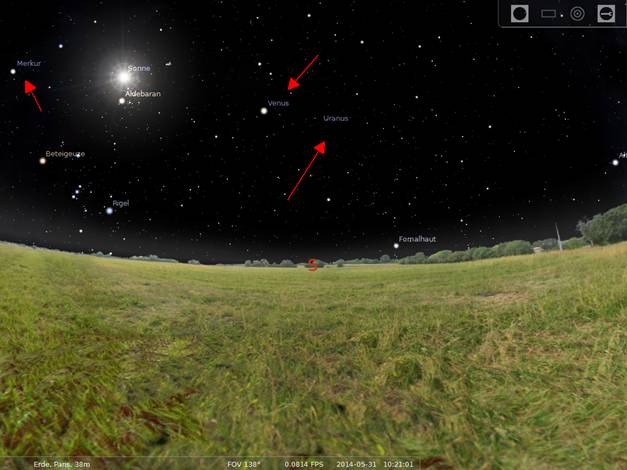
Wenn man jetzt auf einen Planeten klickt, wird dieser markiert und links oben werden Infos zu diesem Planetenangezeigt.
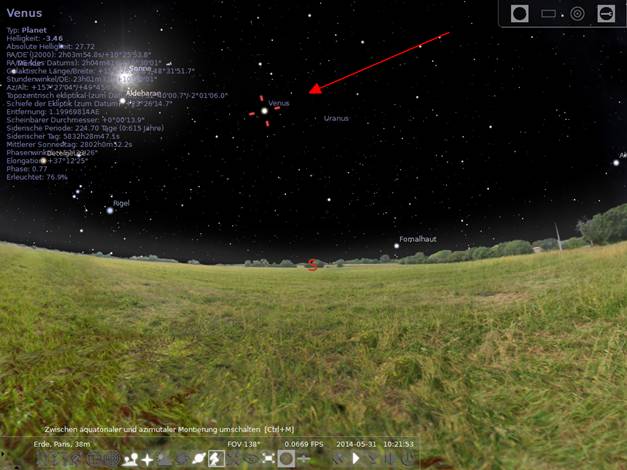
Zwischen äquatorialer und azimutaler Montierung umschalten

Mit dem Symbol kann man zwischen äquatorialer und azimutaler Montierung umschalten.
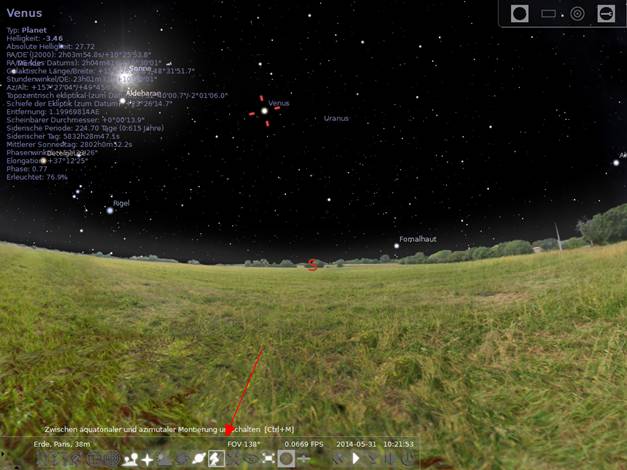
Nachtmodus

Mit diesem Symbol kann man den Nachtmodus ein- oder ausschalten.
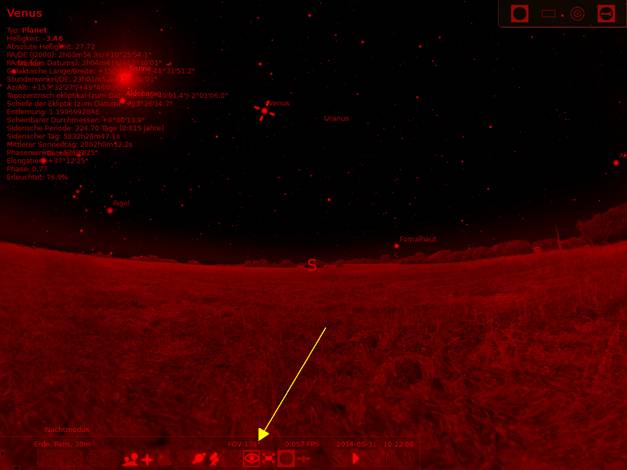
Okularansicht

Mit diesem Symbol kann man die Okularansicht ein- und ausschalten. Vorher muss man ein Objekt z. B.: Planet oder Stern durch einem Klick markieren, um in diese Ansicht zu gelangen.
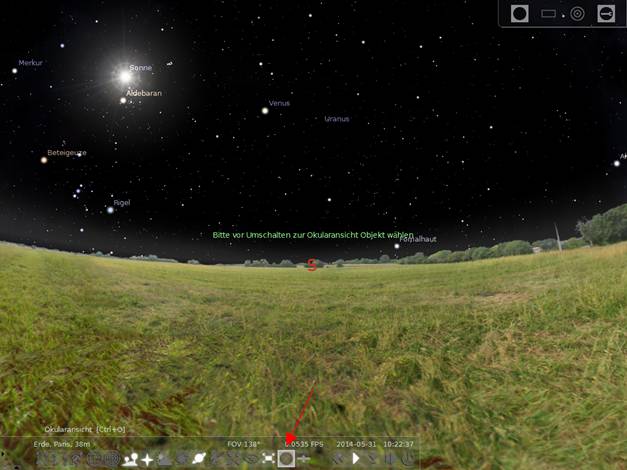
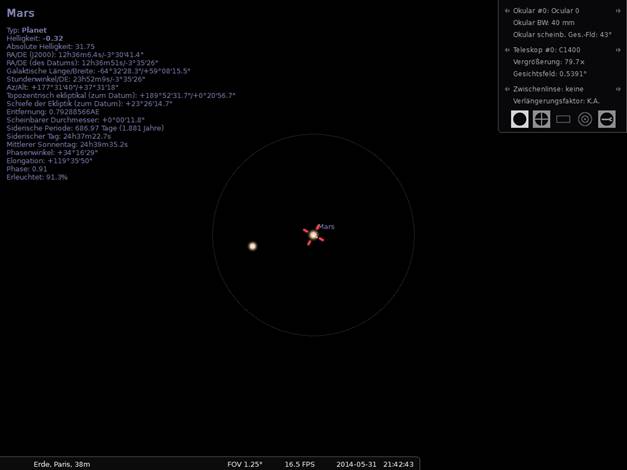
Rechts oben kann man die Okular Einstellungen wählen, mit einem Klick darauf öffnet sich das Fenster.
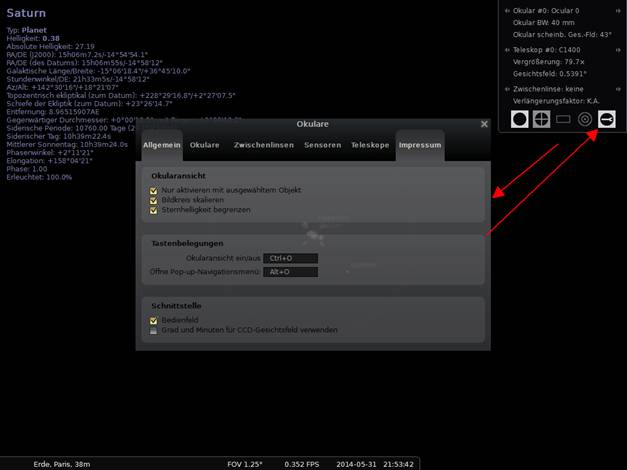
Über das Viereck Symbol kann man den Sensor einer EOS 450 Sensor simulieren.
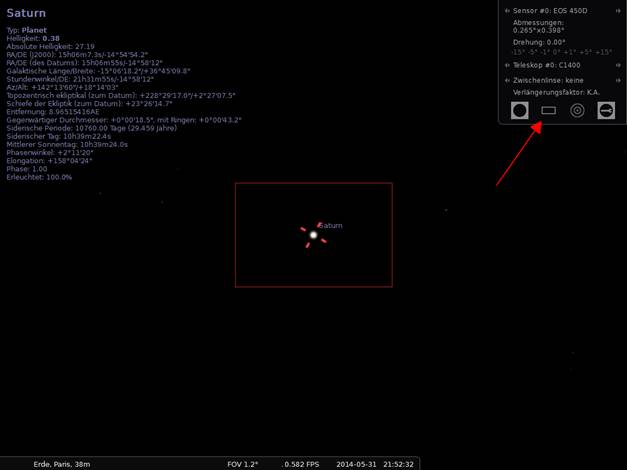
Hier kann man einen Telrad Sucher ein- oder ausschalten.
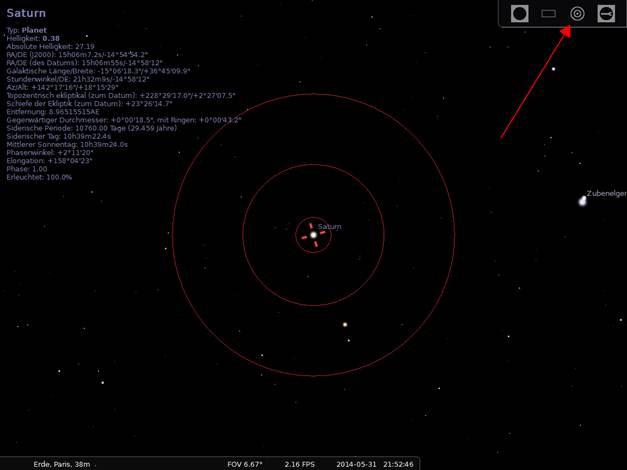
Sateliten-Hinweise

Mit diesem Symbol kann man die Satelliten-Hinweiseam Himmel ein- und ausschalten.
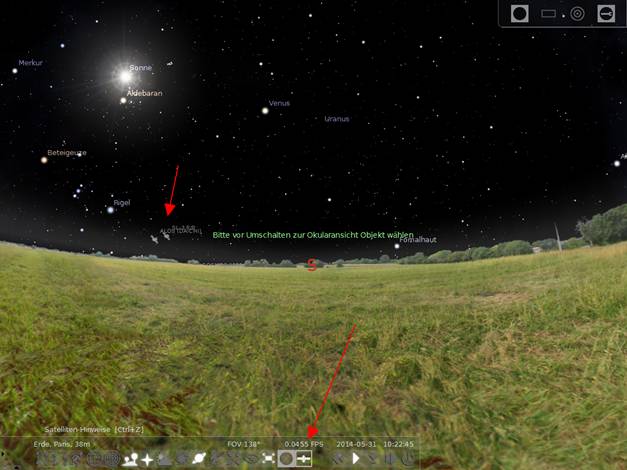
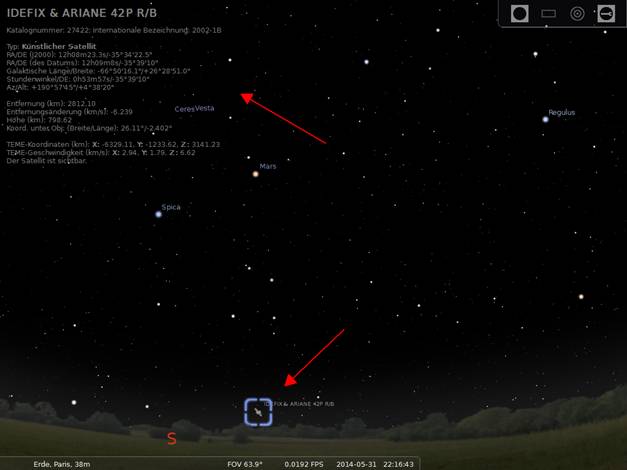
Aktuelle Zeit verwenden

Mit diesem Symbol kann man die Aktuelle Zeit im Programm einstellen.
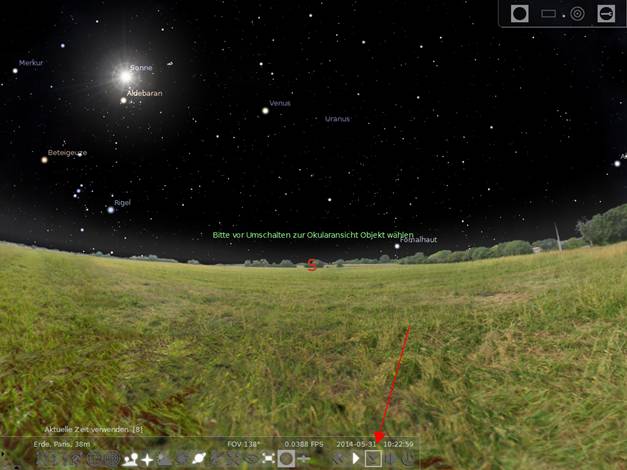
.
Zeitablauf verlangsamen

Mit diesem Symbol kann man den Zeitablauf verlangsamen.

Normaler Ablauf

Mit diesem Symbol kann man Normaler Zeitablauf aktivieren.

Zeitablauf beschleunigen

Mit diesem Symbol wird der Zeitablauf beschleunigt.

Programm beenden

Mit diesem Symbol kann man das Programm beenden.

Schluss
Jetzt wissen Sie, wie man Stellarium installiert und was die einzelnen Funktionen des Programmes bedeuten.

Leave a Reply