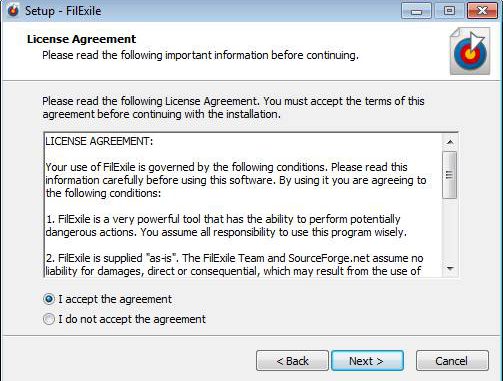
dieser Tutorial will ich Ihnen zeigen, wie man Filexile installiert und wie man mit dem Programm gesperrte Dateien löscht.
Das Open Source Mini-Tool Filexile löscht Dateien und Verzeichnisse, die sich mit Windows-eigenen Bordmitteln ohne weiteres nicht entfernen lassen, beispielsweise Dateien, die zu lange Pfadnamen oder unerlaubten Zeichen in Dateinamen haben.
Filexile installieren
Wir laden Filexile direkt von dieser Website http://filexile.sourceforge.net/ herunter. Wir klicken auf der grünen Schaltfläche „Download„ um Filexile herunter zu laden.
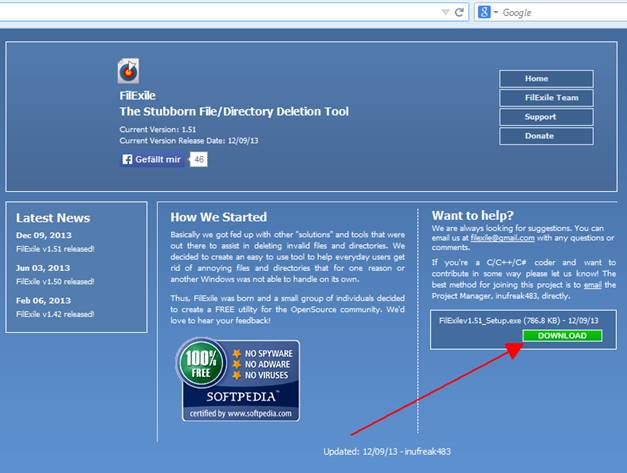
Wir werden auf eine andere Seite geleitet, dort wird nach einigen Sekunden der Download automatisch aufgerufen, wir bestätigen mit einem Klick auf die Schaltfläche „Datei speichern“. Die Installations-Datei wird herunterladen.
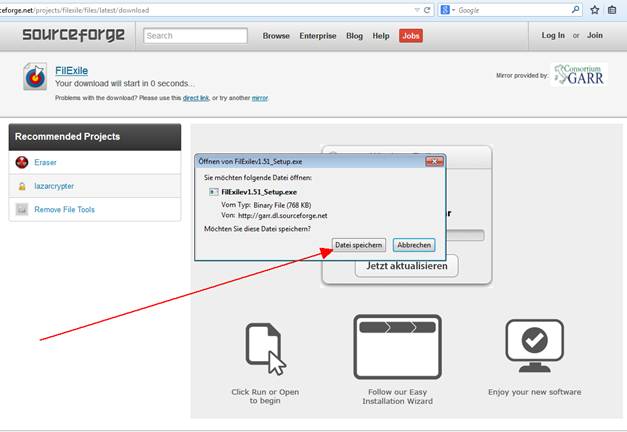
Wenn die Installations-Datei heruntergeladen ist, klicken wir mit einem Doppelklick darauf.
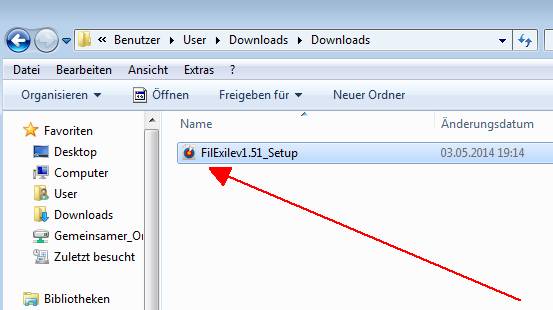
Ein “Willkommens“-Fenster geht auf, hier klicken wir auf die Schaltfläche „Next >“.
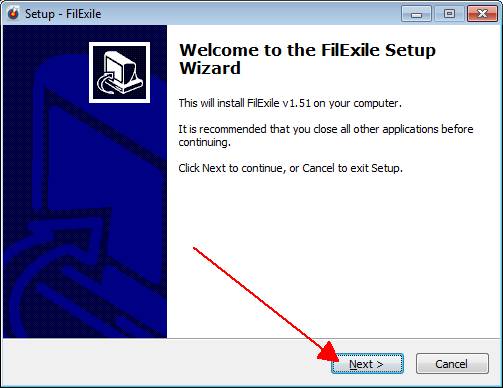
Jetzt erscheint ein Fenster,in dem wir die Lizenz-Bedingungen lesen können und mit Aktivieren des Optionsfeld „I accept the agreement“ auch diese akzeptieren. Und jetzt können wir auf die Schaltfläche „Next >“ klicken.
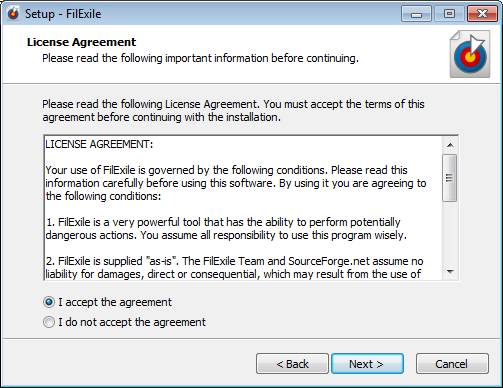
In diesem Fenster können wir, wenn wir wollen, den Installationspfad ändern, aber das sollten bloß erfahrene Benutzer ändern. Wir werden die Vorgaben des Programms übernehmen und klicken die Schaltfläche „Next >“.
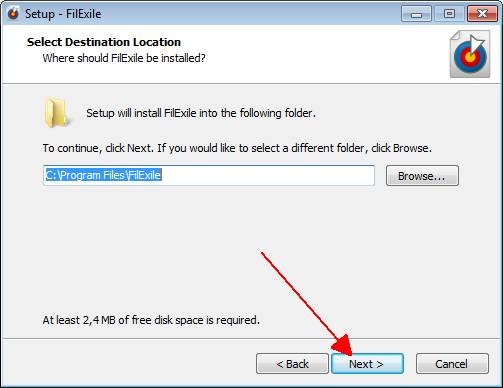
Im nächsten Fenster kann man die zu installiernde Kompomente auswählen. Wir wählen im Auswahlfeld „Full installtion”, alle anderen Einstellungen würde ich bloß erfahrene Benutzer empfehlen. Wir klicken wieder auf die schaltfläche „Next >“.
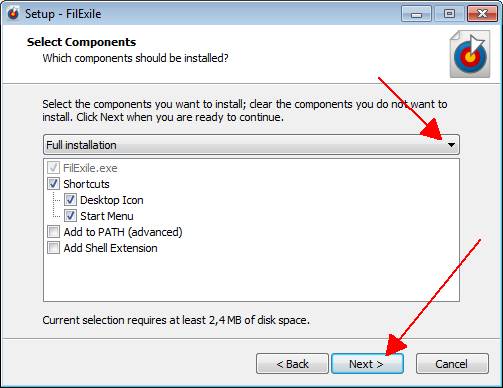
Unten erscheint jetzt ein Fortgangs Balken, in dem man den Fortgang der Installation mitverfolgen kann. Wenn die Installation fertig ist, bekommt man dies im Fenster mitgeteilt und wir klicken auf die Schaltfläche „Finish“.
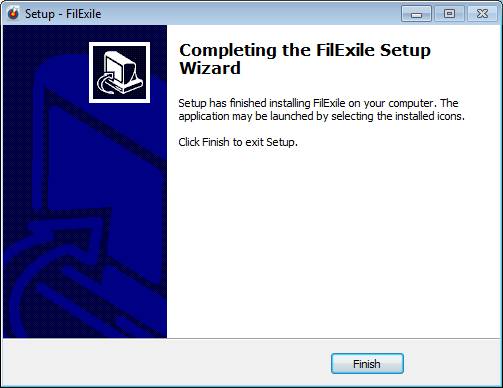
Eine Datei mit Filexile löschen
Wir starten das Programm über das Desktop Symbol oder über das Startmenü.
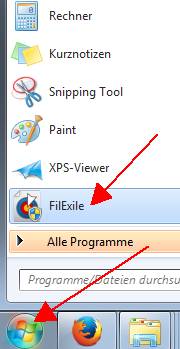
Filexile öffnet sich als kleines Programmfenster mit einem langen Textfeld in der Mitte, wo man den Pfad der zu löschenden Datei/Ordner eingeben kann. Daneben gibt es die „Blättern…“ Schaltfläche, wo man auch über ein Datei-Dialog-Fenster komfortabel auswählen kann. Darunter gibt es auch eine Schaltfläche „Löschen”, um dann die gewählte Datei/Ordner zu löschen. Oben gibt es noch eine Befehlsleiste mit den Einträgen Datei, wo wir das Programm verlassen können, Einstellungen, wo wir Optionen zum Programm einstellen können und Hilfe, darüber kommen wir zur Online-Hilfe.
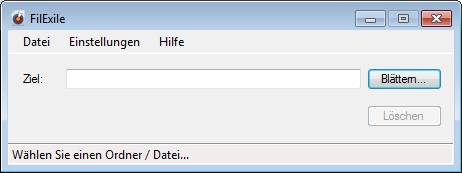
Um jetzt eine Datei/Ordner auszuwählen, die wir löschen wollen, klicken wir auf die Schaltfläche „Blättern…“.
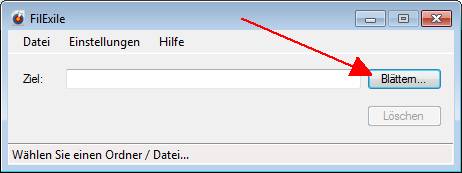
Es öffnet sich ein Datei-Dialog und dort können wir die zu löschende Datei auswählen. Wir tun das mit einem Klick darauf, dann ist die Datei/Ordner blau hinterlegt und dann klicken wir auf die Schaltfläche „OK“.
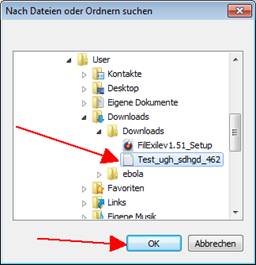
Jetzt steht im Hauptprogrammfenster im Textfeld der kompletter Pfad der zu löschenden Datei/Ordner. Wir klicken auf die Schaltfläche „Löschen“.
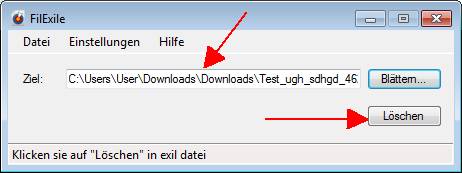
Das Programm löscht jetzt die Datei.
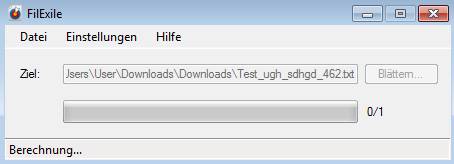
Danach kann man das Textfeld für den Pfad der zu löschende Datei/Ordner wieder mit einer neuen Datei/Ordner befüllen, die wir noch löschen wollen. Wenn wir fertig sind, verlassen wir das Programm über Datei in der Befehlsleiste und dann im aufgeklappten Menü auf „Verlassen“.
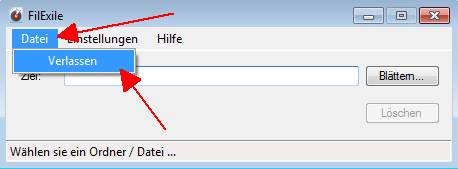
Schluss
Wir haben jetzt in dieser Tutorial gezeigt, wie man Filexile installiert und wie man mit dem Programm gesperrte Dateien/Ordner löscht.

Leave a Reply