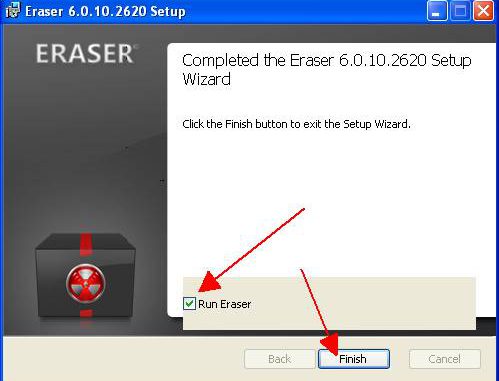
dieser Tutorial will ich Ihnen zeigen, wie man Eraser installiert und sicher vertrauliche Daten damit löscht.
Das Open-Source-Tool löscht zuverlässig alle Daten. Eine besondere Funktion ist das zeitverzögerte Löschen. So können Sie beispielsweise festlegen, dass der Cache Ihres Internet Browsers unwiderruflich gelöscht wird, und zwar zu einer bestimmten Uhrzeit.
Eraser installieren
Wir laden Toucan direkt von dieser Webite http://eraser.heidi.ie/download.php herunter. Wir klicken auf den letzten Link in der Rubrik Stable Builds, um die letzte stabile Version von Eraser zu laden.
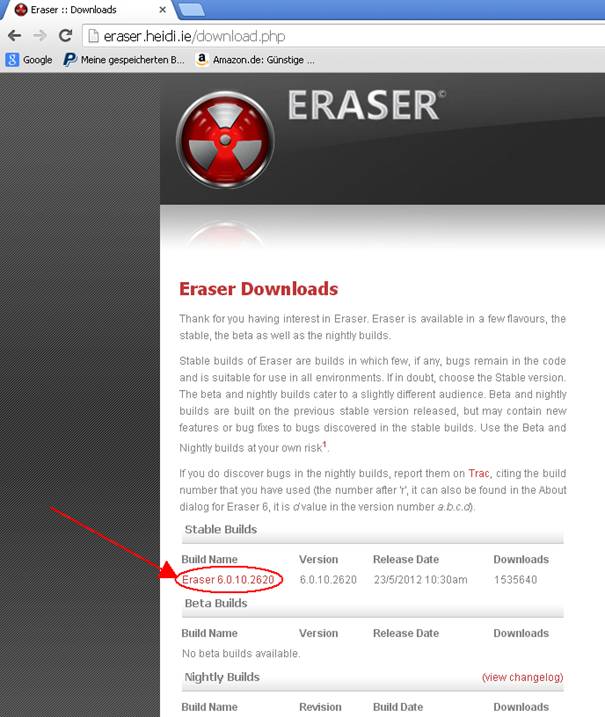
Wir werden auf eine andere Seite geleitet, dort wird nach einigen Sekunden der Download automatisch aufgerufen. Die Installations-Datei wird herunterladen.
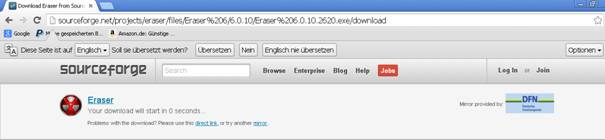
Wenn die Installations-Datei heruntergeladen ist, klicken wir mit einem Doppelklick darauf.
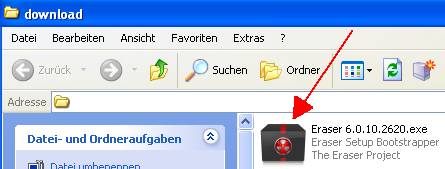
Das“ Willkommens“-Fenster geht nach einigen Momenten auf, wir werden begrüßt und uns wird erläutert, dass das Programm Eraser auf unseren Computer installiert wird, wenn wir auf die „Next“ Schaltfläche klicken, was wir auch machen.
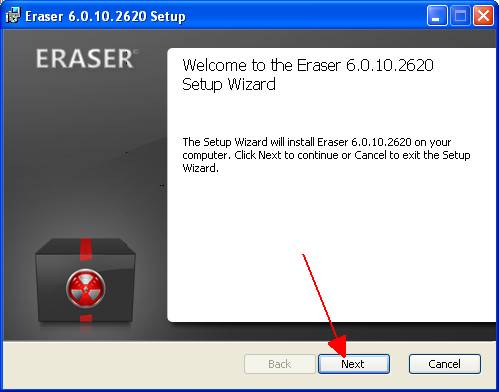
Im darauf folgenden Fenster müssen wir die Endbenutzer-Lizenz-Bestimmungen akzeptieren mit einem Klick in das Kotrollkästchen Akzeptieren, danach klicken wir auf die Schaltfläche „Next“.
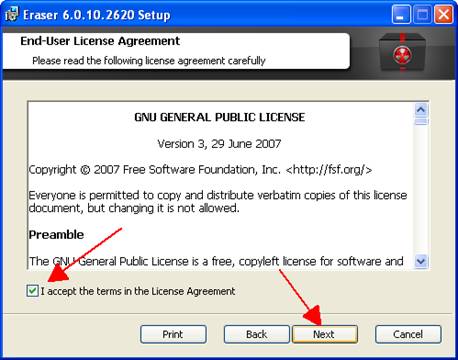
Im nächsten Fenster kann man zwischen typischen, benutzerdefinierter und kompletten Installation auswählen. Wir wählen die typische und klicken auf die Schaltfläche „Next“.
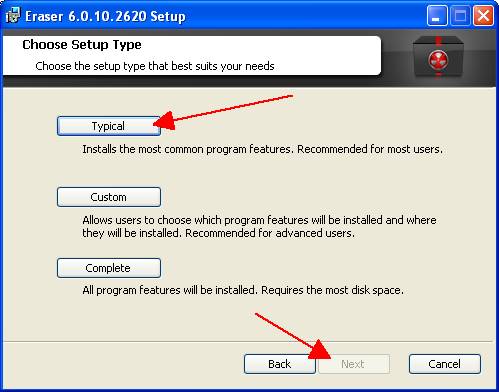
In dem sich nun öffnenden Fenster werden wir benachrichtigt, dass das Setup Programm jetzt bereit ist für die Installation, wir klicken auf die Schaltfläche „Install“.
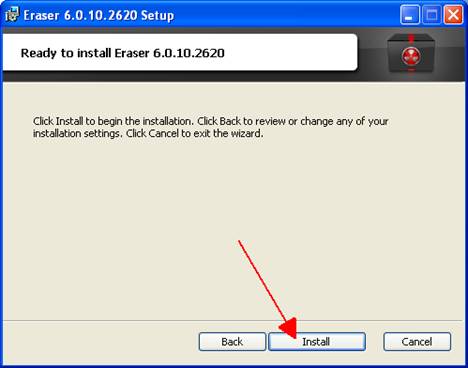
Es öffnet sich ein Fenster, in dem man den Fortgang der Installation mitverfolgen kann.
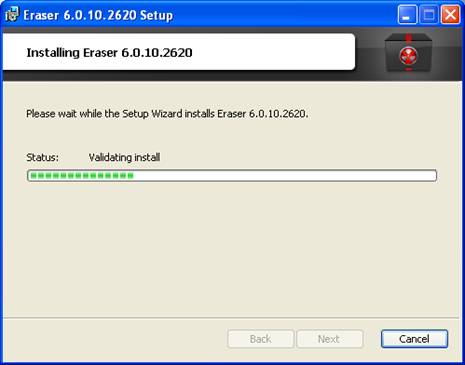
Zum Abschluss der Installation erscheint noch ein Fenster, in dem bestätigt wird, dass Eraser jetzt installiert ist. Wenn man jetzt die Option „Run Eraser“ aktiviert und dann auf die Schaltfläche „Finish“ klickt, wird Eraser automatisch gestartet. Wenn man die Option nicht aktiviert hat und auf die Schaltfläche „Finish“ klickt, wird ganz einfach der Installer beendet.
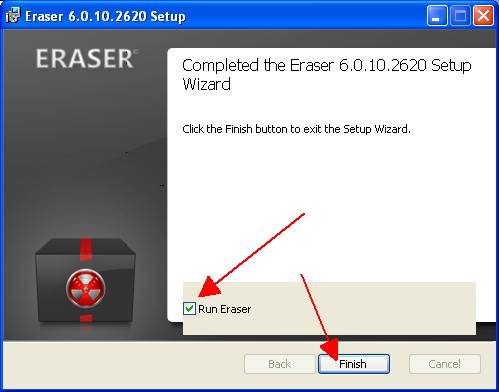
Anlegen eines neuen Löschvorgangs
Wenn Eraser gestartet ist, klicken wir auf das kleine kopfstehende weiße Dreieck neben dem Text „Erase Schedule“ und dann im darauf folgenden aufgeklappten Menü auf „New Task“.
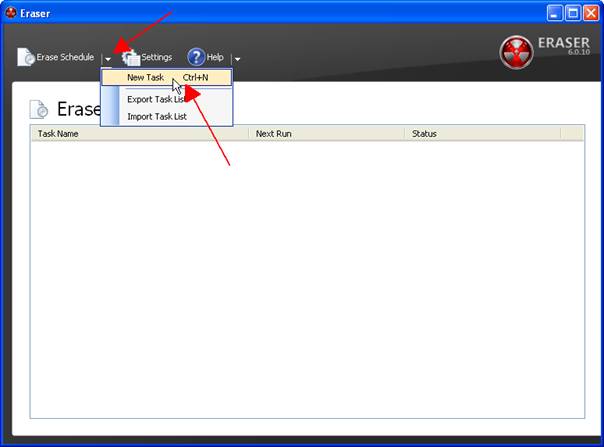
Es öffnet ein neues Fenster, hier können wir verschiedene Parameter zum Löschvorgang angeben. Hier können wir einstellen, ob der Löschvorgang manuell, sofort, beim Systemstart oder wiederkehrend ausgeführt werden soll. Optional können wir dem Task auch einen Namen vergeben. Das ist sinnvoll, wenn man viele verschiedene Tasks abspeichert. So haben wir eine Übersicht über alle Operationen.
Wir klicken auf Schaltfläche “AppData” unten links im Programmfenster, hier gelangen wir in ein neues Fenster.
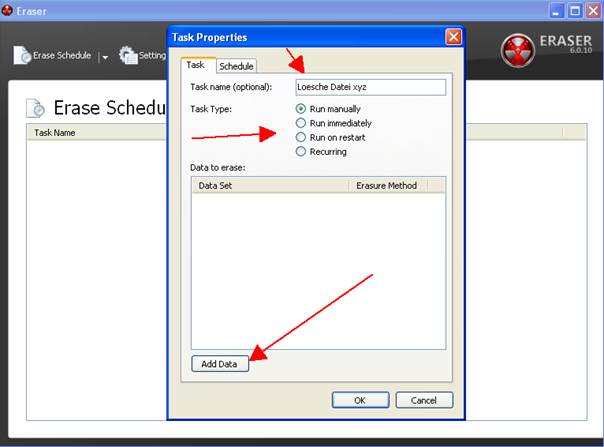
In diesem Fenster können wir weitere Einstellungen zur neuen Aufgabe einstellen.
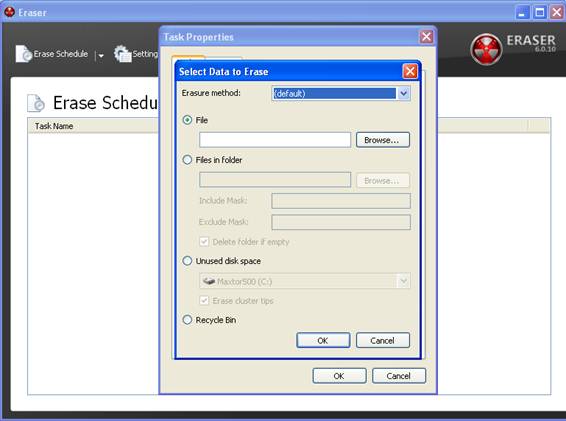
Unter dem Auswahlmenü “Erasure method” können wir aus 15 Löschmethoden auswählen. Vom einfachen bis zum 35-fachen Überschreiben der Daten gibt es alles in der Liste. Je häufiger die Daten überschrieben werden, desto sicherer können wir sein, dass die Daten nicht mehr wiederhergestellt werden können. Natürlich dauert das Löschen dann gemäß länger.
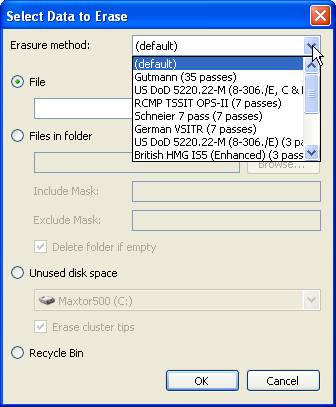
Um einzelne Dateien zu löschen, wählen wir die Schaltfläche “File” aus und klicken anschließend auf die Schaltfläche “Browse”, um den Dateipfad auszuwählen.
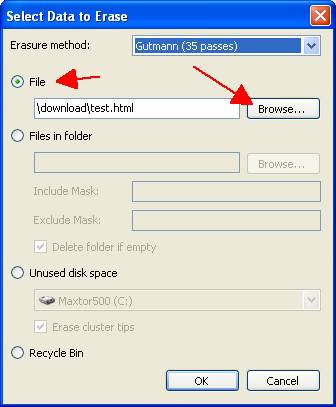
Bei dem Klick auf die Schaltfläche “Browse” öffnet sich ein Datei-Öffnen-Dialog, in dem wir die gewünschte Datei auswählen.
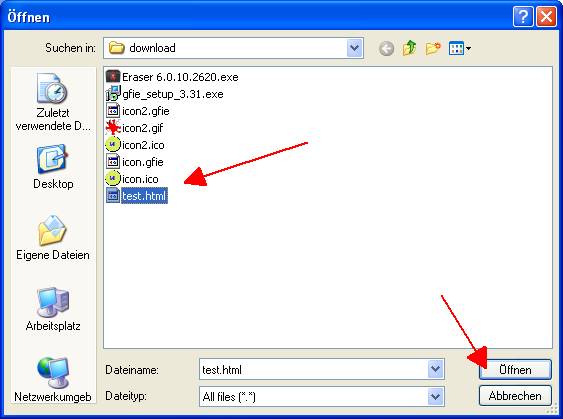
Wenn wir mehrerer Dateien löschen möchten, dann wählen wir die Schaltfläche “Files in Folder” aus. Wir klicken anschließend auf die Schaltfläche “Browse”, um den Ordnerpfad auszuwählen.
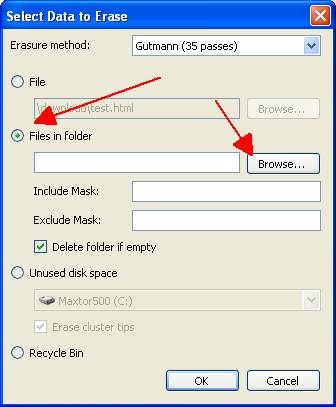
Wenn wir die zu löschende Datei oder Dateien ausgewählt haben klicken wir auf die Schaltfläche „OK“.
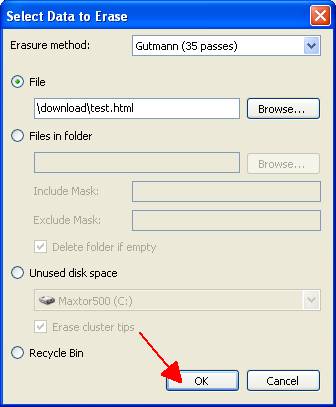
Nun sehen wir noch einmal zur Kontrolle den ausgewählten Speicherpfad, sowie die gewünschte Löschmethode. Ist alles korrekt eingestellt, dann klicken wir auf die Schaltfläche “Ok”.
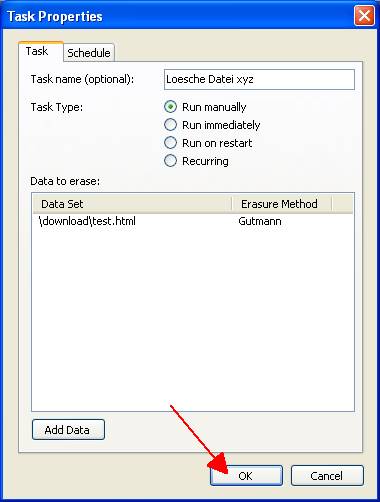
Unter dem Reiter “Schedule” können wir die Einstellungen zu einem wiederkehrenden Löschauftrag vornehmen. Je nach Einstellung löscht Eraser ausgewählte Verzeichnisse entweder täglich, wöchentlich oder monatlich.
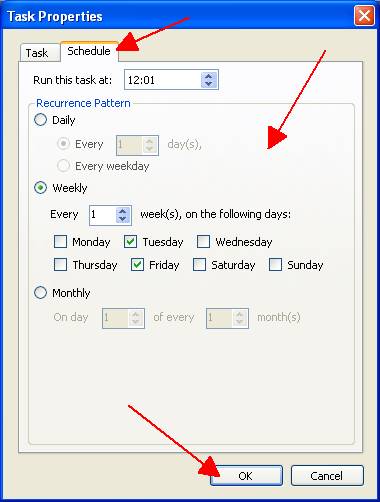
Zum Durchführen eines manuellen Auftrages klicken wir mit der rechten Maustaste auf den gewünschten Eintrag und wählen “Run now”.
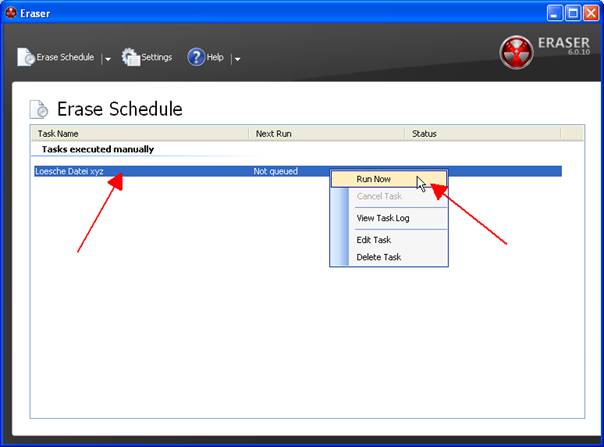
Jetzt öffnet sich eine Statusmeldung und ein Fortschrittsbalken informiert uns über den Fortschritt des Löschvorgangs.
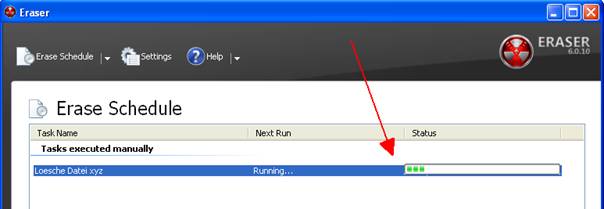
Man kann auch in der Ordneransicht eine Datei markieren und mit einen Rechtsklick über das Kontextmenü direkt und sicher die markierte Datei oder Ordner löschen.
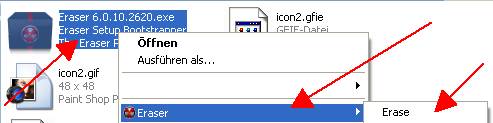
Schluss
Wir haben jetzt Eraser installiert und gezeigt wie man Dateien oder auch ganze Ordner mit dem Programm Eraser sicher löschen kann.
dieser Tutorial will ich Ihnen zeigen, wie man Eraser installiert und sicher vertrauliche Daten damit löscht.
Das Open-Source-Tool löscht zuverlässig alle Daten. Eine besondere Funktion ist das zeitverzögerte Löschen. So können Sie beispielsweise festlegen, dass der Cache Ihres Internet Browsers unwiderruflich gelöscht wird, und zwar zu einer bestimmten Uhrzeit.
Eraser installieren
Wir laden Toucan direkt von dieser Webite http://eraser.heidi.ie/download.php herunter. Wir klicken auf den letzten Link in der Rubrik Stable Builds, um die letzte stabile Version von Eraser zu laden.
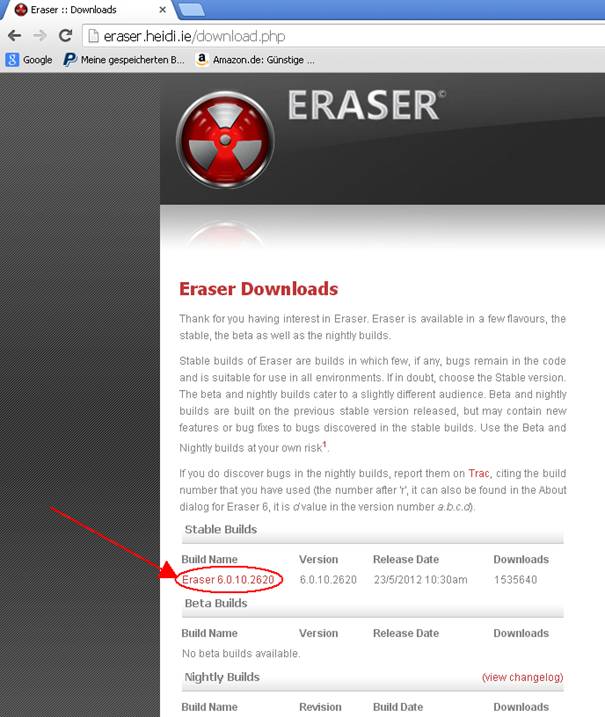
Wir werden auf eine andere Seite geleitet, dort wird nach einigen Sekunden der Download automatisch aufgerufen. Die Installations-Datei wird herunterladen.
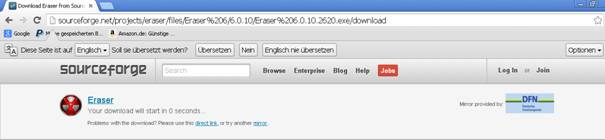
Wenn die Installations-Datei heruntergeladen ist, klicken wir mit einem Doppelklick darauf.
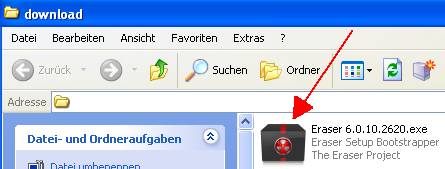
Das“ Willkommens“-Fenster geht nach einigen Momenten auf, wir werden begrüßt und uns wird erläutert, dass das Programm Eraser auf unseren Computer installiert wird, wenn wir auf die „Next“ Schaltfläche klicken, was wir auch machen.
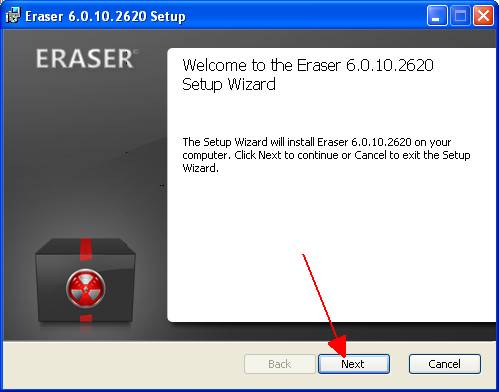
Im darauf folgenden Fenster müssen wir die Endbenutzer-Lizenz-Bestimmungen akzeptieren mit einem Klick in das Kotrollkästchen Akzeptieren, danach klicken wir auf die Schaltfläche „Next“.
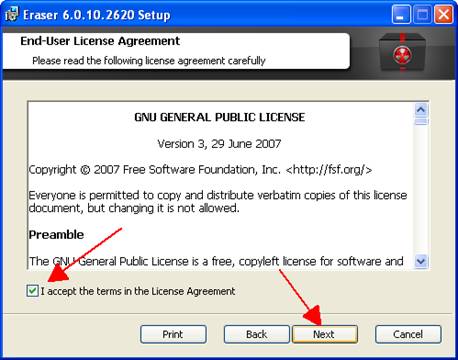
Im nächsten Fenster kann man zwischen typischen, benutzerdefinierter und kompletten Installation auswählen. Wir wählen die typische und klicken auf die Schaltfläche „Next“.
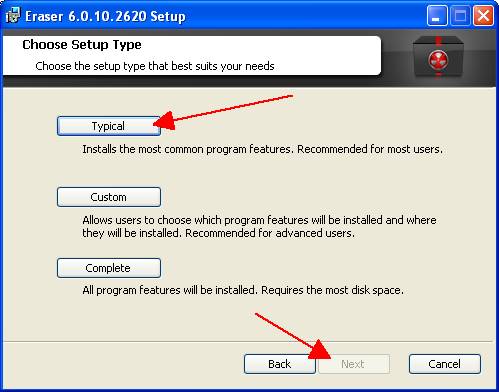
In dem sich nun öffnenden Fenster werden wir benachrichtigt, dass das Setup Programm jetzt bereit ist für die Installation, wir klicken auf die Schaltfläche „Install“.
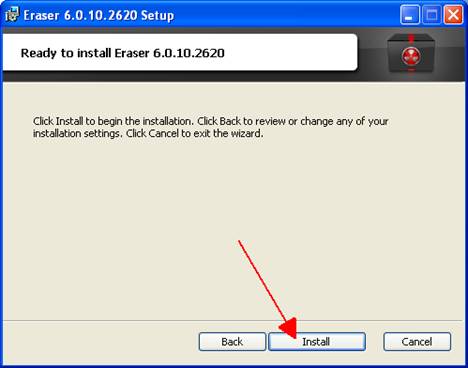
Es öffnet sich ein Fenster, in dem man den Fortgang der Installation mitverfolgen kann.
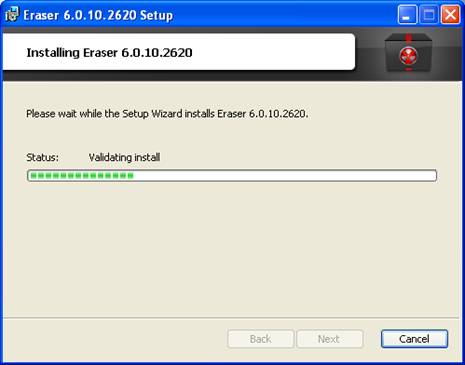
Zum Abschluss der Installation erscheint noch ein Fenster, in dem bestätigt wird, dass Eraser jetzt installiert ist. Wenn man jetzt die Option „Run Eraser“ aktiviert und dann auf die Schaltfläche „Finish“ klickt, wird Eraser automatisch gestartet. Wenn man die Option nicht aktiviert hat und auf die Schaltfläche „Finish“ klickt, wird ganz einfach der Installer beendet.
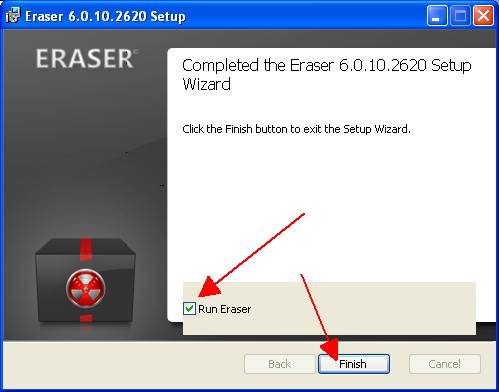
Anlegen eines neuen Löschvorgangs
Wenn Eraser gestartet ist, klicken wir auf das kleine kopfstehende weiße Dreieck neben dem Text „Erase Schedule“ und dann im darauf folgenden aufgeklappten Menü auf „New Task“.
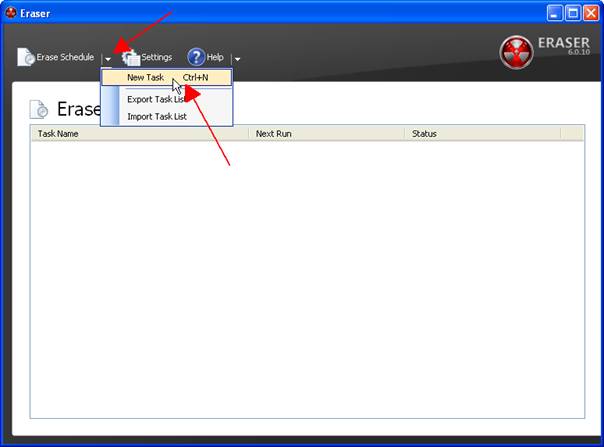
Es öffnet ein neues Fenster, hier können wir verschiedene Parameter zum Löschvorgang angeben. Hier können wir einstellen, ob der Löschvorgang manuell, sofort, beim Systemstart oder wiederkehrend ausgeführt werden soll. Optional können wir dem Task auch einen Namen vergeben. Das ist sinnvoll, wenn man viele verschiedene Tasks abspeichert. So haben wir eine Übersicht über alle Operationen.
Wir klicken auf Schaltfläche “AppData” unten links im Programmfenster, hier gelangen wir in ein neues Fenster.
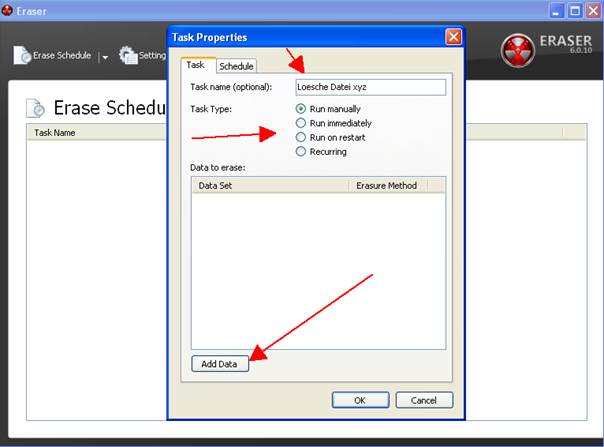
In diesem Fenster können wir weitere Einstellungen zur neuen Aufgabe einstellen.
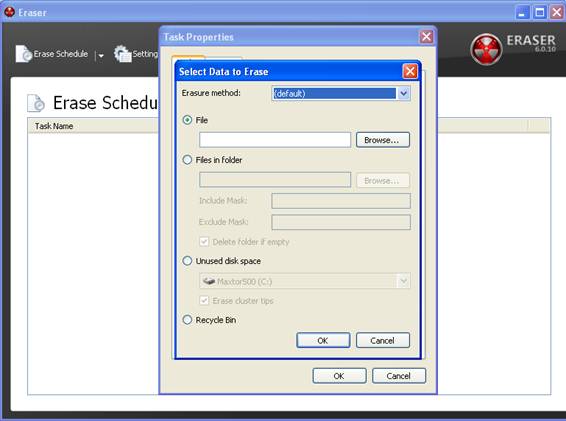
Unter dem Auswahlmenü “Erasure method” können wir aus 15 Löschmethoden auswählen. Vom einfachen bis zum 35-fachen Überschreiben der Daten gibt es alles in der Liste. Je häufiger die Daten überschrieben werden, desto sicherer können wir sein, dass die Daten nicht mehr wiederhergestellt werden können. Natürlich dauert das Löschen dann gemäß länger.
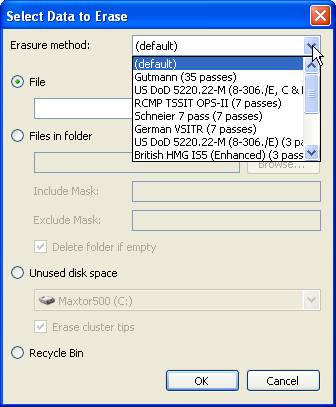
Um einzelne Dateien zu löschen, wählen wir die Schaltfläche “File” aus und klicken anschließend auf die Schaltfläche “Browse”, um den Dateipfad auszuwählen.
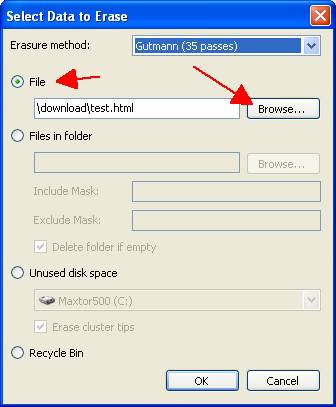
Bei dem Klick auf die Schaltfläche “Browse” öffnet sich ein Datei-Öffnen-Dialog, in dem wir die gewünschte Datei auswählen.
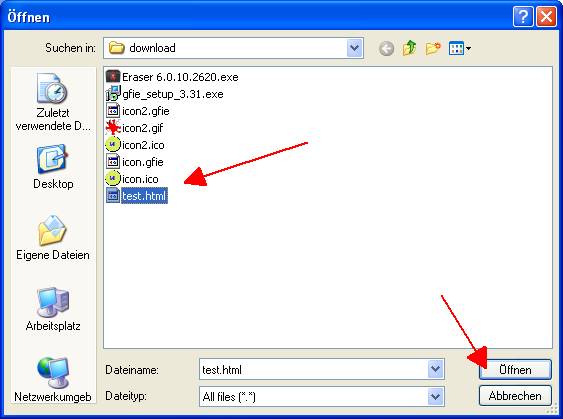
Wenn wir mehrerer Dateien löschen möchten, dann wählen wir die Schaltfläche “Files in Folder” aus. Wir klicken anschließend auf die Schaltfläche “Browse”, um den Ordnerpfad auszuwählen.
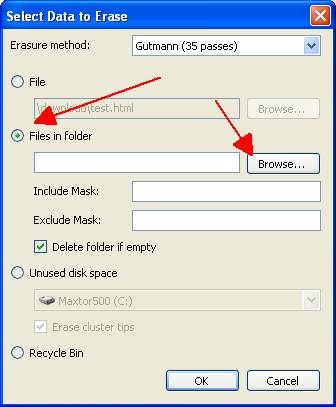
Wenn wir die zu löschende Datei oder Dateien ausgewählt haben klicken wir auf die Schaltfläche „OK“.
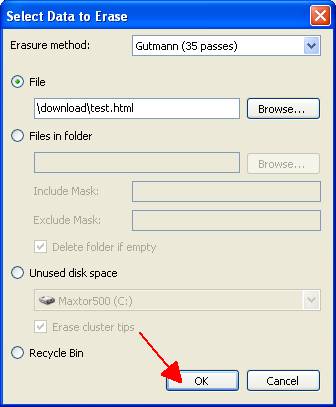
Nun sehen wir noch einmal zur Kontrolle den ausgewählten Speicherpfad, sowie die gewünschte Löschmethode. Ist alles korrekt eingestellt, dann klicken wir auf die Schaltfläche “Ok”.
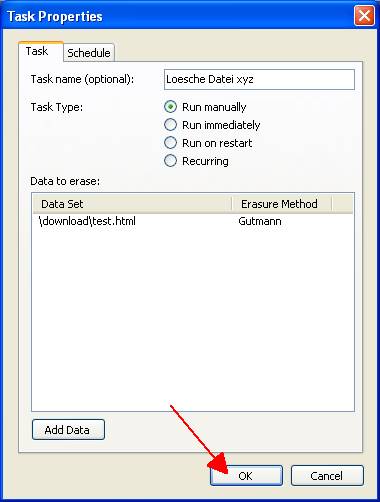
Unter dem Reiter “Schedule” können wir die Einstellungen zu einem wiederkehrenden Löschauftrag vornehmen. Je nach Einstellung löscht Eraser ausgewählte Verzeichnisse entweder täglich, wöchentlich oder monatlich.
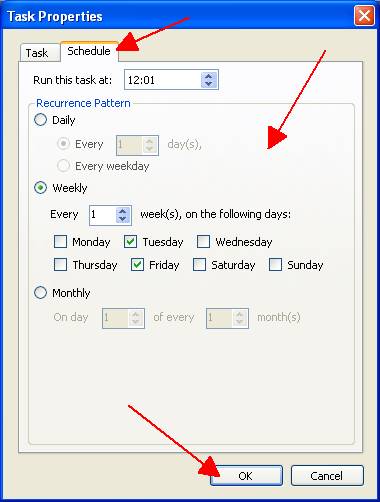
Zum Durchführen eines manuellen Auftrages klicken wir mit der rechten Maustaste auf den gewünschten Eintrag und wählen “Run now”.
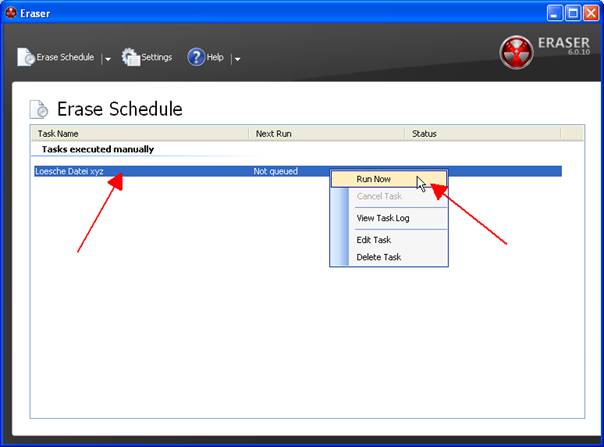
Jetzt öffnet sich eine Statusmeldung und ein Fortschrittsbalken informiert uns über den Fortschritt des Löschvorgangs.
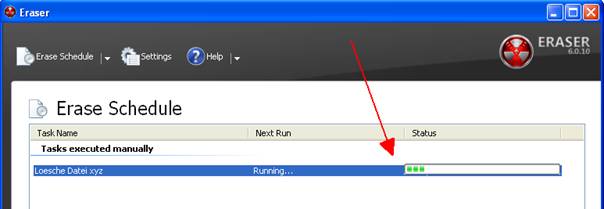
Man kann auch in der Ordneransicht eine Datei markieren und mit einen Rechtsklick über das Kontextmenü direkt und sicher die markierte Datei oder Ordner löschen.
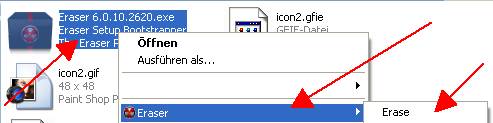
Schluss
Wir haben jetzt Eraser installiert und gezeigt wie man Dateien oder auch ganze Ordner mit dem Programm Eraser sicher löschen kann.

Leave a Reply