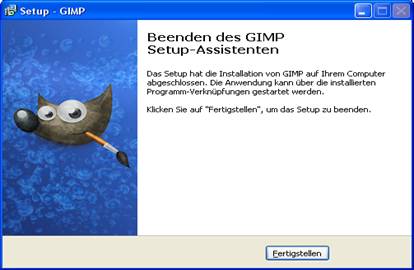
In diesem Tutorial will ich Ihnen zeigen, wie man GIMP 2.8.2 auf seinen Windows Rechner installiert und wie man ein Objekt mit der Funktion „Magnetische Schere“ freistellt und in ein anderes Bild passend einfügt, also eine Fotomontage.
Installation
Zuerst muss die Installations-Datei von GIMP 2.8.2 heruntergeladen werden z. B. : direkt von „http://www.gimp.org/downloads/“ oder „http://www.chip.de“
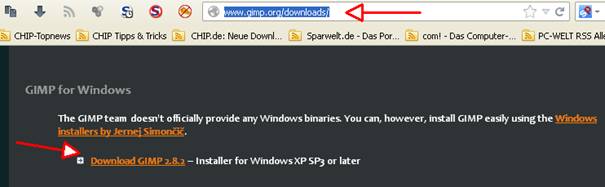
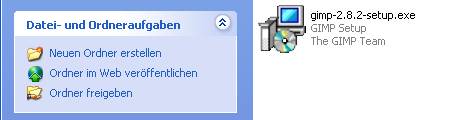
Wenn dann die Setup Datei heruntergeladen ist, klicken wir mit einem Doppelklick darauf, um die Installation anzustoßen.
Im nächsten Fenster wählen wir unsere Sprache für den Installation Vorgang aus.

Beim nächsten Fenster klicken wir auf „Anpassen“, um gleich auch die richtige Sprache für die Programmoberfläche auszuwählen.

Zuerst müssen wir aber die Lizenz-Vereinbarung durchgehen und klicken dann auf „Weiter“.
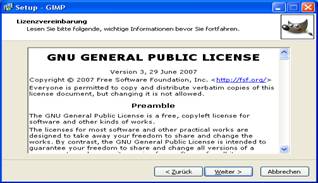
Das Fenster zum Auswählen des Ziel-Ordners kann man mit „Weiter“ bestätigen.
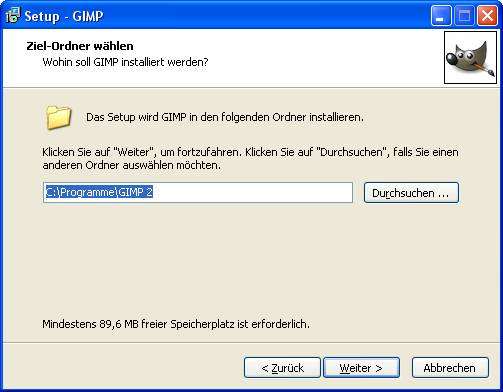
Im darauffolgenden Fenster „Komponenten auswählen“ kann man die Einstellungen auch so belassen und wir klicken auf Weiter.
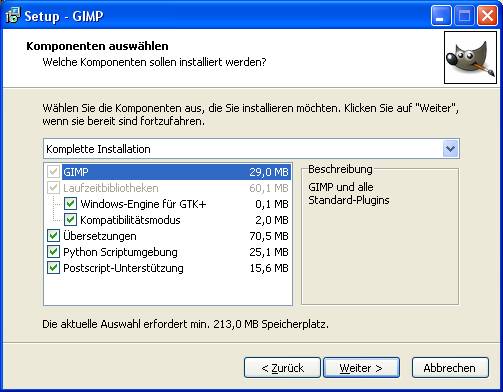
In diesem Fenster werden die Dateizuordnungen ausgewählt. Wenn man keine besonderen Wünsche hat, kann man auch diese Einstellungen einfach so übernehmen und wir klicken auf Weiter.
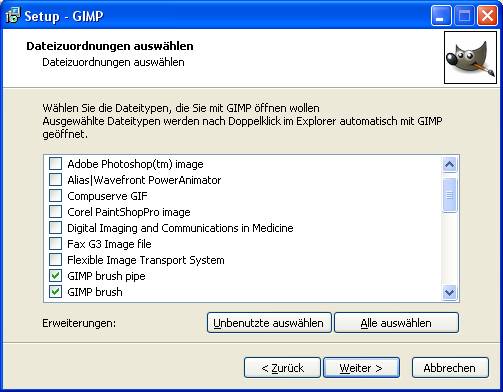
In diesem Fenster könnte man noch zusätzliche Verknüpfungen auf Desktop und in der Quicklaunch-Leiste erstellen und nach evtl. Auswahl klicken wir wieder auf Weiter.
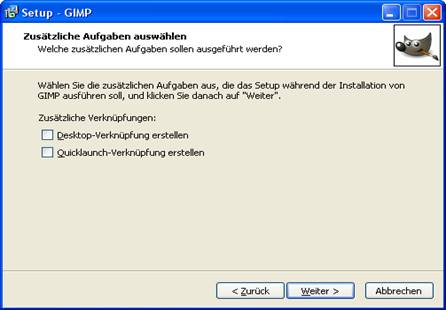
Das letzte Fenster vor der Installation zeigt uns eine Zusammenfassung von den Einstellungen für die Installation. Hier hat man auch noch die Möglichkeit, mit dem Button „Zurück“ Einstellungen zu ändern. Wenn alles in Ordnung ist, können wir auf den Button „Installieren“ klicken und die Installation beginnt.
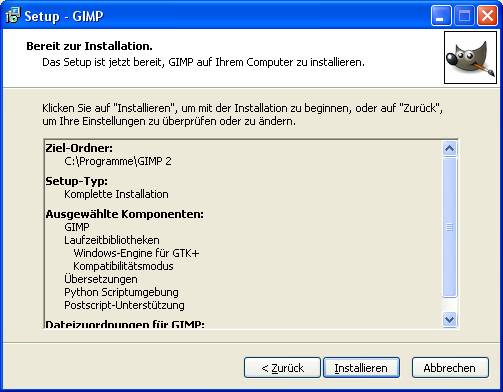
Wir warten, bis die Installation fertig ist.
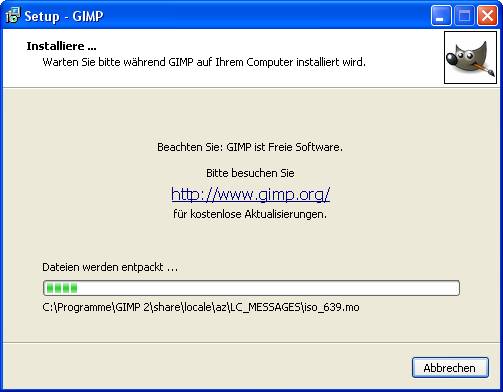
Wenn dieses Fenster kommt, müssen wir nur noch auf „Fertigstellen“ klicken und wir haben GIMP auf unseren Computer installiert.
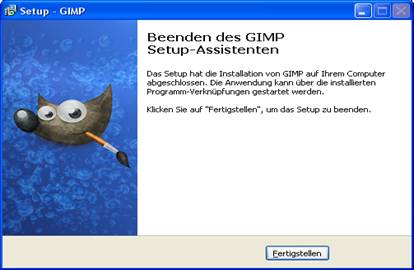
Jetzt können wir GIMP aus dem Start-Menü oder wenn eine Verknüpfung auf dem Desktop angelegt worden ist, über den Desktop starten.

Es erscheint ein Startfenster, aber man muss sich noch ein wenig gedulden, bis alle Programmteile geladen sind.

Am besten vergrößert man das Hauptfenster, damit man mit den Fenstern von den anderen Programmen, die man evtl. auch offen hat, nicht durcheinander kommt.
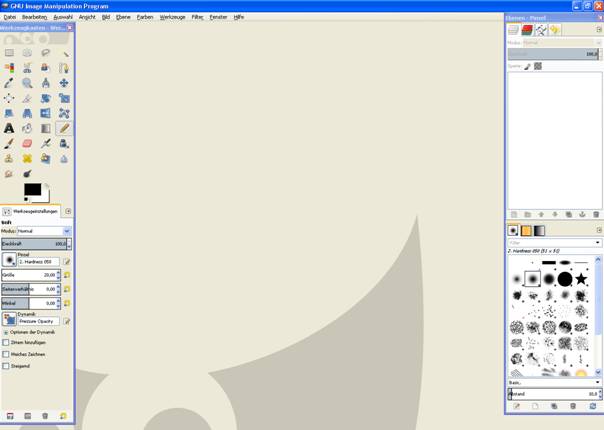
Bilder öffnen
Wir nehmen zwei Bilder, das eine ist ein Buchsbaum in Entenform geschnitten in einem Topf. Das zweite Bild zeigt eine in Stufen geschnittenen Hecke. Wir wollen den Buchsbaum so ausschneiden, dass man ihn dann in dem Bild mit der Hecke vor der Hecke platzieren kann.
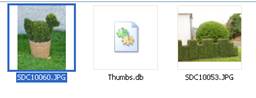
Wir klicken in der Befehls Leiste auf „Datei“ und dann auf „Öffnen“.
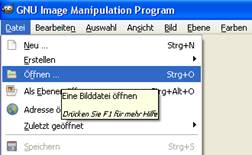
Es öffnet sich ein Datei Dialog Fenster, indem wir jetzt die gewünschte Datei, in unseren Fall das Bild mit dem Buchsbaum, auswählen können. Dann klicken wir auf den „Öffnen“ Button, um das Bild zu öffnen in GIMP.
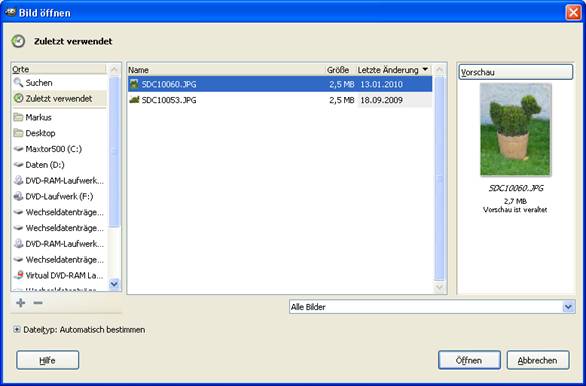
Ausschneiden mit der Magnetischen Schere
Jetzt werden wir das Werkzeug „Magnetische Schere“ benutzen, um den Buchsbaum mit Blumentopf an den Konturen auszuschneiden.

Wir klicken auf das Symbol der „Magnetische Schere“ im Werkzeugkasten(Leiste) von GIMP.
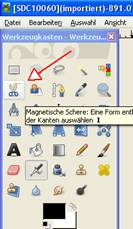
Jetzt können wir mit der linken Maustasten in kurzen Abständen den Rand des Buchsbaumes anklicken. Das Programm legt automatisch eine gestrichelte Linie an den Konturen des Buchsbaumes an. Je kürzer und näher wir an den Konturen des Buchsbaumes die Punkte setzten, umso genauer wird die „Auswahl“. Wir klicken die Punkte durch, bis wir wieder zum ersten Punkt kommen und klicken auf den ersten Punkt darauf, damit ist die „Auswahl“ fertig.


Man kann die Punkte auch noch mal nachträglich verschieben, um die Konturen besser zu treffen.
Wenn wir jetzt die Punkte fertig gesetzt haben, klicken wir einmal in die Auswahl rein, die Punkte verschwinden und es bleibt bloß die gestrichelte Linie übrig. Dann können wir die Auswahl kopieren. Wir klicken in die Befehls Leiste auf „Bearbeiten“ und dann auf „kopieren“.
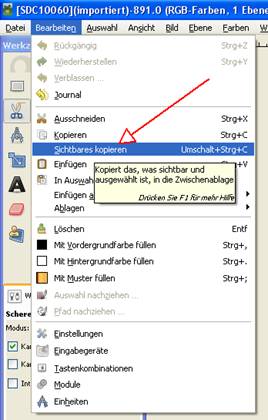
Auswahl in ein anderes Bild einfügen und anpassen
Wir öffnen jetzt das Bild mit der Hecke, in das wir jetzt den ausgeschnittenen Buchsbaum einfügen wollen. Wir klicken in die Befehlsleiste auf „Datei“ und „Öffnen“.

Im darauffolgenden „Datei Dialog“ können wir das Bild mit der Hecke auswählen und mit dem Button „Öffnen“ öffnen.
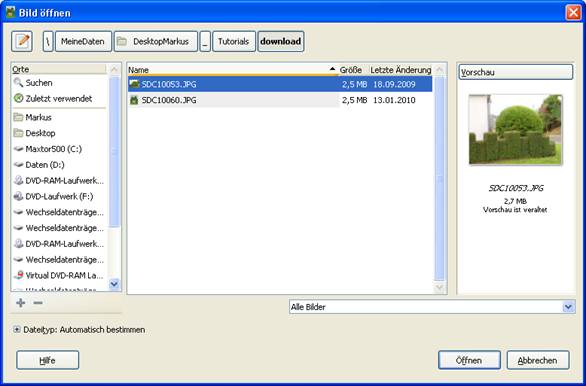
Wenn evtl. das Bild mit der Hecke nicht im Vordergrund sichtbar ist, kann man auf der Befehlsleiste auf „Fenster“ klicken, um dann den Namen der Bild- Datei der Hecke anzuklicken und das Bild der Hecke nach vorne zu holen.
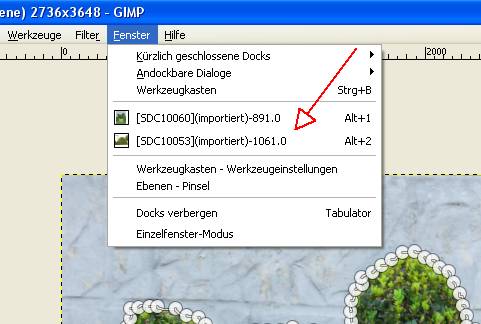
Wenn dann das Bild der Hecke vorne ist, können wir über die Befehlsleiste „Bearbeiten“ und auf „Einfügen“ den Buchsbaum in das Bild mit der Hecke einfügen.
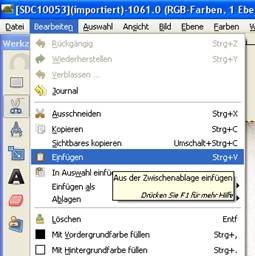
Der Buchsbaum erscheint jetzt natürlich viel zu groß im Bild der Hecke.

Um den Buchsbaum in die richtige Größe zu bekommen, nehmen wir das Skalier-Werkzeug im Werkzeugkasten, wir klicken auf das Symbol „Skalieren“.
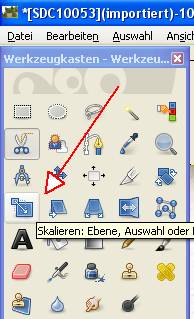
Wir klicken am Buchsbaum an die gestrichelte Linie und halten die linke Maustaste fest und ziehen den Buchsbaum in die gewünschte Größe. Dann klicken wir auf den Button „Skalieren“.
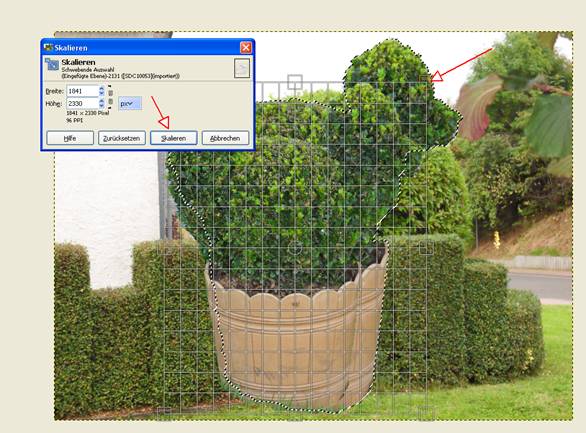
Es dauert ein paar Momente, bis das Programm gerechnet hat und der Buchsbaum mit der richtigen Größe dasteht.

Mit dem „Verschiebe“ Werkzeug aus dem Werkzeugkasten können wir jetzt auch den Buchsbaum an die richtige Stelle vor der Hecke schieben, wo wir ihn dann haben möchten.
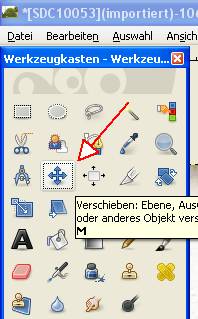
Wenn wir das „Verschiebe“ Werkzeug ausgewählt haben, klicken wir mit gehaltenen linken Maustaste auf den Buchsbaum und schieben ihn dann in gewünschte Position und lassen dann die Maustaste los.

Jetzt können wir mit der linken Maustaste irgendwo in das Bild klicken und die gestrichelte Linie um den Buchsbaum verschwindet. Man kann natürlich mit „Retusche“ Werkzeuge noch nachbearbeiten, um ein noch besseres Ergebnis zu erhalten, aber das zeige ich Ihnen in einem anderen Tutorial.

Zum Abschluss können Sie die neue Fotomontage abspeichern mit einem Klick auf Datei in der Befehls Leiste und dann auf „Speichern unter …“.

Wir geben in den darauf folgenden Datei-Dialog den Namen des neuen Bildes ein und speichern das Bild mit dem Button „Speichern“ ab.
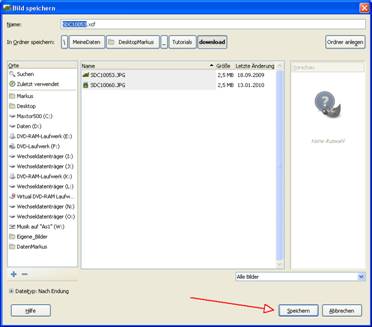
Zum Abschluss wünsche ich Ihnen noch viel Spaß bei Ihrer nächsten Fotomontag

Leave a Reply