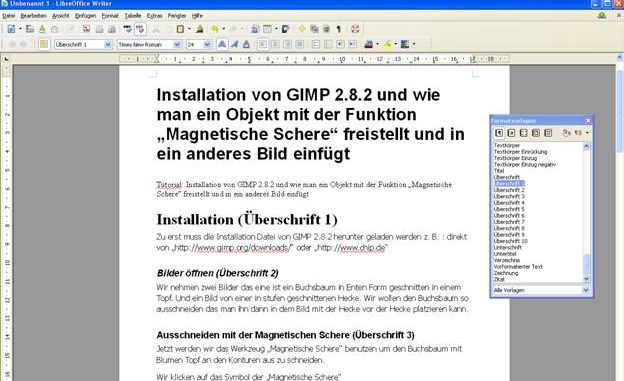
Inhaltsverzeichnis erstellen
Zuerst müssen Writer starten, dann fangen wir z. B. mit einem Titel an für das Dokument. Wichtig ist, dass man die Überschriften von den Formatvorlagen nimmt. Writer ist so eingestellt, dass die Überschrift 1 später die oberste Ebene im Inhaltsverzeichnis ist und Überschrift 2 die nächst tiefere Ebene, und so weiter. Man kann auch die Reihenfolge ändern, aber das werden wir in diesem Tutorial nicht zeigen. Wo man es ändern kann, zeigen wir schon. Wir schreiben einen Text und benutzen für die Überschriften die Formatvorlagen Überschriften 1 bis 3.
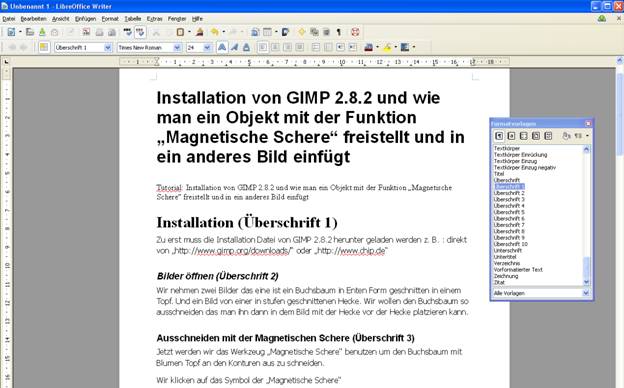
Wenn wir jetzt unseren Text und die Überschriften geschrieben haben, können wir den Curser unter dem Titel oder wo wir das Inhaltsverzeichnis haben wollen, hinsetzen und wir klicken in die Befehlsleiste auf „Einfügen“, „Verzeichnisse“ und „Verzeichnisse …“.
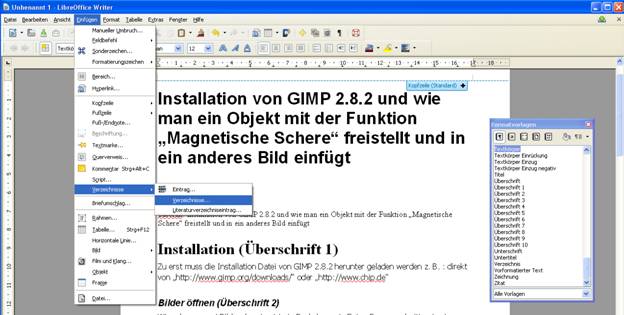
Es geht ein kleines Fenster auf, in welchem man die Einstellungen auswählen kann für das Verzeichnis, das man einfügen will. Links sieht man eine Vorschau vom Verzeichnis und auf der rechten Seite kann man mehre Einstellungen ändern. Aber wir lassen die Standard- Einstellungen und klicken dann auf den Button „OK“.
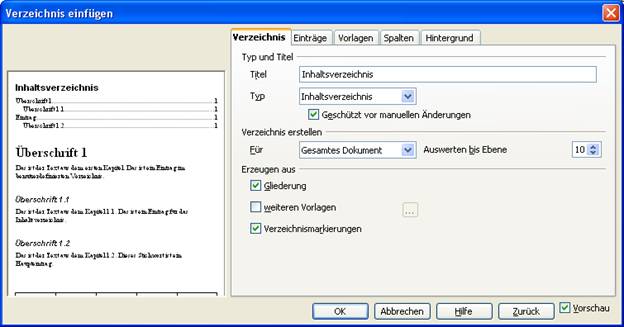
Jetzt ist das neue Verzeichnis im Dokument eingefügt und ist grau hinterlegt. Das Grau kennzeichnet das Verzeichnis als Feld-Objekt, das man später auch sehr einfach aktualisieren kann, darauf komme ich gleich nochmal zurück. Bei einem Ausdruck wird der grauer Grund vom Verzeichnis nicht mit ausgedruckt.
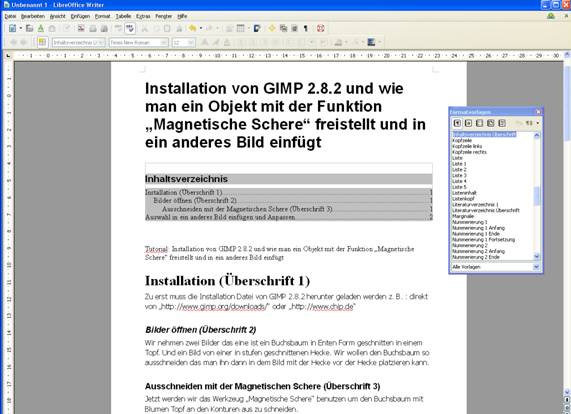
Wenn man später im Text etwas ändert , wenn sich z. B. Überschriften oder Seitennummern ändern, kann man mit einem Rechtsklick auf das Verzeichnis und dann im darauf folgenden Kontext-Menu auf „Verzeichnis aktualisieren“ klicken und das Verzeichnis aktualisiert sich dann von selbst.
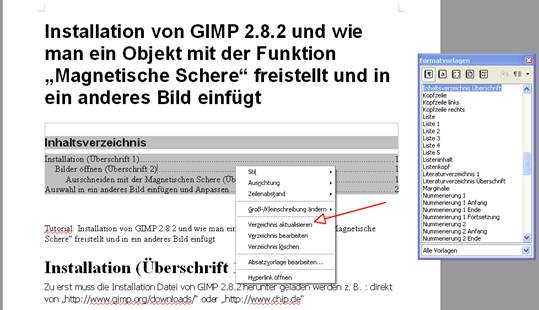
Ich wünsche Ihnen zum Abschluss des Tutorial viel Spaß beim Erstellen von eigenen Dokumentenverzeichnissen.

Leave a Reply