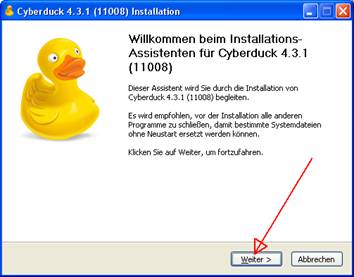
In diesem Tutorial will ich Ihnen zeigen, wie man Cyberduck installiert und eine Verbindung mit einem FTP-Server herstellt und Dateien herunter- und hochlädt vom FTP-Server.
Cyberduck ist ein Open-Source FTP-Client, mit dem Sie per FTP Dateien auf einen FTP-Server austauschen können.
Cyberduck herunterladen und installieren
Wir laden den Cyberduck direkt von dieser Website http://cyberduck.ch/ herunter. Wir klicken rechts oben auf den passenden Download Link für das jeweilige Betriebssystem. Bei mir ist das z.B. das für Windows.
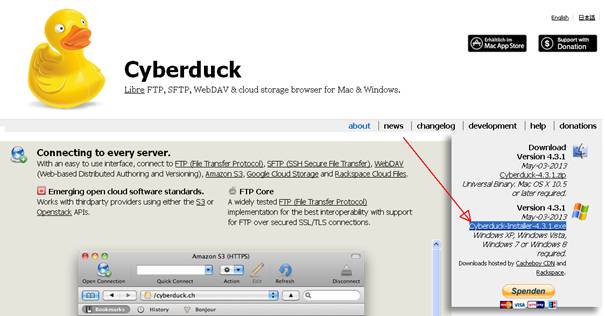
Im nächsten Dialog bestätigen wir mit einem Klick auf die Schaltfläche „Datei speichern“, dass wir die Cyberduck Installations-Datei herunterladen wollen.
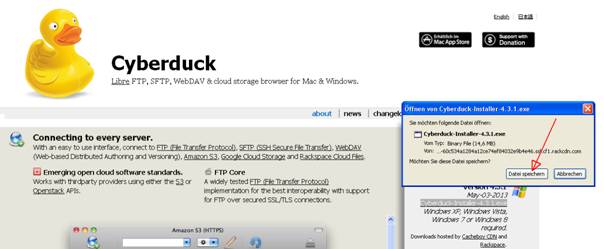
Wenn der Download fertig ist, öffnen wir den Download Ordner und klicken doppelt auf die Installations-Datei.
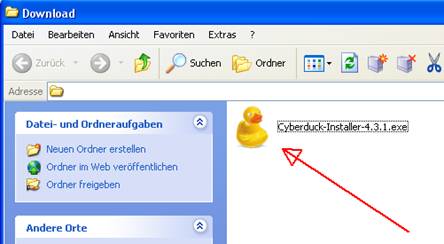
Im nächsten Fenster werden wir von Installations-Assistenten begrüßt, es wird empfohlen, alle anderen Programme zu schließen. Wir schließen alle nicht benötigten Programme und klicken dann auf die „Weiter >“ Schaltfläche.
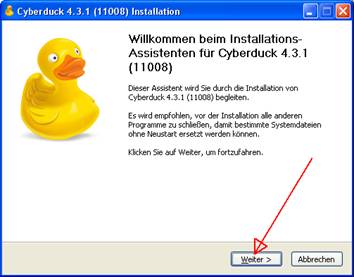
Im nächsten Fenster kann man die Bonjour Funktion mitinstallieren, aber diese Funktion funktioniert nur mit Apple Betriebssystemen. Weil ich einen Windows Rechner habe, lass ich das Kontrollkästchen leer. So wird bei mir die Bonjour Funktion nicht mitinstalliert. Wir klicken auf die Schaltfläche „Weiter >“.
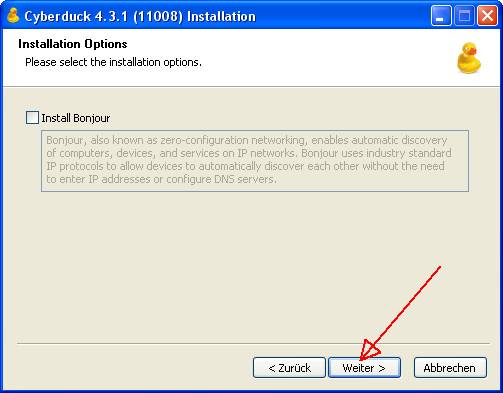
Im nächsten Fenster kann man das Zielverzeichnis ändern, das ist nur für erfahrenen PC Benutzer. Wir lassen die voreingestellten Einstellungen und klicken auf die Schaltfläche „Installieren“.
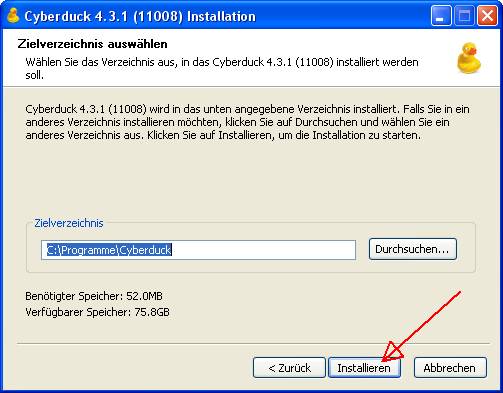
Im nächsten Fenster sieht man, wie der Fortschritt der Installation anzeigt wird.
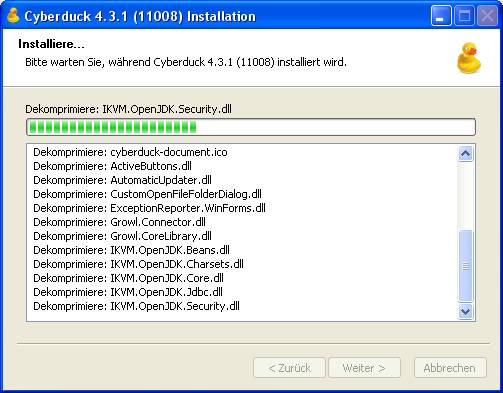
Im darauffolgenden Fenster wird gemeldet, dass Cyberduck auf unseren PC installiert wurde. Wenn wir das grüne Häkchen im Kotrollfeld belassen und auf die Schaltfläche „Fertig stellen“ klicken, startet das Programm.
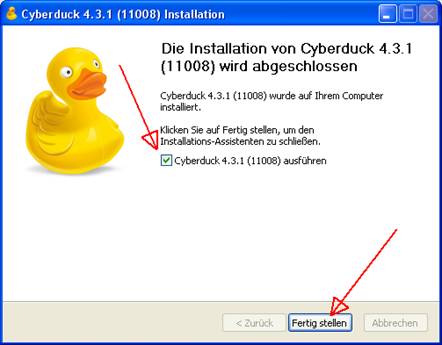
Mit Cyberduck eine Verbindung mit einem FTP-Server herstellen
Wenn wir nicht das Häkchen für das automatische Starten im Kontrollkästchen gelassen haben, dann starten wir Cyberduck über das Startmenü oder über den Desktop Verknüpfung. Wenn Cyberduck gestartet ist, erscheint das Hauptfenster. Um eine FTP Verbindung zu erstellen klicken wir auf die Schaltfläche „Neue Verbindung“.
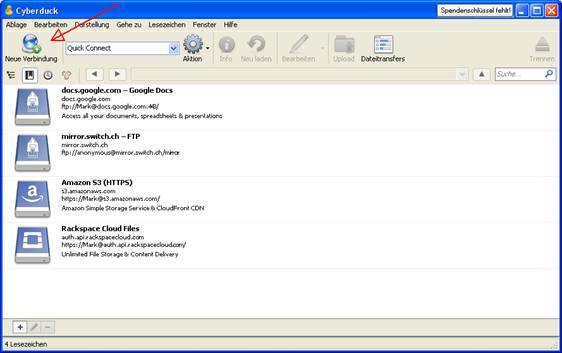
Es öffnet sich ein kleines Fenster,in dem wir unser FTP Zugangsdaten eingeben können. Zuerst wählen wir im Auswahlmenü das richte Zugangs-Protokoll aus. Dann in den weiteren Eingabefeldern die Server-Adresse, den Port, Benutzername und Passwort, wenn nötig. Es gibt auch Anonyme Zugänge, bei denen man kein Passwort und keinen Benutzernamen braucht. In diesem Fall setzen wir in das Kontroll-kästchen „Anonymer Login“ einen Haken. Wenn wir die Eingaben beendet haben, klicken wir die Schaltfläche „Verbinden“.
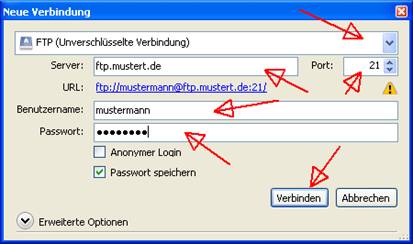
Wenn alles in Ordnung ist sehen wir jetzt im Hauptfenster den Inhalt des FTP-Servers.
Dateien auf den FTP-Server hochladen
Um Dateien auf den Server hochzuladen, klicken wir auf die Schaltfläche „Upload“.
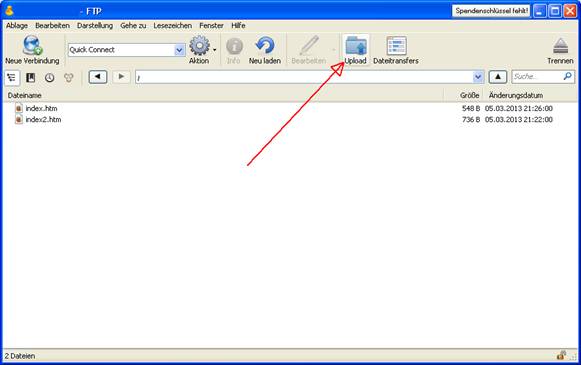
Es öffnet sich ein Datei Dialog Fenster, in dem wir dann die Dateien, die wir hochladen möchten, durch Anklicken auswählen. Am Ende des Auswählens klicken wir auf die Schaltfläche „Auswählen“.
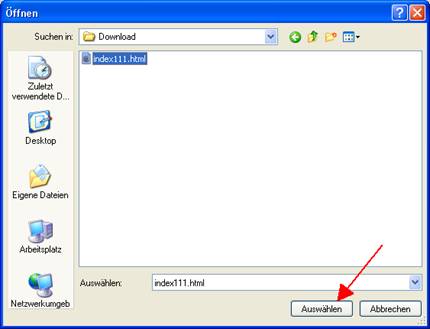
Jetzt erscheint ein Dateitransfer-Fenster, wo wir den Fortschritt des Uploads mit- verfolgen können. Wenn der Upload fertig ist, wird dies auch in diesem Fenster angezeigt. Nach Abschluss des Uploads können wir das Fenster mit der „Schließen“ Schaltfläche schließen.
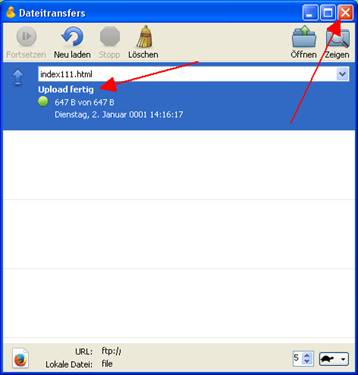
Die hochgeladene Datei sieht man jetzt im Hauptfenster in der Dateiliste.
Dateien vom FTP-Server herunterladen
Wir wählen jetzt aus der Liste im Hauptfenster wo die Dateien angezeigt werden die auf dem FTP liegen. Wir klicken die Dateien mit einem links klick mit der Maus an um sie auszuwählen. Wie klicken dann auf die Schaltfläche „Aktion“ in der Symbolleiste und dann klicken wir auf dem aufgeklappten Menü den Befehl „Download nach …“ an.
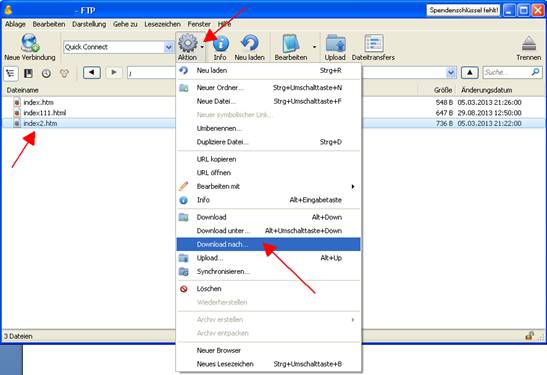
Es öffnet sich ein weiteres Fenster, in welchem wir dann den Ordner aussuchen können, wohin wir die Datei vom FTP-Server herunterladen wollen. Wenn wir dann den Ordner gewählt haben, klicken wir auf die Schaltfläche „OK“.
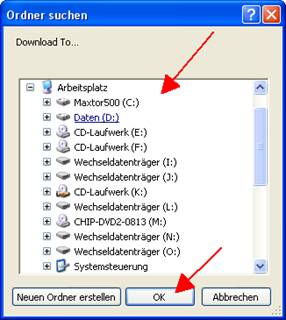
Jetzt erscheint wieder das Dateitransfer Fenster, in dem wir den Fortschritt des Downloads mit verfolgen können. Wenn der Download fertig ist, wird dies auch in diesem Fenster angezeigt. Nach Abschluss des Downloads können wir das Fenster mit der „Schließen“ Schaltfläche schließen.
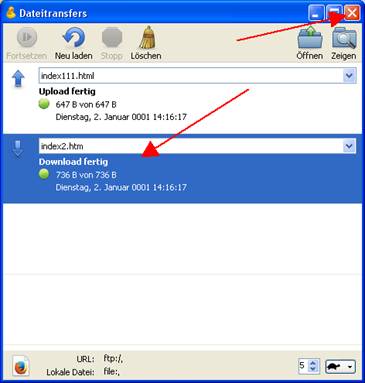
Verbindung zum FTP-Server trennen
Wenn wir fertig sind mit den Datei-Operationen auf diesem FTP-Server, können wir diese Verbindung einfach trennen durch einen Klick auf die Schaltfläche „Trennen“ in der Symbolleiste.
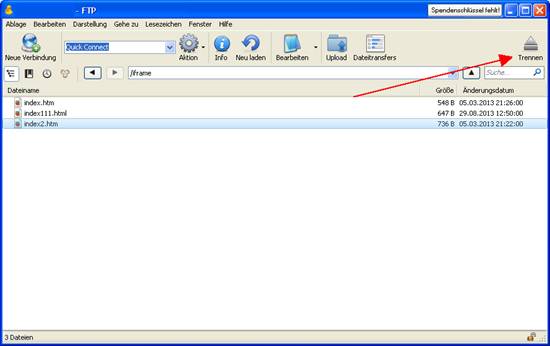
Lesezeichen erstellen
Um mehr FTP-Verbindungen zu verwalten, kann man gut Lesezeichen verwenden. Wir klicken in der Befehlsleiste auf Lesezeichen und im aufgeklappten Menü auf „Neues Lesezeichen“.
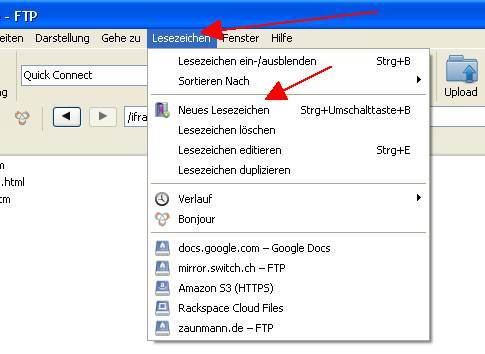
In dem darauf folgenden Fenster kann man noch einmal die Einstellungen überprüfen oder ändern. Dann klicken wir auf die „Schließen“ Schaltfläche. Man kann jetzt in der Symbolleiste in dem „Quick Connect“ Auswahlmenü die Lesezeichen auswählen, es wir gleich automatisch die Verbindung hergestellt.
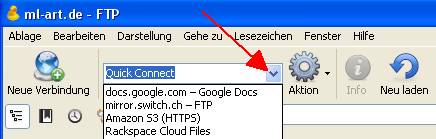
Cyberduck beenden
Um Cyberduck zu beenden, klicken wir auf „Ablage“ in der Befehlsleiste und im aufgeklappten Menü auf „Beenden“ oder wir klicken auf die Schaltfläche „Schließen“ rechts oben.
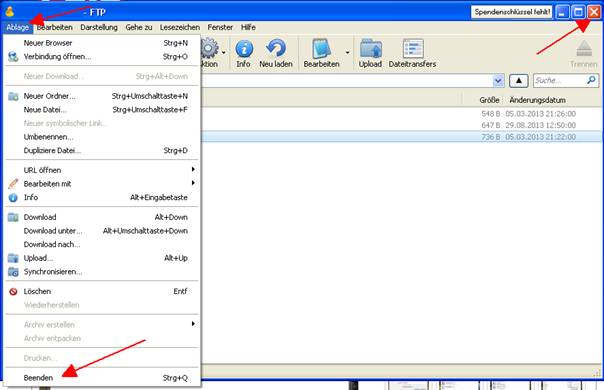
Zum Schluss
Ich wünsche Ihnen viel Spaß beim Hoch- oder Herunterladen von Dateien auf oder von einem FTP Server.

Leave a Reply